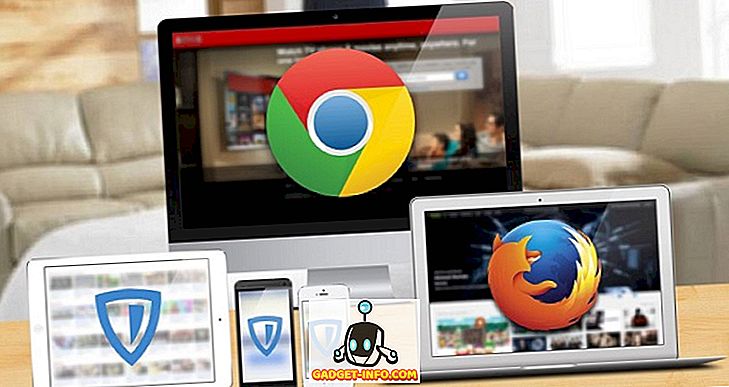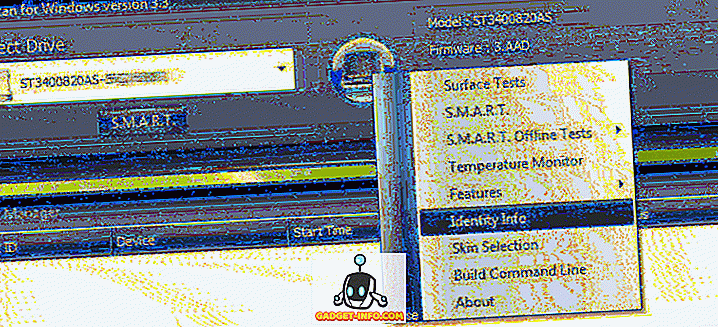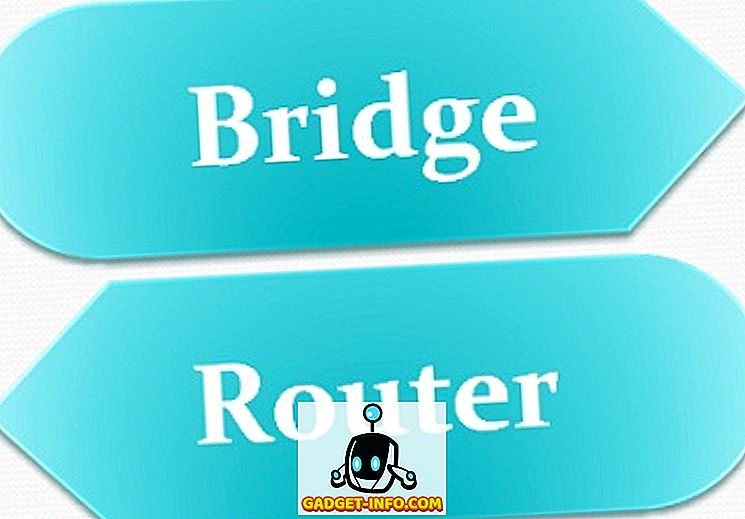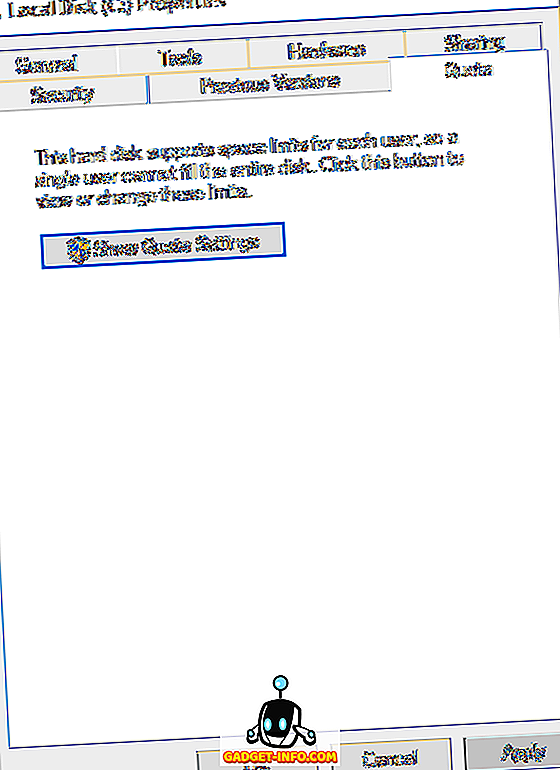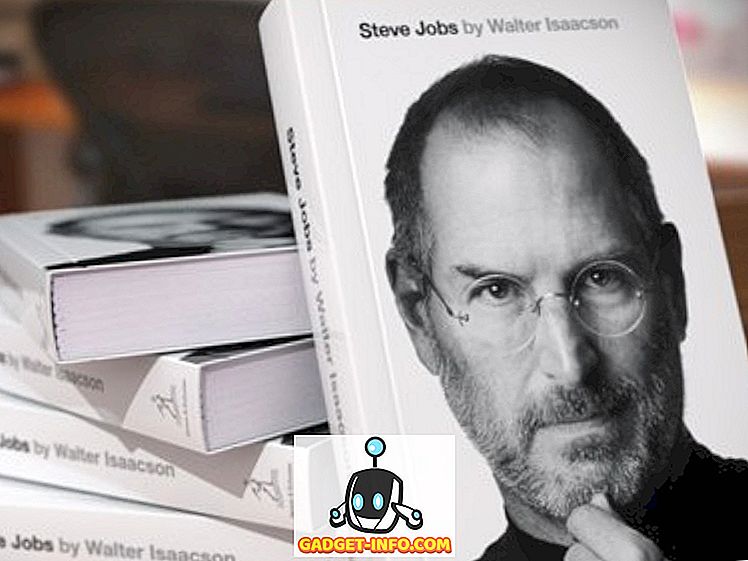Android Debugging Bridge (ADB) ist, wie der Name schon sagt, ein Befehlszeilenprogramm, mit dem Entwickler verschiedene Teile ihrer Anwendungen debuggen können. Es ist jedoch nicht nur auf die Entwickler beschränkt. Wenn Sie auf bestimmte Funktionen der Android-Plattform zugreifen möchten, auf die Sie sonst nicht zugreifen können, können Sie auch die ADB-Befehle verwenden, indem Sie ADB auf Ihrem Computer installieren - Windows oder Mac. Nach der Installation gibt es zahlreiche coole Dinge, die Sie mit Ihrem Android-Gerät tun können. Außerdem gibt es verschiedene Apps, für die ADB-Berechtigungen erforderlich sind. Wenn Sie also verwirrt sind, wie ADB unter Windows oder Mac installiert und verwendet werden soll, haben wir Sie behandelt. So installieren Sie ADB unter Windows oder Mac:
Hinweis: Das für diese Methode verwendete Android-Gerät war eine Moto G3 mit Android 7.1.2. auf dem Windows-PC wurde Windows 10 Pro ausgeführt; Auf dem MacBook Pro wurde die öffentliche Betaversion 8 von MacOS High Sierra ausgeführt.
Richten Sie Ihr Android-Gerät für ADB ein
Selbst wenn Sie ADB auf Ihrem Windows-PC oder Mac installieren, ist dies nur dann von Nutzen, wenn Sie Ihr Android-Gerät zuerst so einrichten, dass es mit ADB zusammenarbeitet. Wenn Sie sich nicht sicher sind, wie Sie das tun sollen, führen Sie die folgenden Schritte aus, um das herauszufinden.
- Öffnen Sie die Einstellungen auf Ihrem Android-Gerät und gehen Sie zu „Über das Telefon“ („System“ in Android Oreo). Tippen Sie hier 7 mal hintereinander auf „Nummer erstellen“ .

- Dadurch werden "Entwickleroptionen" in den Einstellungen aktiviert. Gehen Sie zu dieser Einstellung und aktivieren Sie "USB-Debugging" .

Ihr Android-Gerät wechselt jetzt in den Debug-Modus, wenn es über USB an einen Computer angeschlossen wird. Als nächsten Schritt müssen Sie ADB auf Ihrem Computer einrichten.
Installieren Sie ADB unter Windows
Hier sind die Schritte zum Installieren von ADB unter Windows:
- Laden Sie zunächst entweder Minimal ADB und Fastboot oder die offiziellen Google-Binärdateien über diesen direkten Link herunter . Extrahieren Sie nach dem Herunterladen den Inhalt dieser Datei auf Ihrem Windows-PC mit einem Datei-Archivierungsprogramm wie WinRAR.

- Gehen Sie nun zu dem extrahierten Ordner und klicken Sie bei gedrückter Umschalttaste mit der rechten Maustaste auf eine beliebige Stelle . Wählen Sie im daraufhin angezeigten Kontextmenü "PowerShell-Fenster hier öffnen" / "Befehlsfenster hier öffnen" .

- Verbinden Sie anschließend Ihr Android-Gerät mit Ihrem Computer und ändern Sie den USB-Modus in „Dateien übertragen“ .

- Führen Sie im Befehlsfenster den folgenden Code aus und lassen Sie das USB-Debugging auf Ihrem Android-Gerät zu, wenn Sie dazu aufgefordert werden. Wenn alles gut läuft, sollte die Seriennummer Ihres Geräts im Befehlsfenster angezeigt werden.
ADB-Geräte

Herzliche Glückwünsche! ADB ist jetzt erfolgreich auf Ihrem Windows-PC installiert.
Installieren Sie ADB auf dem Mac
Wenn Sie einen Mac besitzen, sind die Schritte zum Installieren von ADB denen unter Windows sehr ähnlich und können wie folgt ausgeführt werden:
- Laden Sie die offiziellen Google-Binärdateien über diesen direkten Link herunter . Extrahieren Sie diese Datei jetzt auf Ihrem Mac mit einem Dateiarchivierer wie The Unarchiver.
- Öffnen Sie danach Terminal und navigieren Sie zum extrahierten Ordner .

- Verbinden Sie nun Ihr Android-Gerät mit Ihrem Mac und ändern Sie auf Ihrem Android-Gerät den USB-Modus in „Dateien übertragen“ .

- Sie können nun den folgenden Befehl ausführen . Erteilen Sie die Erlaubnis auf Ihrem Android-Gerät, wenn Sie dazu aufgefordert werden. Bei erfolgreicher Ausführung sollten Sie die Seriennummer Ihres Geräts sehen können.
ADB-Geräte

Dies bedeutet, dass ADB erfolgreich auf Ihrem Mac installiert wurde. Lassen Sie uns nun einen Blick auf die Verwendung von ADB werfen.
So verwenden Sie ADB unter Windows und Mac OS
Nachdem Sie ADB erfolgreich auf Ihrem Windows-PC oder Mac installiert haben, müssen Sie nur die verschiedenen ADB-Befehle in der Eingabeaufforderung / im Terminal ausführen . Stellen Sie einfach sicher, dass Sie Ihr Android-Gerät an Ihren Computer angeschlossen haben, während das USB-Debugging aktiviert ist. Danach können Sie verschiedene Befehle ausprobieren und Android ganz anders erleben. Nachfolgend finden Sie einige der am häufigsten verwendeten ADB-Befehle .
| Befehl | Beschreibung |
|---|---|
| ADB-Geräte | So zeigen Sie die Liste der Android-Geräte an, die mit Ihrem Computer kommunizieren |
| Adb Push | So verschieben Sie eine Datei programmgesteuert auf Ihr Android-Gerät |
| Adb ziehen | So verschieben Sie eine Datei programmgesteuert von Ihrem Android-Gerät |
| apk installieren | Apps programmgesteuert mit APK-Dateien installieren |
| Adb-Neustart | Um Ihr Android-Gerät neu zu starten |
| ADB-Neustart der Wiederherstellung | Um Ihr Android-Gerät im Wiederherstellungsmodus neu zu starten |
| Adb Reboot Bootloader | Starten Sie Ihr Android-Gerät zum Bootloader neu |
| ADB Shell | So starten Sie eine Remote-Shell mit Ihrem Android-Gerät |
Installieren Sie ADB unter Windows und Mac mit Leichtigkeit
ADB ist ein sehr nützliches Dienstprogramm für alle Android-Programmierer. Selbst wenn Sie selbst keine Person sind, wissen Sie jetzt, wie Sie ADB auf Ihrem PC oder Mac einrichten und mit Ihrem Android-Gerät verwenden. Und wenn Sie neu bei diesem Thema sind, habe ich oben einige der häufigsten ADB-Befehle aufgeführt. So können Sie Android wie nie zuvor erleben. Apropos ADB-Befehle, welche sind Ihre Favoriten? Ich würde mich sehr freuen, von Ihnen in den Kommentaren zu hören.