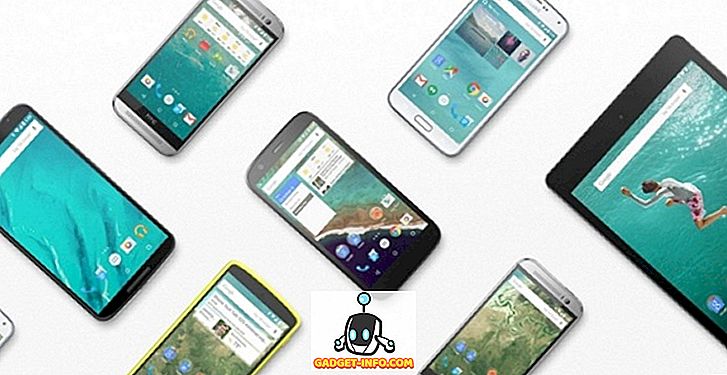Die Touch Bar des neuen MacBook Pro ist unglaublich nützlich und sehr leistungsfähig, vorausgesetzt, die Apps haben sie sinnvoll integriert. Nehmen Sie zum Beispiel Safari, Final Cut Pro oder sogar Nicht-Apple-Apps wie Adobe Photoshop CC 2017; Alle diese Apps lassen sich hervorragend in die Touch Bar integrieren. Einer der meistgenutzten Browser der Welt: Google Chrome unterstützt die Touchbar des neuen MacBook Pro immer noch nicht. Wenn Sie also gerade das neue MacBook Pro mit Touch Bar gekauft haben und in Chrome ohne Touch Bar-Unterstützung stecken, können Sie die Touch Bar-Unterstützung in Chrome folgendermaßen erhalten:
Methode 1: Holen Sie sich die Touchbar-Unterstützung in Canary Build von Chrome
Einige von Ihnen wissen es vielleicht nicht, aber der Chrome-Browser verfügt tatsächlich über drei gleichzeitige Builds, die von Google verwaltet werden. Die meisten von Ihnen haben wahrscheinlich einen stabilen Build, einen Beta-Build, mit dem Benutzer frühzeitig auf einige der in Chrome implementierten neuen Funktionen zugreifen können, und einen Canary-Build, der im Grunde die blutende Kante aller hinzugefügten Features ist zu Chrome. Wenn Sie die Touch Bar-Unterstützung in Chrome ausprobieren möchten, können Sie Canary Build einfach herunterladen und ausprobieren.

Im Chrome Canary Build enthält die Touch Bar statische Schaltflächen für Zurück, Vorwärts, Aktualisieren, neue Registerkarte und Favoriten. Es gibt auch eine Such- / Adressleiste, mit der Sie schnell eine URL eingeben oder nach etwas suchen können. Es gibt jedoch keine Möglichkeit, die Schaltflächen für die Touch-Leiste anzupassen. Im Gegensatz zu Safari wird in Chrome Canary Build kein Tab-Umschalter oder eine Vorschau von Fenstern in der Touch-Leiste angezeigt. Ja, die Touch Bar-Unterstützung in Chrome Canary Build befindet sich noch in einer frühen Phase, und wir hoffen, dass Google weitere Optionen hinzufügt, wenn es in der stabilen Version erscheint.
Hinweis : Die Canary-Builds von Chrome sind anfällig für Instabilitäten und können jederzeit abstürzen oder einfrieren. Sie sollten Canary Builds nur zum Testen neuer Funktionen verwenden. Chrome Canary Build darf nicht als primärer Browser verwendet werden.
Methode 2: Erstellen Sie benutzerdefinierte Schaltflächen für die Touch-Leiste für Chrome
Wenn Sie nicht darauf warten können, dass die Features im aktuellen Canary-Build in den stabilen Chrome-Build aufgenommen werden, ist dies in Ordnung. Sie können die App Better Touch Tool verwenden, um eine Touch Bar-Implementierung für Chrome zu erstellen. Das Beste daran ist, dass Sie es endlos anpassen und an Ihre persönlichen Bedürfnisse anpassen können. Wenn Sie benutzerdefinierte Schaltflächen für die Touch-Leiste für Chrome erstellen möchten, führen Sie die folgenden Schritte aus:
- Laden Sie das Better Touch Tool herunter und installieren Sie es (45 Tage kostenlose Testversion, Lizenzen beginnen bei 6 US-Dollar). Starten Sie die App und gehen Sie zu "Einstellungen".

- Gehen Sie hier zur Registerkarte „Touch Bar“, um Schaltflächen für die Touch Bar zu erstellen.

- Klicken Sie unter „ Anwendung auswählen“ auf das „ + “.

- Wählen Sie aus der Liste der Anwendungen Google Chrome aus.

- Klicken Sie anschließend auf „ + Touch Bar- Schaltfläche“, um der Touch Bar eine neue Schaltfläche hinzuzufügen, die nur angezeigt wird, wenn Chrome die aktive Anwendung ist.

- Geben Sie unter „ Touch Bar Button Name “ einen Namen für die Schaltfläche ein und wählen Sie ein Symbol dafür. Sie können auch ein benutzerdefiniertes Symbol für die Schaltfläche auswählen. Zuerst erstellen wir eine Schaltfläche "Neuer Tab". Geben Sie also den Namen " Neuer Tab " in den "Touch Bar Button Name" ein.

- Klicken Sie dann auf „Benutzerdefinierte Tastenkombination“ und drücken Sie „Befehl + T“ . Dies ist die Verknüpfung zum Öffnen einer neuen Registerkarte in Chrome.


Holen Sie sich den Touchbar-Support auf Chrome
Es ist zwar enttäuschend, dass Chrome die Touch Bar noch nicht unterstützt hat, zumindest hat Google es auf der Straßenkarte. Bis dahin können Sie sich für Canary Build entscheiden (nicht für den primären Einsatz empfohlen) oder einfach Ihre eigenen Touch Bar-Schaltflächen für Google Chrome mit Better Touch Tool erstellen. Das heißt, es gibt viele Apps, die die Touch Bar unterstützen, und Sie können mit der Touch Bar des MacBook Pro viele coole Sachen machen.
Wie immer möchten wir gerne Ihre Meinung zur Touch-Leiste erfahren und wissen, ob es eine nützliche Ergänzung zu den Markierungsfunktionen des MacBook Pro ist. Wenn Sie eine andere Möglichkeit kennen, die Touchbar in Chrome zu aktivieren, teilen Sie uns dies bitte im Kommentarbereich mit.