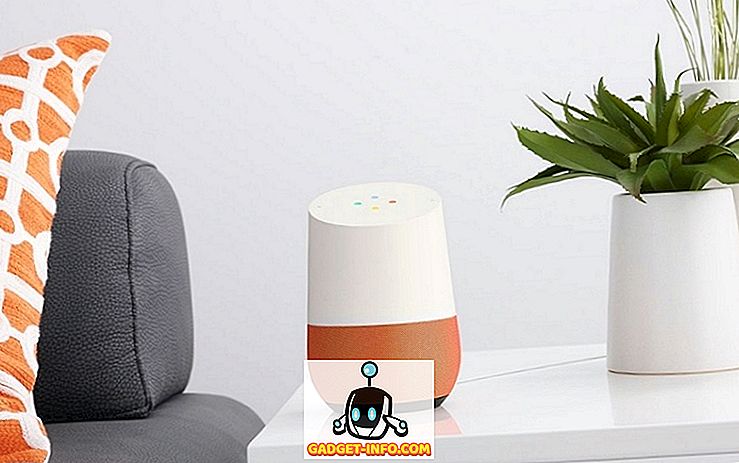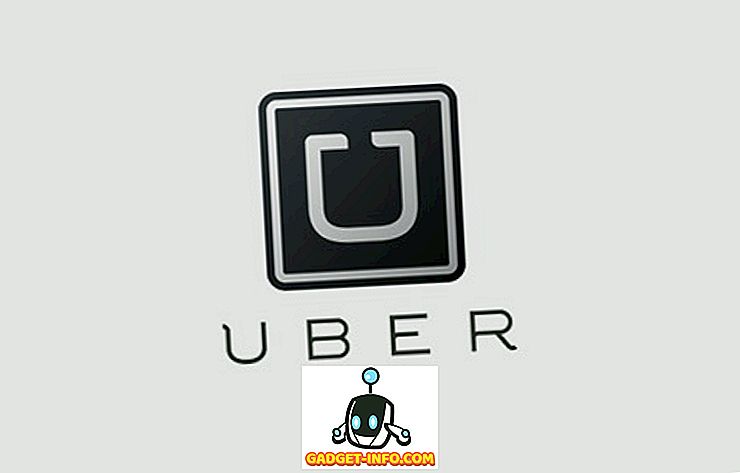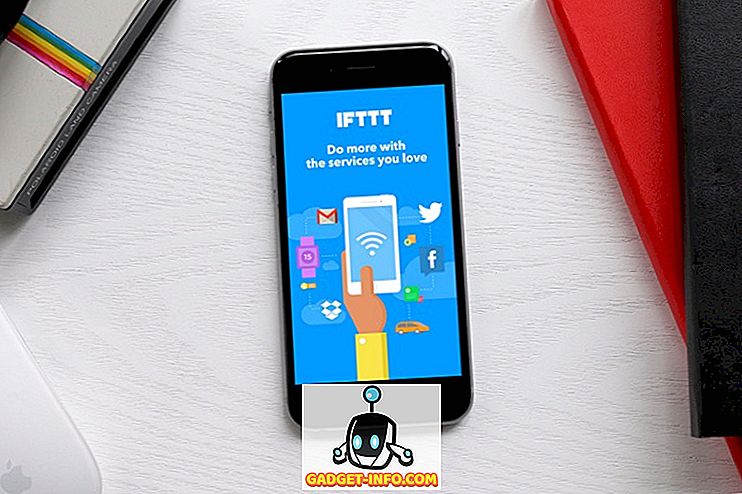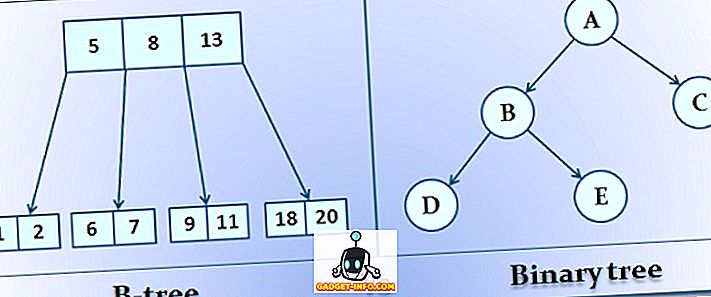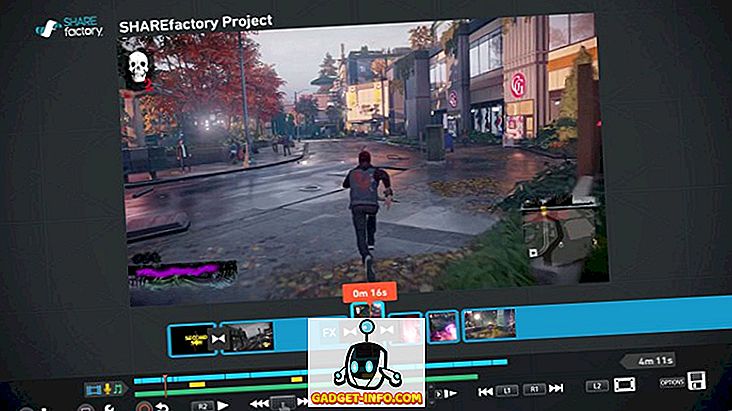Es gab eine Zeit, in der Mozillas Firefox-Browser mit Google Chrome Schritt für Schritt durchging, wenn es um Marktanteile ging. Allerdings hat sich vieles geändert und Google Chrome ist der unbestrittene König der Browser. Die zahlreichen Chrome-Erweiterungen, die der Chrome Web Store beherbergt, sind einer der verschiedenen Gründe für die Dominanz von Chrome. Während eine Reihe von Chrome-Erweiterungen auch für Firefox verfügbar sind, gibt es einige, die nur für den Google-Browser verfügbar sind. Mozilla hat jedoch einen neuen Trick im Ärmel.
Das Unternehmen hat an der WebExtensions-Unterstützung für Firefox gearbeitet, wodurch es mit allen Chrome-Erweiterungen kompatibel ist. Nun, wir sehen bereits Früchte der Arbeit, da es eine recht einfache Möglichkeit gibt, Chrome-Erweiterungen für Firefox: zu installieren. So geht's:
1. Öffnen Sie Firefox und installieren Sie die Chrome Store Foxified-Erweiterung.
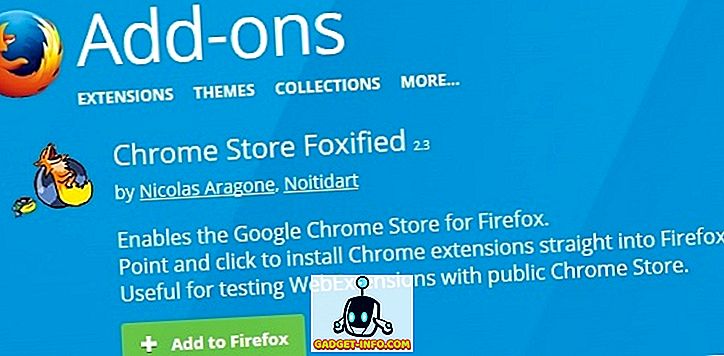
2. Wenn Sie fertig sind, navigieren Sie zum Chrome Web Store und suchen Sie nach einer gewünschten Erweiterung. Wir haben beispielsweise versucht, die Erweiterung "Google Translate" zu installieren. Sie werden feststellen, dass die Erweiterungsseite die Schaltfläche " Zu Firefox hinzufügen " enthält. Klick es an.
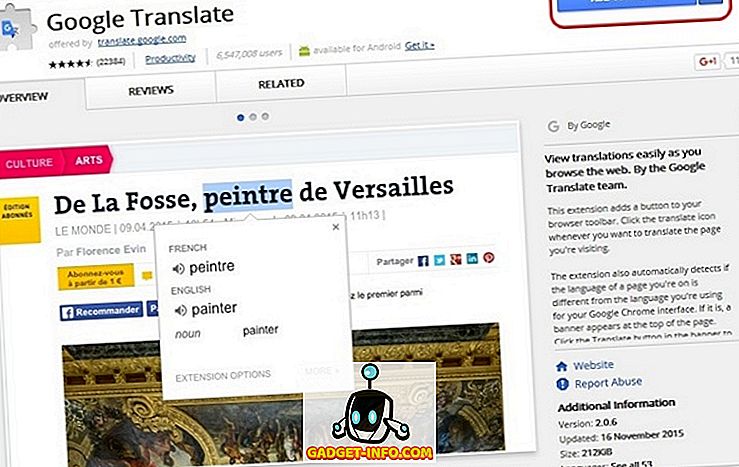
3. Anschließend wird die Erweiterung aus dem Chrome Web Store abgerufen und in das Firefox-Format konvertiert . Sie sehen dann zahlreiche Optionen zum Installieren oder Speichern der Erweiterung.
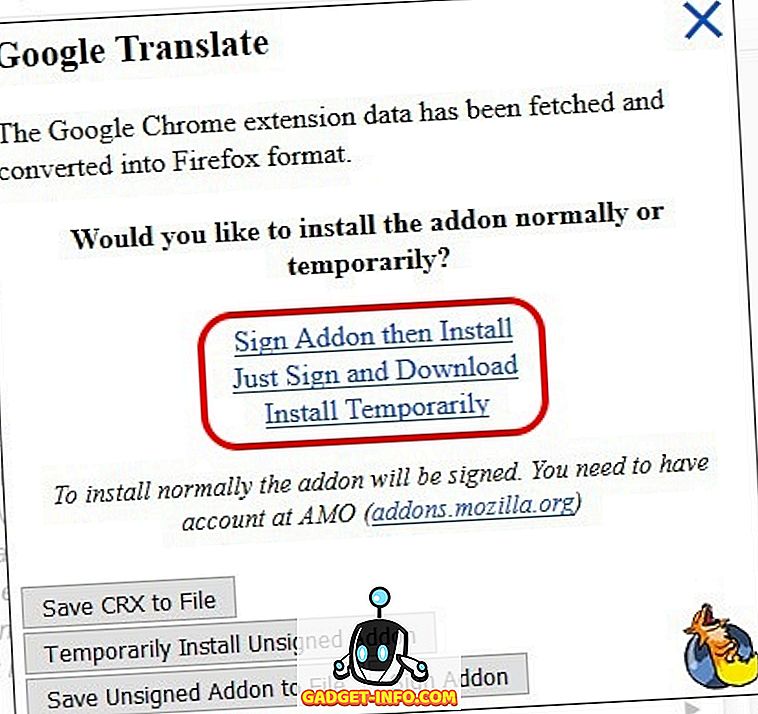
4. Wenn Sie das Add-On dauerhaft in Firefox verwenden möchten, klicken Sie auf „ Addon Addon, dann Install “. Für diese Option wird das Add-On signiert. Dazu benötigen Sie einen Firefox-Account bei addons.mozilla.org (AMO). Sie können leicht ein Konto erstellen, wenn Sie noch kein Konto haben.
Wenn Sie die Chrome-Erweiterung nur vorübergehend in Firefox verwenden möchten, klicken Sie auf „ Temporär installieren “, und Sie können loslegen. Die Erweiterung wird jedoch aus Firefox entfernt, wenn Sie den Browser schließen.
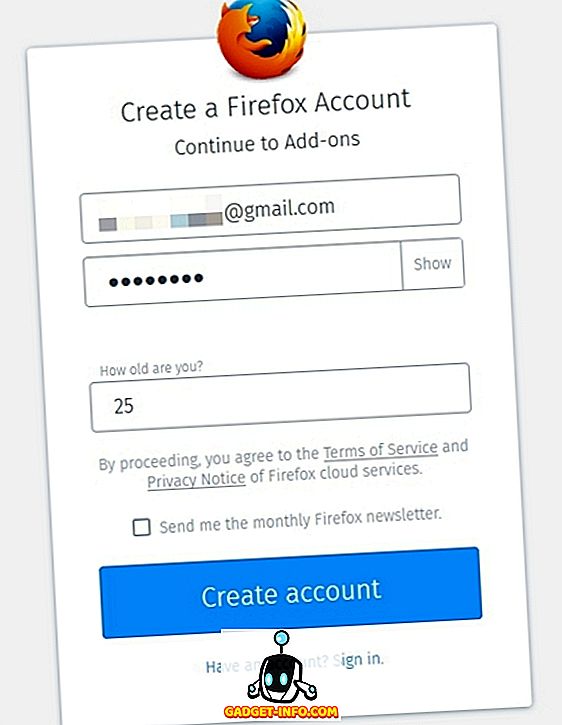
5. Nachdem Sie ein Konto erstellt haben, können Sie "Addon, dann Install" oder "Just Sign and Download" wählen, um das Add-On zu speichern. Das Add-On wird dann in AMO hochgeladen und signiert .
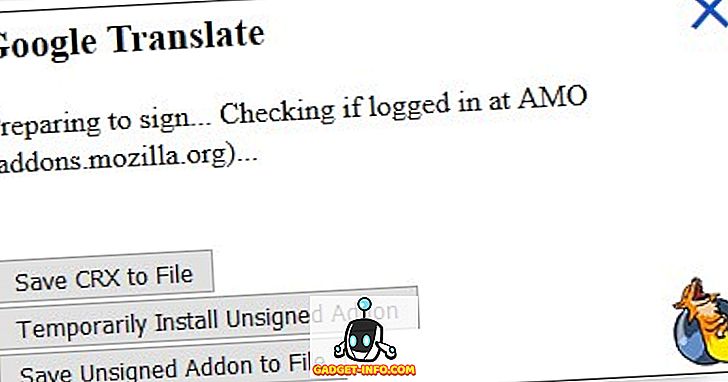
6. Wenn das Add-On signiert ist, erhalten Sie Optionen zum Speichern oder Installieren des Add-Ons . Sie erhalten oben links ein Popup-Fenster. Klicken Sie auf die Schaltfläche „Installieren“. Die Chrome-Erweiterung wird hinzugefügt Feuerfuchs. Sie können dann auf die Erweiterung klicken und sie wie in Chrome verwenden.
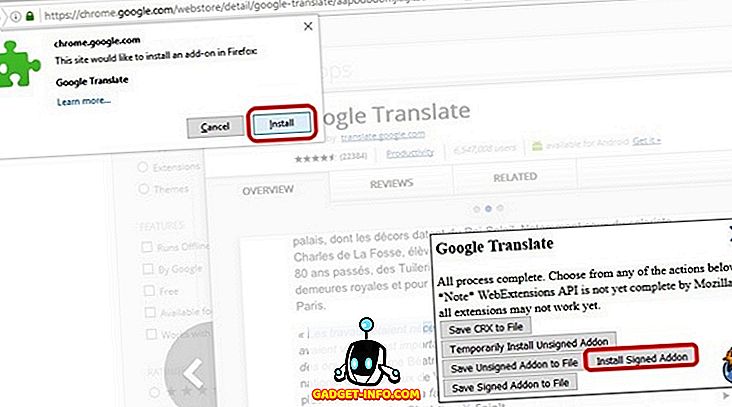
Hinweis: Wenn Sie das Popup-Fenster nicht erhalten, klicken Sie auf "Signed Add-on installieren" und Sie sollten es sehen.
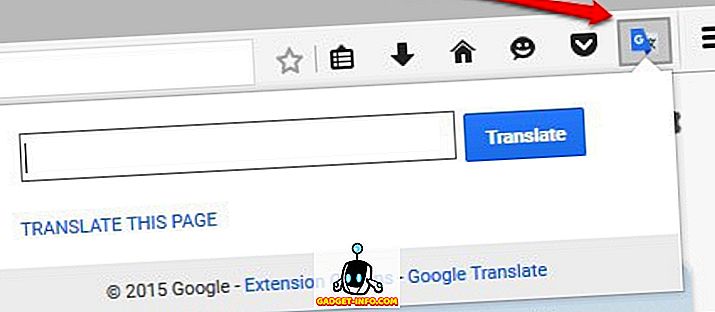
Während alle Chrome-Erweiterungen mit dieser Methode problemlos in Firefox installiert werden, funktionieren nicht alle Chrome-Erweiterungen. In unseren Tests haben wir eine Reihe von Chrome-Erweiterungen für Firefox ausprobiert, und nur wenige haben funktioniert und sogar die, die funktionierten, funktionierten nicht so, wie wir es uns gewünscht hätten. In Anbetracht der Tatsache, dass sich das WebExtensions-Projekt noch in der Entwicklung befindet, können wir davon ausgehen, dass sich die Dinge in Zukunft verbessern werden.
Wenn Sie nach Chrome-Erweiterungen suchen, die Sie ausprobieren können, sehen Sie sich unser Video mit 10 nützlichen Chrome-Erweiterungen an:
Sind Sie bereit, die Chrome-Erweiterungen in Firefox auszuprobieren?
Die WebExtensions-Initiative wird Mozilla sicherlich dabei helfen, Benutzer, die bereits Firefox verwenden, beizubehalten, aber es wäre interessant zu sehen, ob der Umzug dazu führt, dass die Benutzer keine Filme mehr in Chrome sehen. Nun, das hoffen wir sicherlich, denn jeder technische Wettbewerb ist ein Gewinn für die Verbraucher. Wenn Sie nicht darauf warten können, dass WebExtensions in vollständigem Format ankommt, können Sie versuchen, Chrome-Erweiterungen in Firefox mithilfe der oben genannten Methode zu installieren. Halten Sie einfach Ihre Erwartungen niedrig und Sie werden sogar überrascht sein. Teilen Sie uns Ihre Erfahrungen im Kommentarbereich mit.