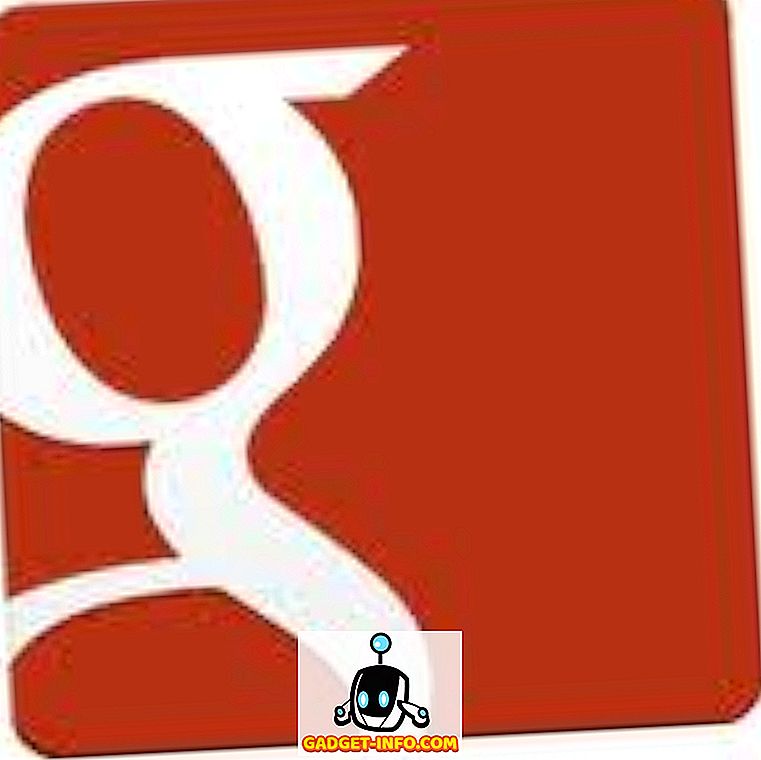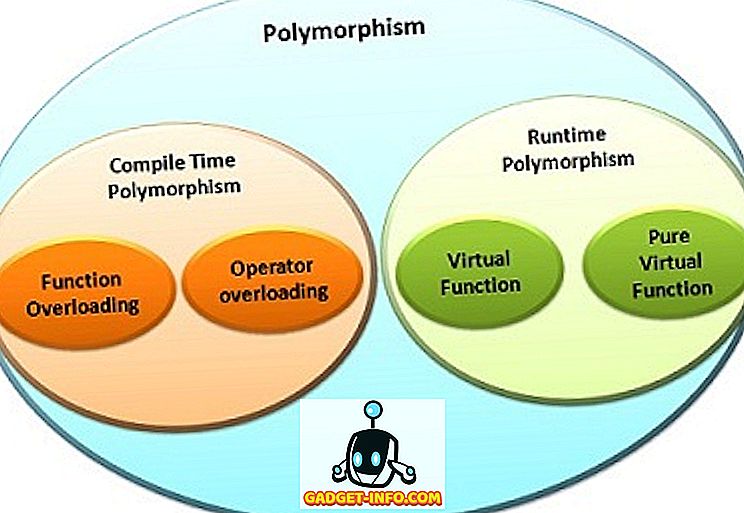Es hat Spaß gemacht, mit Windows 7 herumzuspielen, aber es gibt ein paar Macken. Auf einem meiner Laptops wechselt Windows 7 beispielsweise nicht in den Energiesparmodus. Es sieht so aus, als würde es schlafen gehen, wacht aber sofort auf.
Manchmal schläft es, wacht aber zufällig auf, obwohl ich den Computer nicht geöffnet habe. Und manchmal, nur um schwierig zu sein, schläft es überhaupt nicht ein! Wenn Sie Probleme mit dem Schlafmodus unter Windows 7 haben, sind Sie nicht alleine.
Es gibt einige Möglichkeiten, wie Sie versuchen können, das Problem zu beheben, das nicht in den Schlafmodus von Windows 7 übergehen kann. Ich werde alle Schritte unten durchgehen.
Methode 1 - Treiber aktualisieren
Wenn Windows 7 nicht in den Energiesparmodus versetzt werden soll, müssen Sie zunächst alle Treiber aktualisieren, insbesondere für Ihre Grafikkarte. Sie können entweder Windows Update ausführen oder die Website Ihres Hardwareherstellers aufrufen und sie dort herunterladen. Ich würde Letzteres empfehlen.
Methode 2 - Konfigurieren Sie die Energieoptionseinstellungen
Wenn dies nicht funktioniert hat, müssen Sie als Nächstes sicherstellen, dass Ihre Energieeinstellungen richtig konfiguriert sind.
Klicken Sie zuerst auf Start, geben Sie dann den Energiesparmodus in das Suchfeld ein und klicken Sie auf Ändern, wenn der Computer inaktiv ist .

Ändern Sie jetzt den Wert für den Computer in den Ruhezustand, und zwar auf 15 Minuten oder 30 Minuten, aber setzen Sie ihn NICHT auf Nie.

Klicken Sie anschließend auf den Link Erweiterte Energieeinstellungen ändern . Erweitern Sie den Ruhezustand und erweitern Sie dann Weckzeitgeber zulassen . Stellen Sie sicher, dass dies auf Deaktivieren eingestellt ist .

Blättern Sie weiter, erweitern Sie Multimedia-Einstellungen, erweitern Sie Wenn Medien freigeben, und wählen Sie Ruhezustand für den Computer zulassen aus .

Methode 3 - Deaktivieren Sie das Aufwachen von Computergeräten
Wenn die ersten beiden Methoden nicht funktionierten, wird Ihr Problem möglicherweise durch Geräte verursacht, die Ihren Computer automatisch aufwecken. Sie können versuchen, die Geräte zu deaktivieren, die möglicherweise den Computer wecken.
Klicken Sie auf Start, geben Sie CMD ein und klicken Sie mit der rechten Maustaste auf CMD, und wählen Sie Als Administrator ausführen .

Geben Sie nun den folgenden Befehl ein, der alle Geräte auflistet, die Ihren Windows 7-Computer aufwecken können. Normalerweise sollten nur Ihre Maus und Ihre Tastatur aufgeführt sein.
Powercfg -devicequery wake_armed
Jetzt können Sie ein Gerät deaktivieren, indem Sie den folgenden Befehl eingeben und devicename durch den Namen des zuvor aufgelisteten Geräts ersetzen:
Powercfg -devicedisablewake "Gerätename"

Sie können auch verhindern, dass die Geräte einen Windows 7-Computer mithilfe des Geräte-Managers aktivieren. Gehen Sie zur Systemsteuerung, klicken Sie auf Hardware und Sound und klicken Sie dann auf Geräte-Manager .
Erweitern Sie das zu deaktivierende Gerät, klicken Sie mit der rechten Maustaste darauf und wählen Sie Eigenschaften .

Klicken Sie auf die Registerkarte Energieverwaltung und deaktivieren Sie das Kontrollkästchen Dieses Gerät darf den Computer nicht aktivieren.

Methode 4 - Stromunterbrechungen prüfen
Sie können auch eine andere Variante des Befehls powercfg verwenden, um zu prüfen, ob Geräte oder Prozesse das System unterbrechen und dazu führen, dass es nicht in den Ruhezustand versetzt wird. Sie können dies tun, indem Sie zunächst erneut eine Administrator-Eingabeaufforderung öffnen und den folgenden Befehl eingeben:
powercfg -anfragen

Wenn das System aufgrund von Fehlern nicht in den Ruhezustand versetzt werden kann, sollte es hier aufgeführt werden. Beachten Sie, dass nicht alle hier aufgeführten Elemente den Ruhezustand des Systems zwangsläufig verhindern. Ich habe zum Beispiel ein Mikrofon an den Computer angeschlossen, daher wird eine Nachricht über einen Audiostrom angezeigt, der gerade verwendet wird. Sie können versuchen, das Gerät zu trennen, um zu sehen, ob es einen Unterschied macht oder nicht.
Methode 5 - Führen Sie die Energie-Problembehandlung aus
Windows verfügt über eine integrierte Stromversorgungshilfe, die das Problem für Sie beheben kann. Klicken Sie einfach auf Start, geben Sie Fehlerbehebung ein und klicken Sie auf das erste Ergebnis. Dadurch gelangen Sie zum Dialogfeld "Fehlerbehebung", in dem verschiedene Problembehandlungsmöglichkeiten für verschiedene Probleme zur Verfügung stehen.

Klicken Sie in Windows 7 auf Alle anzeigen und dann auf Strom . Wenn dieses Problem in Windows 7 aufgetreten ist, werden diese Lösungen hoffentlich das Problem beheben! Wenn nicht, schreibe einen Kommentar und ich werde versuchen zu helfen! Genießen!