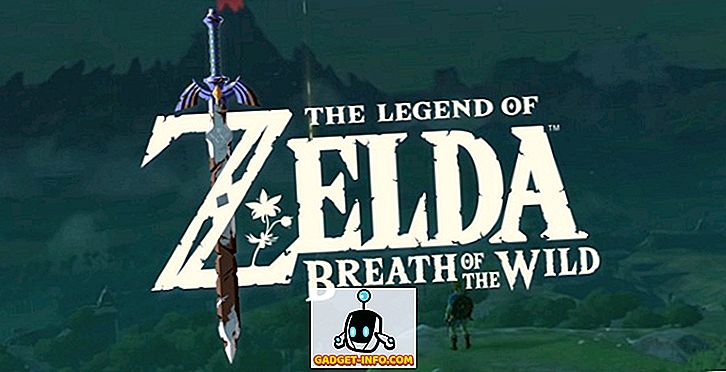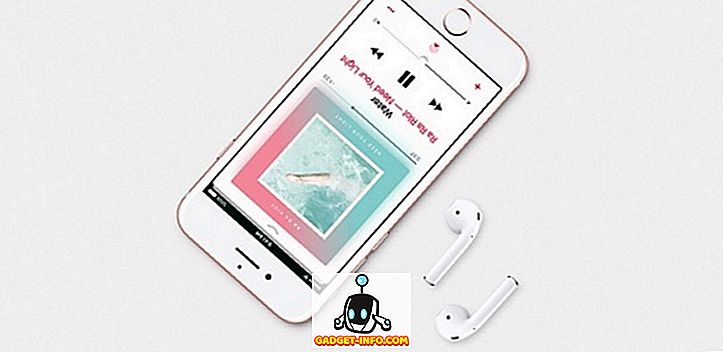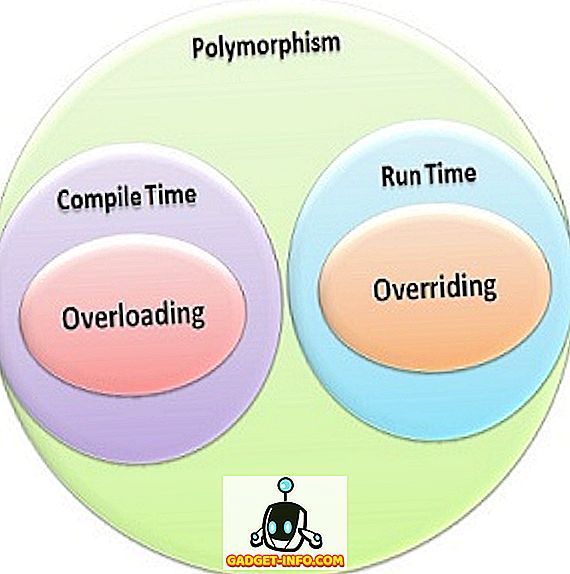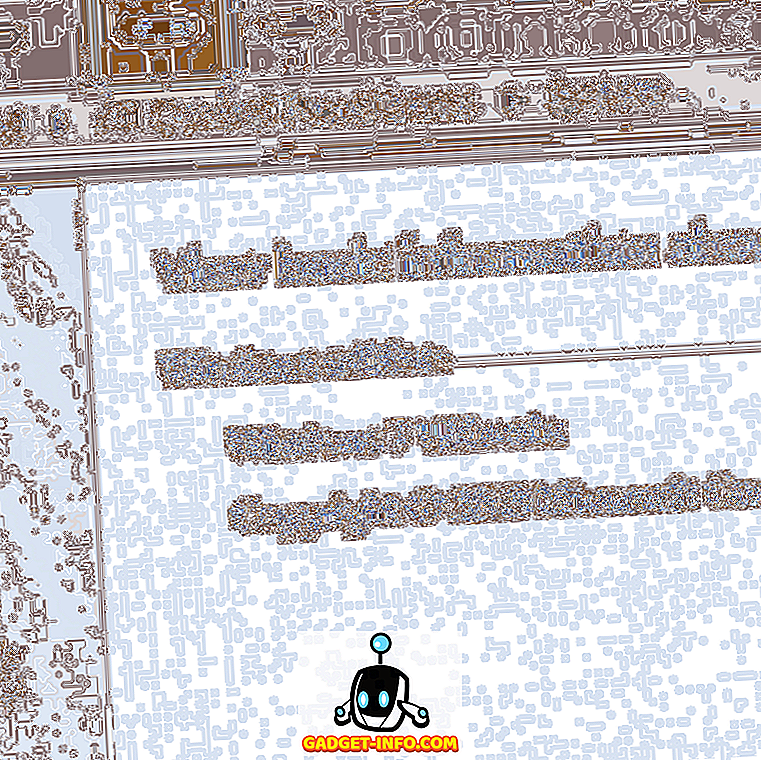YouTube ist eines der besten Dinge, die dem Internet passiert sind. Es hat Millionen von Benutzern weltweit unterhalten und erzogen. Es macht auf jeden Fall Spaß, diese fantastischen Videos auf YouTube anzusehen, solange Sie das Pufferrad nicht sehen. Vorbei sind die goldenen Tage, an denen Sie das Video anhalten, die höchste Videoqualität einstellen und den Videopuffer bis zum Ende laufen lassen konnten. YouTube hat sich im Laufe der Jahre weiterentwickelt, aber manchmal bringt die neueste Technologie auch Nachteile mit sich.
Nun, vor ein paar Jahren hat YouTube diese Technologie namens DASH (Dynamic Adaptive Streaming over HTTP) für seinen Videoplayer übernommen. Im Wesentlichen puffert es das Video basierend auf der Internetverbindung des Benutzers. Die Pufferung des Videos passt sich der Internetgeschwindigkeit des Benutzers an und sorgt so für ein unverzerrtes Videostreaming-Erlebnis. Die Videoqualität wird automatisch eingestellt, wenn die Streamingqualität auf „Auto“ eingestellt ist. Der Benutzer kann jedoch manuell zu einem Streaming mit höherer Qualität wechseln, der Player wird das Video jedoch nicht vollständig puffern. Daher kann ein Benutzer mit niedriger Internetgeschwindigkeit keine höhere Videoqualität erzielen, da die Pufferung auf halbem Wege aufhört. Wie Sie vielleicht schon vermutet haben, gibt es eine Möglichkeit, YouTube-Pufferung zu erzwingen. So können Sie ein YouTube-Video in Chrome und Firefox vollständig puffern:
Auf Chrome
Für Benutzer von Chrome stehen zwei Methoden zur Verfügung, sodass Sie einfach eine Methode auswählen können, die am besten zu Ihnen passt. Es gibt jedoch einige Einschränkungen für diese Methoden, die wir erwähnen werden.
Methode 1: Aktivieren Sie eine Chrome-Flagge
Bei der ersten Methode müssen Sie auf der Seite mit den experimentellen Funktionen von Chrome ein Flag aktivieren. Das Chrome-Flag, das wir aktivieren müssen, lautet "Disable Media Source API" . Die DASH-Wiedergabe funktioniert mit dieser API. Also werden wir es deaktivieren. Das Problem hierbei ist jedoch, dass das Flag in den neuesten Chrome-Versionen entfernt wurde. Und es ist nur in älteren Versionen verfügbar ; zurück zu Version 44 oder 45.
Hinweis : Ich empfehle Ihnen nicht, die Medienquellen-API in Ihrem regulären Browser zu deaktivieren, da sich dies auch beim Browsen auf andere Funktionen auswirkt. Es gibt auch keine Möglichkeit, zwei Versionen von Chrome gleichzeitig in einem einzigen Benutzerkonto auszuführen. Natürlich können Sie die ältere Version von Chrome auch in einem anderen Benutzerkonto installieren. Aber das wird zu viel, um eine Flagge zu aktivieren. Sie können es aber auch tun, wenn Sie möchten.
Ich würde vorschlagen, dass Sie einen älteren Chromium-Build installieren. Der Chrome-Browser von Google basiert auf den Chromium-Builds und bietet Ihnen somit ein ähnliches Erlebnis. Chromium wird hauptsächlich von Entwicklern verwendet, aber Sie können es für ein besseres YouTube-Erlebnis verwenden.
Nachdem ich genug recherchiert hatte, konnte ich einen Link zum Herunterladen der älteren Version von Chromium v41 herunterladen. Laden Sie es hier herunter. Es ist eine ZIP-Datei und keine ausführbare Anwendung, die Sie installieren können. Extrahieren Sie die ZIP-Datei und suchen Sie im extrahierten Ordner nach der ausführbaren Chromium-Datei - chrome.exe .
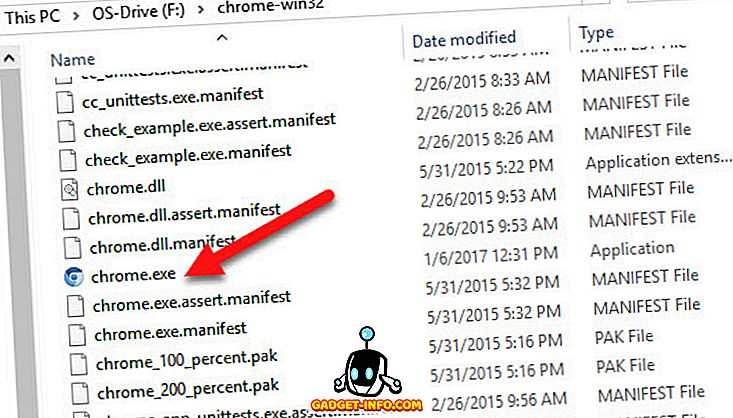
Wechseln Sie nun im Chromium-Browser zu chrome: // flags und suchen Sie nach dem Flag "Disable Media Source API" . Sie müssen das Flag aktivieren, um die API zu deaktivieren und auf "Jetzt neu starten" klicken . Ignorieren Sie Fehlermeldungen, wenn Sie welche erhalten.
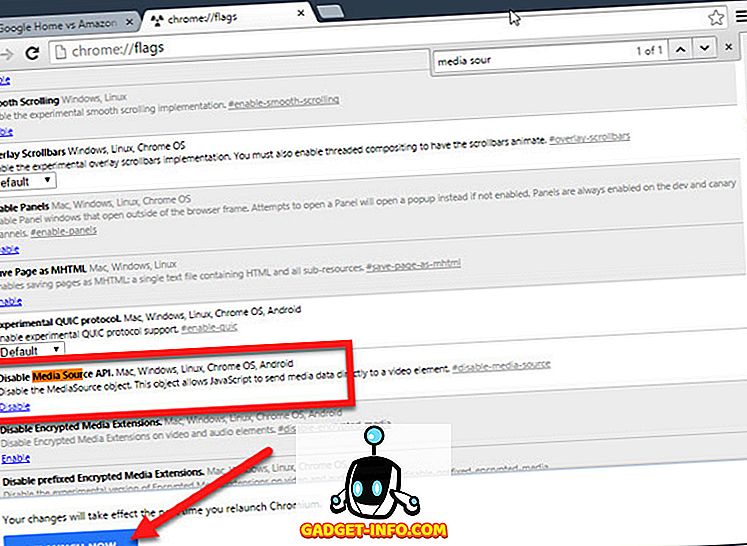
YouTube kann nun Videos vollständig puffern. Eine Einschränkung, die Sie möglicherweise bemerken, ist, dass Sie das Video nicht auf eine höhere Qualität einstellen können, wie in der Abbildung unten gezeigt.
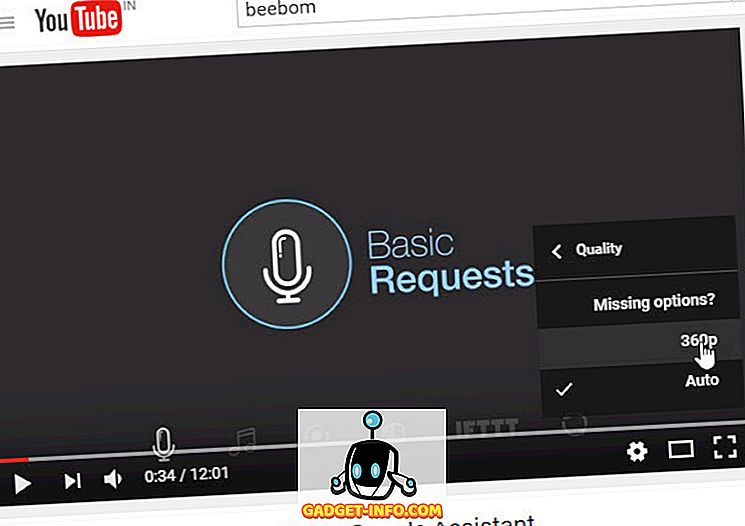
Das ist die einzige Einschränkung, der Sie begegnen werden. Das Video wird jedoch vollständig zwischengespeichert.
Methode 2: Ändern der URL
Bei dieser Methode muss nun lediglich die URL des YouTube-Videos geändert werden. Wenn Sie die obige Methode nicht mögen, können Sie diese Methode verwenden. Auch für diese Methode gibt es eine Einschränkung, auf die wir später noch zurückkommen werden.
Sie müssen also lediglich die URL des Videos wie folgt ändern.
Ursprüngliche URL: //www.youtube.com/watch?v={ID}
Geänderte URL: //www.youtube.com/v/{ID}?version=2.
Sie müssen nur die URL ersetzen und sicherstellen, dass die ID identisch ist (ohne geschweifte Klammern). Um diese Methode zu vereinfachen, können Sie den Aufwand für das separate Kopieren der ID mithilfe der Sucheinstellungen von Chrome Omnibox auslassen.
Gehen Sie zu den Einstellungen von Chrome und klicken Sie unter Suche auf " Sucheinstellungen verwalten". Hier können Sie verschiedene Sucheinstellungen der verschiedenen Websites bearbeiten. Wir werden unsere eigene Sucheinstellung hinzufügen.
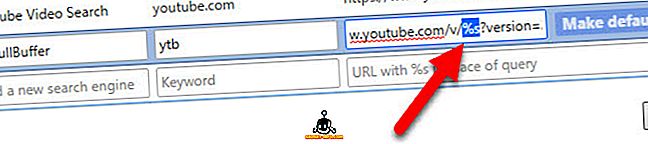
Fügen Sie den Namen der Suchmaschine hinzu, wie auch immer Sie möchten. Das Keyword kann auch Ihr eigener sein. Kopieren Sie im URL-Feld die oben angegebene geänderte URL und fügen Sie sie hier ein. Ersetzen Sie nun {ID} durch% s und klicken Sie auf "Fertig".
Um diese Sucheinstellung auszulösen, müssen Sie nur das Schlüsselwort in Omnibox eingeben und die Tabulatortaste drücken . Kopieren Sie nun einfach die ID von der URL des YouTube-Videos und drücken Sie die Eingabetaste. Die folgende GIF sollte Ihnen eine bessere Vorstellung geben.
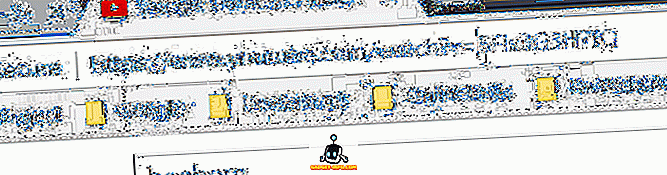
Die Einschränkung hier ist, dass mit dieser URL nur der Videoplayer geladen wird . Eine YouTube-Videowiedergabe in voller Größe. Daher können Sie auf der Seite keine Kommentare oder Empfehlungen sehen. Sie können das Video jedoch in der höchsten Qualität ansehen, und es wird zwischengespeichert, wenn es angehalten ist.
Auf Firefox
Für Firefox-Nutzer ist es völlig einfach, YouTube die Videos vollständig zu puffern. Ihr müsst einfach eine Erweiterung installieren. Die Erweiterung heißt YouTube ohne DASH Playback . Diese Erweiterung deaktiviert DASH auf allen HTML5-Videoplayern.
Nun, wenn ich es technisch erkläre, deaktiviert es eigentlich nur media.mediasource.enabled auf false in der about: config-Seite von Firefox . Sie können dies also manuell tun, indem Sie die about: config-Seite von Firefox öffnen und nach media.mediasource.enabled suchen und auf False setzen.

Wenn Sie jedoch die Erweiterung bequem nutzen möchten, können Sie sie über den unten angegebenen Link herunterladen. Sie müssen nur auf das Erweiterungssymbol tippen, um es zu aktivieren. Tippen Sie erneut auf, um es zu deaktivieren. Es ist unnötig zu erwähnen, dass diese Methode Sie auch davon abhält, auf eine höhere Qualität umzusteigen . In Firefox können Sie nur bis zu 720p umschalten.
Laden Sie YouTube ohne DASH-Wiedergabe von Mozilla Add-on herunter
YouTube zwingen, Videos vollständig zu puffern
Nun, das erinnert mich an Newtons drittes Gesetz: "Für jede Aktion gibt es eine gleichwertige und entgegengesetzte Reaktion". Wir haben YouTube gezwungen, Videos vollständig zu puffern, aber es reagierte mit seinen eigenen Einschränkungen. Die von mir in Chrome erwähnte Methode "Ändern der URL" hat jedoch keine Einschränkung bei der Videoqualität und funktioniert in den meisten Webbrowsern. So kannst du YouTube zwingen, Videos vollständig zu puffern. Wenn Sie eine andere Methode kennen, um dasselbe zu tun, teilen Sie uns dies in den Kommentaren unten mit.