Standardmäßig ist die einzige Schaltfläche für Lesezeichen in der Google Chrome-Symbolleiste ein kleiner Stern am Ende der Adressleiste, mit dem Sie ein neues Lesezeichen oder einen neuen Favoriten hinzufügen können. Es gibt zwei Methoden zum Anzeigen und Verwalten Ihrer vorhandenen Lesezeichen.
Das Einrichten der einzelnen Methoden dauert nur wenige Sekunden. Dies ist ideal für alle, die das Google Chrome-Einstellungsmenü nicht jedes Mal öffnen möchten, wenn sie ihre Lesezeichen anzeigen möchten.
Tastatürkürzel
Die einfachste Methode verwendet zwei Tastenkombinationen. Wenn unter Ihrer Adressleiste keine Lesezeichenleiste angezeigt wird, drücken Sie Strg + Umschalttaste + B, um Ihre Lesezeichenleiste anzuzeigen.

Einige Ihrer Lesezeichen, die direkt der Lesezeichenleiste hinzugefügt wurden, werden entlang der Leiste selbst angezeigt. Um Ihre anderen Lesezeichen anzuzeigen, drücken Sie Andere Lesezeichen .
Sie können Ihre Lesezeichen auch mit dem Lesezeichen-Manager verwalten und bearbeiten. Sie können STRG + UMSCHALT + O drücken, um es zu öffnen. Auf diese Weise können Sie Ordner erstellen, um Ihre Lesezeichen zu organisieren.
Sie können auch alte Lesezeichen löschen, Namen bearbeiten und auswählen, welche Lesezeichen in Ihrer Lesezeichenleiste angezeigt werden sollen. Wenn Sie STRG + UMSCHALT + B drücken, wird die Lesezeichenleiste so lange angezeigt, bis Sie erneut die Tastenkombination drücken.
Sie können jederzeit ein Lesezeichen hinzufügen, indem Sie Strg + Umschalt + D drücken.
Fügen Sie eine Lesezeichen-Symbolleistenschaltfläche hinzu
Durch die Installation einer Google Chrome-Browsererweiterung können Sie Ihrem Google Chrome-Browserfenster einen zweiten Stern hinzufügen. Es gibt viel zu viele Lesezeichenerweiterungen im Chrome Store, um sie hier zu erwähnen. Ich werde nur ein Beispiel dafür zeigen. Ich werde auch ein paar mehr unten auflisten, aber Sie können sich frei an Google wenden, um das beste für Sie zu finden.
Die Erweiterung Neater Bookmarks funktioniert ähnlich wie die Lesezeichenleiste, jedoch ohne dass eine neue Symbolleiste in Ihr Fenster eingefügt wird.
Öffnen Sie ein Google Chrome-Browserfenster und besuchen Sie die Erweiterungsseite. Klicken Sie auf Installieren, um die Erweiterung zu installieren. Bestätigen Sie, dass Sie installieren möchten. Die Installation ist abgeschlossen, wenn zwischen dem Ende der Adressleiste und der Schaltfläche "Einstellungen" ein kleiner blauer Stern erscheint.
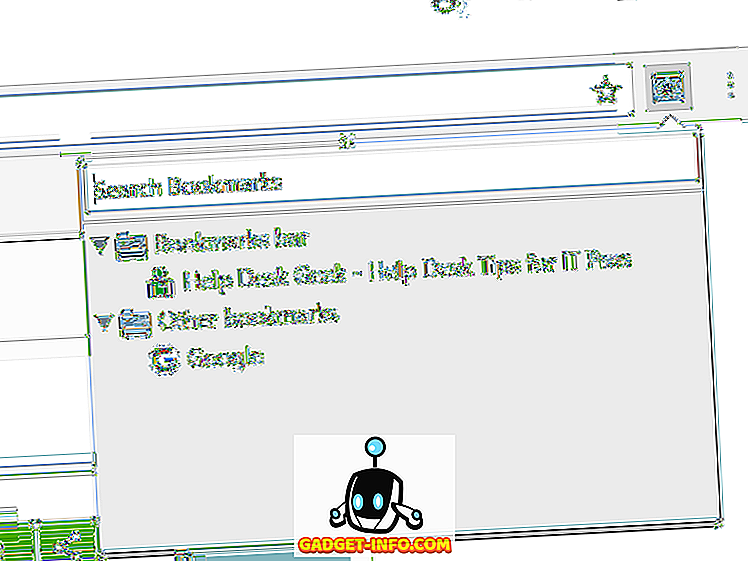
Drücken Sie jederzeit auf den Stern, um alle Ihre Lesezeichen anzuzeigen, einschließlich aller Lesezeichenordner.
Sie können eine Kombination der oben genannten Methoden oder eine einzelne Methode verwenden, um einfach auf Ihre Google Chrome-Lesezeichen zuzugreifen. Wenn Sie keine Änderungen an Ihrem Browser vornehmen möchten, können Sie Ihre Lesezeichen jederzeit anzeigen, bearbeiten oder organisieren, indem Sie den Lesezeichen-Manager öffnen. Drücken Sie den Einstellungsschlüssel am Ende der Adressleiste und wählen Sie Lesezeichen-Manager .
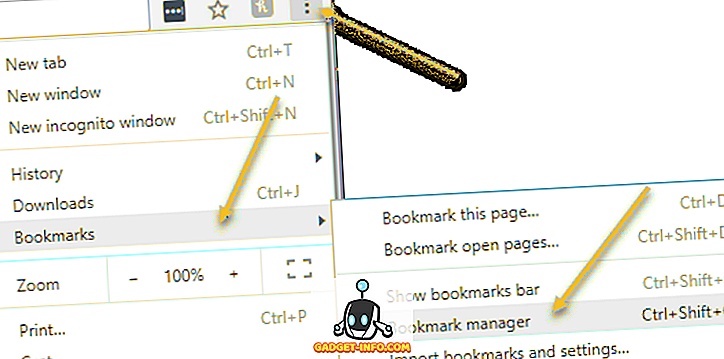
Diese Methode erfordert einige Schritte mehr als die zuvor erwähnte Tastenkombination und öffnet eine neue Registerkarte in Ihrem Browser. Die beiden anderen Optionen sind browserfreundlicher. Genießen!









