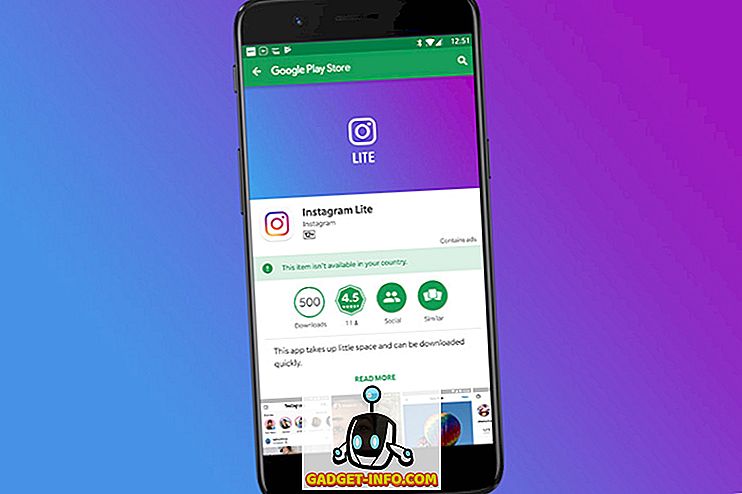Wenn Sie häufig auf Ordner zugreifen, erfahren Sie in diesem Beitrag, wie Sie schnell auf diese Ordner in Windows Explorer zugreifen können, ohne den vollständigen Pfad zum Ordner eingeben zu müssen. Wir werden drei Möglichkeiten diskutieren, um Ordner zu Laufwerksbuchstaben abzubilden.
Methode 1: Verwenden Sie den SUB-DOS-Befehl
Zunächst verwenden wir einen alten DOS-Befehl mit dem Namen subst, mit dem Sie jedem Ordner in Windows einen Laufwerksbuchstaben zuweisen können.
In diesem Beispiel weisen wir dem folgenden Ordner einen Laufwerksbuchstaben zu: C: \ Users \ Lori Kaufman \ Documents \ My Work .
Öffnen Sie das Startmenü und geben Sie " cmd.exe " (ohne Anführungszeichen) in das Feld " Programme und Dateien durchsuchen" ein. Klicken Sie in den Ergebnissen auf cmd.exe, um das Eingabeaufforderungsfenster zu öffnen.

Geben Sie im Eingabeaufforderungsfenster den folgenden Befehl ein, um dem Ordner Laufwerk " Y: " zuzuordnen.
Unterstüt: "C: \ Benutzer \ Lori Kaufman \ Dokumente \ Meine Arbeit"
HINWEIS: Wenn der Pfadname Leerzeichen enthält, müssen Sie den gesamten Pfad in Anführungszeichen setzen.

Wenn Sie jetzt den Windows Explorer öffnen, sehen wir ein neues Laufwerk mit der Bezeichnung Y:, das direkt den Ordner " Mein Arbeitsplatz" öffnet.

Verwenden Sie den gleichen Vorgang, um allen häufig verwendeten Verzeichnissen unterschiedliche Laufwerkbuchstaben zuzuweisen. Der Befehl subst kann jedoch nicht mit zugeordneten Netzwerkordnern verwendet werden.
Methode 2: Verwenden Sie das Dienstprogramm psubst
Ein Nachteil der Verwendung des Befehls subst ist, dass diese virtuellen Laufwerke temporär sind und entfernt werden, sobald Sie den Computer herunterfahren, neu starten oder abmelden. Sie können dies jedoch mit dem kostenlosen Dienstprogramm psubst beheben, das wie der Befehl subst arbeitet, jedoch permanente virtuelle Laufwerke erstellt, die auch nach dem Neustart des Computers dauerhaft bleiben.
Laden Sie das Dienstprogramm psubst von herunter
//github.com/ildar-shaimordanov/psubst
Nun lesen Sie in meinem Beitrag, wie Sie mit psubst einen Ordner einem Laufwerkbuchstaben zuordnen.
Methode 3: Verwenden Sie ein grafisches Werkzeug
Wenn Sie lieber ein grafisches Werkzeug zum Zuordnen von Laufwerkbuchstaben zu Ordnern verwenden möchten, gibt es ein kostenloses Dienstprogramm namens Visual Subst. Dies ist wie eine grafische Version des Dienstprogramms psubst .
Laden Sie Visual Subst von herunter
//www.ntwind.com/software/utilities/visual-subst.html
Doppelklicken Sie zur Installation von Visual Subst auf die heruntergeladene EXE- Datei.

Aktivieren Sie im Bildschirm " Installationsoptionen" die Kontrollkästchen für die Programmverknüpfungen, die Sie installieren möchten, und klicken Sie auf " Weiter" .

Wenn das Setup abgeschlossen ist, klicken Sie auf Schließen . Doppelklicken Sie auf die Verknüpfung, um das Programm zu starten. Sie können es auch über das Startmenü starten .

Das Hauptfenster von Visual Subst wird angezeigt. Wählen Sie aus der Dropdown-Liste den gewünschten Laufwerksbuchstaben aus.

Um einen Ordner auszuwählen, der dem ausgewählten Laufwerkbuchstaben zugeordnet werden soll, klicken Sie auf die Schaltfläche Durchsuchen rechts neben dem Bearbeitungsfeld.

Navigieren Sie im Dialogfeld Nach Ordner suchen zu dem Ordner, den Sie zuordnen möchten, wählen Sie ihn aus und klicken Sie auf OK .

Um den ausgewählten Ordner dem ausgewählten Laufwerksbuchstaben zuzuordnen, klicken Sie auf die grüne Plusschaltfläche in der Symbolleiste links neben der Dropdown-Liste für Laufwerksbuchstaben.

Das virtuelle Laufwerk wird der Liste hinzugefügt. Fügen Sie weitere virtuelle Laufwerke hinzu, indem Sie einen Laufwerksbuchstaben und einen entsprechenden Ordner auswählen und der Liste wie oben beschrieben hinzufügen.

Wenn die von Ihnen definierten virtuellen Laufwerke beim Starten von Windows automatisch verfügbar sein sollen, aktivieren Sie das Kontrollkästchen Virtuelle Laufwerke beim Windows-Start anwenden, damit das Kontrollkästchen aktiviert ist.

Klicken Sie zum Speichern der Einstellungen für Visual Subst auf die Schaltfläche Diskette in der Symbolleiste. Eine Datei mit der Erweiterung .ini wird in demselben Verzeichnis gespeichert, in dem Visual Subst installiert wurde.

Die zugeordneten Ordner werden in Windows Explorer als Festplattenlaufwerke angezeigt.

Wenn Sie die Zuordnung für einen Ordner entfernen möchten, öffnen Sie Visual Subst erneut und wählen Sie das virtuelle Laufwerk aus der Liste aus. Klicken Sie auf die rote X- Schaltfläche in der Schaltflächenleiste.

Durch die Zuordnung von Ordnern zu Laufwerkbuchstaben können Sie viel Zeit sparen, und mit Visual Subst können Sie virtuelle Laufwerke ganz einfach hinzufügen. Visual Subst funktioniert unter Windows 2000, Windows XP und späteren Versionen von Windows, einschließlich Windows 7, 8 und 10. Viel Spaß!