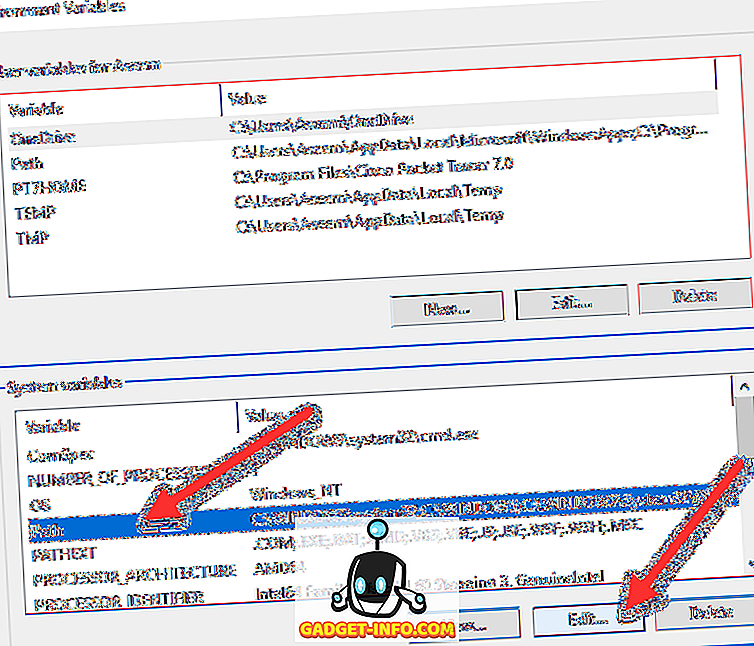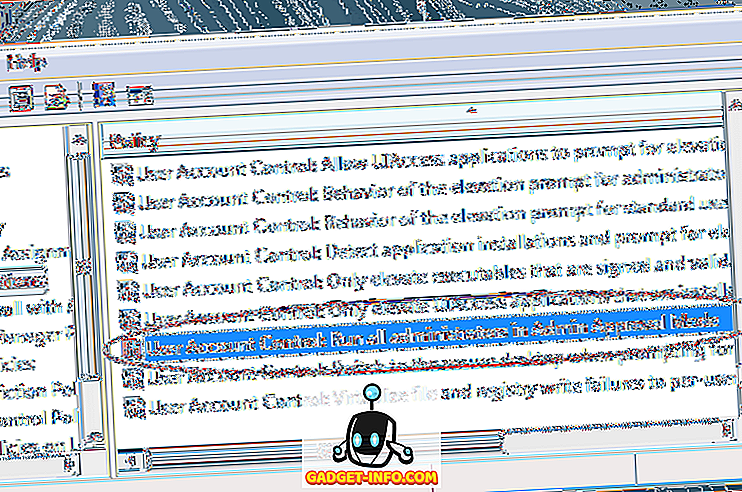Im Laufe der Jahre hatte ich viele Probleme mit meinem Laptop und eines der größten Probleme war das Audio. Nicht sicher warum, aber manchmal hörte es einfach auf zu arbeiten. Manchmal ein Treiberproblem, manchmal Windows, manchmal Hardware usw. usw. Wenn Sie versuchen, Ihren Laptop an externe Lautsprecher oder Kopfhörer anzuschließen, kann dies zu mehr Audioproblemen führen.
In diesem Beitrag werde ich versuchen, über die verschiedenen möglichen Gründe zu sprechen, aus denen Audio auf Ihrem Laptop möglicherweise nicht funktioniert und was Sie tun können, um das Problem zu beheben. Wenn Sie alles unten ausprobiert haben und immer noch Probleme haben, schreiben Sie einen Kommentar und wir versuchen Ihnen zu helfen.

Methode 1 - Überprüfen Sie die Lautstärkeregler
So offensichtlich es klingt, sollten Sie wahrscheinlich die Lautstärkeregler in Windows und an den externen Lautsprechern überprüfen, wenn Sie diese verwenden. Es ist lächerlich, wie oft Menschen aus Versehen die Stummschalttaste auf ihrer Tastatur drücken und dann nicht herausfinden können, warum es keinen Ton gibt. Auch wenn diese Tasten das Stummschalten des Sounds angenehmer machen sollen, habe ich festgestellt, dass dies zu mehr Trauer führt, weil die Leute nicht erkennen, was sie gerade getan haben.
Klicken Sie unter Windows auf das Sound-Symbol in der Taskleiste, und vergewissern Sie sich, dass kein roter Kreis mit einem Kreuz durchgestrichen ist. Stellen Sie außerdem sicher, dass der Lautstärkebalken etwas höher ist, wenn er sehr niedrig ist.

Stellen Sie bei externen Lautsprechern sicher, dass Sie die Wählscheibe für die Lautstärke aufdrehen. Selbst wenn der Ton Ihres Laptops einwandfrei ist, hören Sie nichts, wenn der Drehregler am Lautsprecher selbst heruntergedreht ist. Vergewissern Sie sich außerdem, dass die Lautsprecher ordnungsgemäß an die Steckdose angeschlossen sind. Manchmal kann sich die Verbindung auf der Rückseite lösen und Sie müssen nur das Netzkabel in den Lautsprecher schieben. Überprüfen Sie außerdem das Audiokabel und stellen Sie sicher, dass es ordnungsgemäß an die Lautsprecher und den PC angeschlossen ist.
Methode 2 - Überprüfen Sie das Volume in der Anwendung
Die zweite einfache Überprüfung, die Sie durchführen möchten, besteht darin, sicherzustellen, dass der Ton im laufenden Programm nicht stummgeschaltet ist. Viele Programme haben einen eigenen Lautstärkeregler. Wenn Sie beispielsweise einen DVD-Film ansehen, hat die DVD-Player-App möglicherweise auch eine Tonsteuerung! Sie müssen also sicherstellen, dass das aufgedreht wird. Wenn Sie ein YouTube-Video ansehen, müssen Sie die Lautstärke im YouTube-Player erhöhen.

Wie Sie sehen, können Sie die Lautstärke für ein Video in YouTube stummschalten. Es ist egal, ob Ihre Lautsprecher aufgedreht sind, es kommt kein Ton durch. Überprüfen Sie also erneut die Lautstärkeregler und prüfen Sie, ob in Windows oder in der App selbst, die das Audio wiedergibt, nichts stummgeschaltet ist.
Methode 3 - Starten Sie Windows neu
Unter Windows wissen Sie nie, welche Probleme das Betriebssystem verursachen kann. Wenn Sie Audioprobleme haben, lohnt es sich immer, den Computer einmal neu zu starten, um zu sehen, ob das Problem dadurch behoben wird. Oft werden dadurch seltsame Probleme geklärt, die auftreten, wenn Ihr Computer wirklich lange in Betrieb ist.
Methode 4 - Sound-Treiber
Nun zu den lustigen Sachen. Wenn von oben alles in Ordnung ist, ist das Problem möglicherweise umständlicher. Als Nächstes sollten Sie Ihre Soundtreiber überprüfen. Gehen Sie zum Geräte-Manager (Start, Gerät eingeben) und klicken Sie auf Sound-, Video- und Gamecontroller .

Zunächst möchten wir sicherstellen, dass sich neben den Tongeräten kein gelbes oder rotes Ausrufezeichen befindet. Wenn ja, fehlt möglicherweise ein Treiber. Wenn keine Ausrufezeichen vorhanden sind, sollten Sie trotzdem versuchen, Ihre Soundkartentreiber zu aktualisieren. Am besten sehen Sie sich Hersteller und Modell im Geräte-Manager an. Gehen Sie dann auf die Website und laden Sie die neuesten Treiber für Ihre Windows-Version herunter.
Methode 5 - Überprüfen Sie die Kabelverbindungen
Wenn Sie Probleme mit Audio in Ihren Kopfhörern oder Lautsprechern haben, sollten Sie auch die Anschlüsse überprüfen, an die Sie die Lautsprecher oder Kopfhörer angeschlossen haben. So sieht zum Beispiel die Rückseite eines typischen PCs für Audio aus:

Wie Sie sehen, möchten Sie Ihre Lautsprecher oder Kopfhörer an den Line-Out-Anschluss anschließen. Wenn Sie dagegen nichts über Ihre Computerlautsprecher hören, kann dies daran liegen, dass Sie etwas an den Line-Out-Anschluss angeschlossen haben. Wenn etwas mit dem Line-Out verbunden ist, stoppt das Audio automatisch über die normalen Computerlautsprecher. Überprüfen Sie also je nach Audioproblem die Anschlüsse und stellen Sie sicher, dass alles richtig angeschlossen ist.
Wenn Sie über eine Videokarte verfügen, die HDMI unterstützt, und Sie ein HDMI-Kabel verwenden, um eine Verbindung zwischen Ihrem Computer und Ihrem Monitor mit eingebauten Lautsprechern herzustellen, ist das Audio möglicherweise verschwunden, da die HDMI-Videokarte nicht das Standard-Audiogerät ist . Sie können dies ändern, indem Sie in der Systemsteuerung auf Sound klicken . Klicken Sie auf die Registerkarte Wiedergabe und suchen Sie nach einem Gerät mit der Bezeichnung "Lautsprecher", gefolgt vom Namen des Geräts mit den Worten HDMI.

Wählen Sie es aus und klicken Sie auf die Schaltfläche Set Default . Dadurch wird sichergestellt, dass der Ton über das HDMI-Kabel zu Ihrem Monitor übertragen wird. Wenn Sie über einen Computer mit einer separaten Soundkarte und einem integrierten Audio auf dem Motherboard verfügen, müssen Sie sicherstellen, dass auf der Registerkarte Wiedergabe das richtige Ausgabegerät ausgewählt ist.
Wenn Sie einen Kopfhörer anschließen und nichts hören können. Wenn Sie die Verbindung trennen, hören Sie jedoch Ton über die internen Laptop-Lautsprecher. Sie müssen die Registerkarte Wiedergabe im obigen Screenshot aufrufen und Ihre Kopfhörer als Standardaudio einstellen Gerät. Stellen Sie sicher, dass Sie sie zuerst an den Computer anschließen, bevor Sie das Applet Sound Control Panel öffnen. Wenn Sie die Kopfhörer nicht in der Liste sehen, klicken Sie mit der rechten Maustaste in das Listenfeld und wählen Sie Deaktivierte Elemente anzeigen.

Methode 6 - Testen Sie die Microsoft FixIt-Problemlösungen
Microsoft bietet einige FixIt-Lösungen zur Fehlerbehebung nur für Audioprobleme in Windows. Sie haben eine Problembehandlung bei der Tonwiedergabe:
//support.microsoft.com/de-de/help/2970908/wie-zu-gebraucht-microsoft-easy-fix-solutions
Klicken Sie zuerst auf den Link Sounds suchen und beheben, gefolgt von Suchen und beheben Sie Probleme mit Geräten und Hardware . Sie beheben im Allgemeinen häufige Sound- und Hardwareprobleme auf Windows-PCs. Es wird Ihnen etwas Zeit sparen, falls es etwas einfaches ist.
Windows verfügt außerdem über eine integrierte Problembehandlung für Audioprobleme. Klicken Sie einfach auf Start, geben Sie Problembehandlung ein und drücken Sie die Eingabetaste .

Oben sollten Sie eine mit dem Titel Audiowiedergabe sehen . Klicken Sie darauf, um die Problembehandlung durchzuführen.
Methode 7 - Aktualisieren Sie Ihr BIOS
Bei einigen Laptops von Sony und Toshiba besteht das Problem, dass Sie das BIOS aktualisieren müssen, damit der Sound funktioniert. Dies tritt auf, wenn Sie Ihren Computer auf Windows 7 aktualisiert haben oder einige Updates heruntergeladen haben und der Sound plötzlich nicht mehr funktioniert. Wenn nichts funktioniert hat, könnte es ein altes BIOS sein. Gehen Sie zur Website des PC-Herstellers und laden Sie das neueste BIOS für Ihren Computer herunter.
Sie können auch ins BIOS gehen und sicherstellen, dass die Soundkarte aktiviert ist . Manchmal wird das Audiogerät im BIOS deaktiviert und daher macht nichts, was Sie unter Windows tun, einen Unterschied.
Methode 8 - Deinstallieren Sie das Audiogerät und installieren Sie es anschließend erneut
Sie können auch versuchen, das Audiogerät in Windows zurückzusetzen. Gehen Sie dazu zum Geräte-Manager, klicken Sie mit der rechten Maustaste auf das Audiogerät und wählen Sie " Deinstallieren" .

Fahren Sie fort und starten Sie den Computer neu, und Windows wird das Soundgerät automatisch neu installieren. Dies kann Ihr Problem in einigen Fällen beheben.
Hoffentlich funktioniert der Sound auf Ihrem Laptop oder PC jetzt! Wenn nicht, posten Sie einen Kommentar mit allem, was Sie versucht haben, und Ihren Systemspezifikationen, und wir versuchen zu helfen! Genießen!