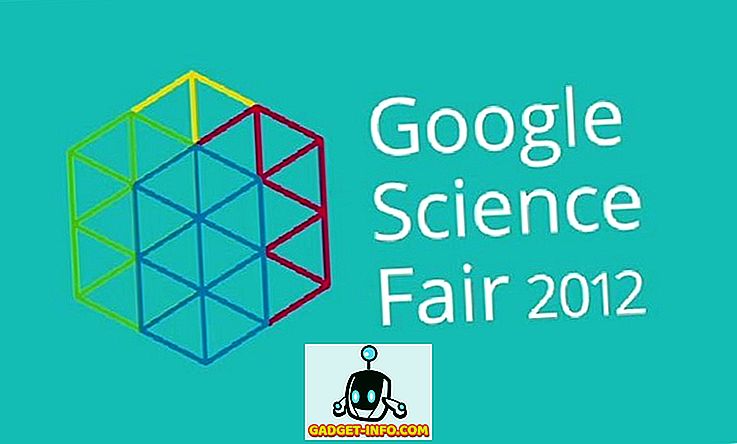Haben Sie schon einmal die Situation erlebt, dass Sie Ihren Laptop mit Ihrem WLAN-Router verbinden könnten, aber nicht im Internet surfen können? In einer solchen Situation kann es mehrere Vorgänge geben: Entweder hat Ihr Computer ein Problem oder der Router kann über Ihren Internetdienstanbieter keine Verbindung zum Internet herstellen.
Wenn Sie also eine Verbindung zu einem drahtlosen Netzwerk herstellen können, aber keine Verbindung zum Internet herstellen können, überprüfen Sie zunächst, ob es sich um Ihren Computer oder den Router handelt. Sie können dies tun, indem Sie versuchen, eine Verbindung zum Internet von einem anderen Computer herzustellen, der mit demselben drahtlosen Netzwerk verbunden ist.
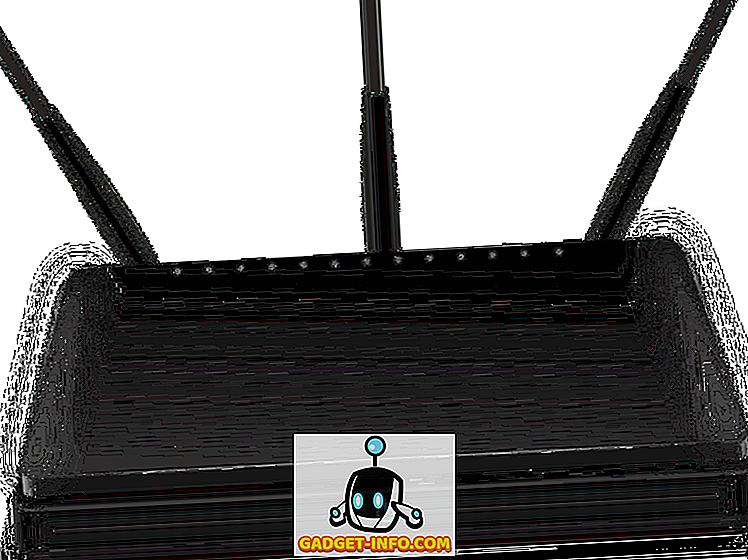
Wenn der andere Computer das Internet gut durchsuchen kann, treten Probleme auf. Wenn nicht, sollten Sie versuchen, den Wireless-Router zusammen mit Ihrem Kabelmodem oder ISP-Router neu zu starten, falls vorhanden. Wenn dies nicht funktioniert, rufen Sie Ihren ISP an und er kann einige Tests durchführen, um zu sehen, ob er Ihren Router erreichen kann.
Auf der anderen Seite, wenn Sie ein Problem mit Ihrem Laptop haben, ist es viel schwieriger zu lösen! Warum? Denn es gibt viele Gründe, warum eine Internetverbindung möglicherweise nicht ordnungsgemäß funktioniert. Ich werde versuchen, so viele Lösungen wie möglich durchzugehen, um dies zu beheben, und hoffentlich funktioniert eine von ihnen für Sie!
Wenn also andere Computer im Netzwerk eine Verbindung zum WLAN-Router und zum Internet herstellen können, können Sie das Problem mit Ihrer WLAN-Internetverbindung feststellen. Schließen Sie Ihren Computer zunächst über ein Ethernet-Kabel an den Router an und prüfen Sie, ob Sie eine Verbindung zum Internet herstellen können.
Wenn ja, bedeutet dies, dass nur Ihre drahtlose Netzwerkverbindung fehlerhaft ist. Wenn Sie auch keine Verbindung über die Kabelverbindung herstellen können, ist Ihr TCP / IP-Internetstack möglicherweise beschädigt. Versuchen Sie die folgenden Korrekturen.
Überprüfen Sie auch Ihren Laptop und stellen Sie sicher, dass der Wireless-Schalter auf ON steht, bevor Sie weitermachen, da der Wireless-Ein / Aus-Schalter häufig aus Versehen auf OFF gestellt wird. Manchmal müssen Sie die Funktionstaste (Fn) + einen Funkschlüssel (F5) drücken, oder manchmal handelt es sich um einen tatsächlichen physischen Schalter.


Methode 1 - Setzen Sie den TCP / IP-Stack zurück
Sie können versuchen, den TCP / IP-Stapel in Windows zurückzusetzen, um die Internetverbindung zu reparieren, wenn er beschädigt ist. Gehen Sie zu Start, Ausführen und geben Sie CMD ein . Geben Sie die folgenden Befehle ein:
netsh int ip reset reset.log netsh-Winsock-Katalog zurücksetzen
Starten Sie Ihren Computer neu und prüfen Sie, ob die Internetverbindung funktioniert. Wenn Sie ernstere Probleme mit Winsock haben, lesen Sie in meinem Beitrag von OTT, wie Winsock-Fehler in Windows behoben werden.
Methode 2 - Treiber im Geräte-Manager aktualisieren
In einigen Fällen kann es aufgrund des Treibers zu Problemen mit einer bestimmten Funkkarte kommen. Dieses Problem tritt insbesondere auf Windows Vista-Computern mit älteren Treibern für Funkkarten auf.
Gehen Sie zum Geräte-Manager, indem Sie mit der rechten Maustaste auf Arbeitsplatz klicken und zu den Eigenschaften gehen . Klicken Sie auf der Registerkarte Hardware auf Geräte-Manager .
Wenn unter Netzwerkadaptern etwas mit einem Ausrufezeichen oder einem roten X angezeigt wird, kann dies zu Problemen mit der Netzwerkverbindung führen. Laden Sie die neuesten Treiber von der Hersteller-Website auf einen anderen Computer herunter und kopieren Sie sie mit einem USB-Stick oder einer CD. Aktualisieren Sie die Treiber und starten Sie den Computer neu.

Methode 3 - Drahtloses Netzwerk zurücksetzen
In manchen Fällen ist in Ihrem drahtlosen Netzwerk die MAC-Adressfilterung aktiviert, sodass nur bestimmte Computer eine Verbindung zum Router herstellen können. Sie können schnell feststellen, ob dies der Fall ist, indem Sie den WLAN-Router auf die Werkseinstellungen zurücksetzen.
Dadurch werden alle Sicherheits-, Filter-, Portweiterleitungs- oder sonstigen Einstellungen entfernt, die möglicherweise verhindern, dass Ihr Computer eine Verbindung zum Internet herstellt. Lesen Sie meinen vorherigen Beitrag zum Zurücksetzen Ihres WLAN-Routers.
Methode 4 - Aktualisieren Sie die Computerhardware-Treiber
Manchmal müssen Sie lediglich die Hardwaretreiber Ihres Laptops für alle Geräte wie BIOS, Firmware, Systemtreiber usw. aktualisieren. Es ist auch ratsam, das Betriebssystem mit den neuesten Service Packs und Patches zu aktualisieren.
Das Problem hängt möglicherweise nicht mit Ihrer drahtlosen Netzwerkkarte zusammen, sondern mit der Hardware, auf der Ihr Betriebssystem ausgeführt wird.
Methode 5 - Nicht unterstützte WLAN-Sicherheitseinstellungen
Ein weiteres Problem, das Verbindungsprobleme mit dem Internet verursachen kann, sind nicht unterstützte WLAN-Sicherheitseinstellungen. Wenn Sie einen neuen WLAN-Router kaufen und die Sicherheit mit WPA oder einer anderen starken Verschlüsselung einrichten, unterstützt Ihre WLAN-Karte dies möglicherweise nicht.
Deaktivieren Sie in diesem Fall die gesamte WLAN-Sicherheit und prüfen Sie, ob das Problem dadurch gelöst wird. Es ist am besten, das Netzwerk vorübergehend als ungesichertes Wireless-Netzwerk einzurichten, um herauszufinden, ob die Sicherheitseinstellungen das Problem verursachen oder nicht. Wenn Sie sich ohne Sicherheit mit dem Internet verbinden können, versuchen Sie es mit einem anderen Protokoll wie WPA2 + WPA. Lesen Sie meinen ausführlichen Beitrag zum Unterschied zwischen WPA2, WPA und WEP.
Methode 6 - Problembehandlung bei der Internetverbindung
Wenn Sie dieses Problem auf einem Computer haben, auf dem Windows 7, Windows 8 oder Windows 10 ausgeführt wird, können Sie die Problembehandlung für die Internetverbindung ausführen. Es ist direkt in Windows integriert und hat ein ziemlich gutes Gespür für die Behebung lästiger Internetprobleme. Selbst wenn das Problem nicht behoben werden kann, kann der Ratgeber Ihnen normalerweise sagen, was das Problem ist und wie es behoben werden kann.
Klicken Sie einfach auf Start und geben Sie eine Problembehandlung ein . Wenn Sie die Problembehandlung ausführen, werden Internetverbindungen in der Liste angezeigt. Wählen Sie das aus, und es werden automatisch verschiedene Probleme diagnostiziert.

Methode 7 - Windows-PC zurücksetzen
Ich kann mir wirklich keine andere Möglichkeit zur Behebung dieses Problems vorstellen, als einen PC-Reset oder eine vollständige Neuformatierung Ihres Computers durchzuführen. Ein PC-Reset ist eine bessere Option, da Sie keine Programme oder persönlichen Daten verlieren. Sie können meinen Beitrag zum Zurücksetzen Ihres Windows-PCs hier lesen. Blättern Sie im entsprechenden Abschnitt für Ihr Betriebssystem nach unten.

Sie sollten Ihren PC nur zurücksetzen, wenn Sie sicher sind, dass der WLAN-Router ordnungsgemäß funktioniert und es nur ein Problem mit Ihrem Computer ist.
Methode 8 - Proxyserver-Einstellungen überprüfen
Ein anderes mögliches Problem könnte eine kürzlich vorgenommene Änderung Ihrer Proxy-Server-Einstellungen sein. Wenn Sie Ihren Computer für kurze Zeit in eine Unternehmensumgebung gebracht haben, hat er möglicherweise einige benutzerdefinierte Proxy-Server-Einstellungen von diesem Netzwerk übernommen.

In meinem vorherigen Beitrag erfahren Sie, wie Sie die Proxy-Server-Einstellungen so konfigurieren, dass sie Ihre Internetverbindung nicht beeinträchtigen. Wenn Sie etwas anderes versucht haben, das Ihr Problem behoben hat, veröffentlichen Sie es in den Kommentaren. Genießen!