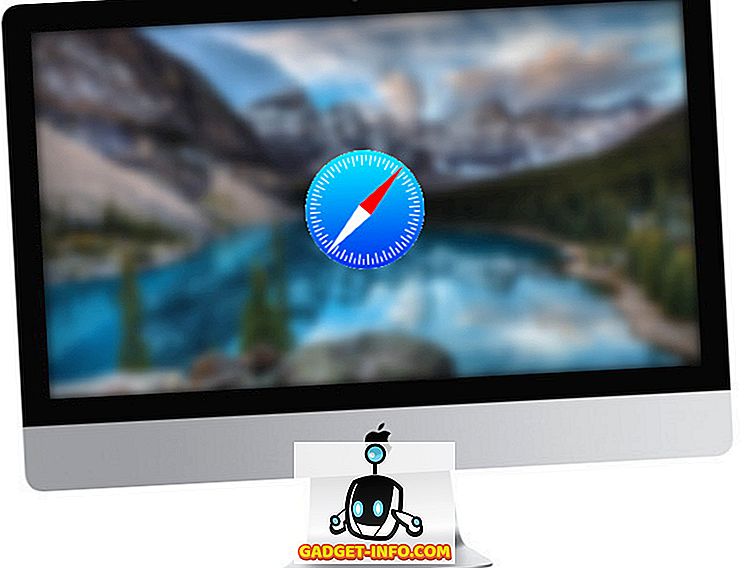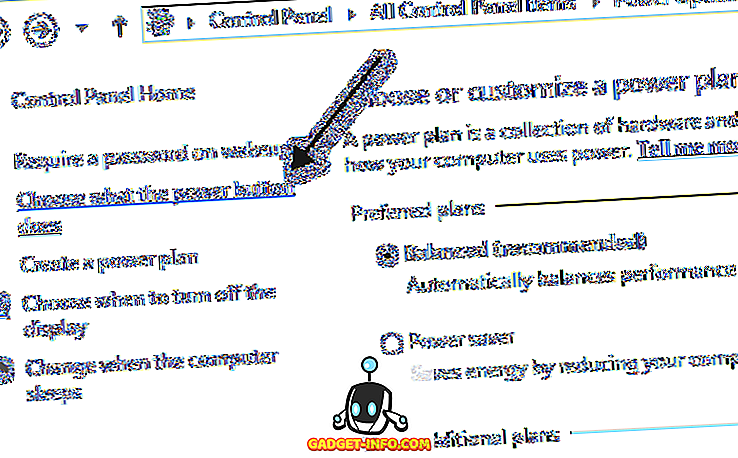In einem vorherigen Artikel haben wir detailliert beschrieben, wie Sie mit dem Befehl tar Archive erstellen. Während tar ein sehr verbreitetes Komprimierungsschema für Linux ist, ist es bei Windows- und Mac OS X-Benutzern, die die meisten ihrer Archive im ZIP-Format erstellen, nicht so beliebt.
Es ist einfach, Zip- (zum Erstellen) und Entpacken (zum Erweitern) von Archiven in Linux zu verwenden. Tatsächlich fungieren die meisten GUI-Archivverwaltungsprogramme (wie Ark, File Roller und Xarchiver) als Frontend für so ziemlich jedes Befehlszeilen-Archivierungsprogramm, das Sie auf Ihrem Computer haben, und Zip ist keine Ausnahme. Selbstverständlich können wir auch Zip vom Terminal verwenden. Hier ist wie.
Der erste Schritt ist, wie Sie sich vorstellen können, das Terminal zu öffnen.

Geben Sie als Nächstes " sudo apt-get install zip zip " (ohne Anführungszeichen) ein, nur um sicherzustellen, dass zip und zip installiert sind.

Hinweis: Wenn diese beiden Programme bereits installiert sind, erhalten Sie wie oben gezeigt eine Meldung, dass dies der Fall ist.
Nach der Installation können Sie zip verwenden, um Archive zu erstellen (oder vorhandene zu ändern) und zu entpacken, um sie auf ihre Originale auszudehnen. In diesem Artikel erstellen wir einen neuen Ordner namens Stuff auf unserem Desktop. Im Terminal können Sie dies mit einem einzigen Befehl tun - mkdir / home / Benutzername / Desktop / Stuff (natürlich ersetzen Sie "Benutzername") durch Ihren eigenen Benutzernamen (siehe unten) und wenn Sie bereits einen Stuff-Ordner haben auf Ihrem Desktop möchten Sie den Namen ändern).

Da wir nun einen Stuff-Ordner haben, verwenden wir den Befehl 'cd', um den Stuff-Ordner zu unserem aktuellen Arbeitsverzeichnis zu machen.
cd / home / Benutzername / Desktop / Stuff
Geben Sie nun in Ihr Terminal touch doc1.txt doc2.txt doc3.txt && mkdir Files ein. Daraufhin wird ein Ordner namens Files sowie drei Dokumente - doc1.txt, doc2.txt und doc3.txt - im Ordner Stuff erstellt .

Noch ein Befehl, "cd" in den neu erstellten Ordner "Files" (cd Files) zu legen, da wir noch weitere Dokumente darin haben möchten.
CD-Dateien
Geben Sie abschließend touch doc4.txt doc5.txt doc6.txt ein, um drei neue Dokumente zu erstellen.

Geben Sie nun cd ../ .. ein, um den Desktop wieder in das Arbeitsverzeichnis zu ändern.

Der vorletzte Schritt vor dem Erstellen einer ZIP-Datei besteht darin, auf dem Desktop ein paar zusätzliche Dokumente mit denselben Namen wie die von uns gerade erstellten Dateien zu erstellen. Tippen Sie daher zum Erstellen der Dokumente touch doc2.txt doc3.txt an.

Öffnen Sie schließlich die beiden zusätzlichen Textdateien und fügen Sie ihnen etwas Text hinzu. Es muss nichts Sinnvolles (oder Langes) sein, nur um zu sehen, dass sich diese Dokumente tatsächlich von denen unterscheiden, die bereits in den Stuff- und Dateiordnern erstellt wurden.
Sobald dies erledigt ist, können wir unsere ZIP-Dateien erstellen. Der einfachste Weg, zip zu verwenden, besteht darin, ihm den Namen des zu erstellenden ZIP-Archivs mitzuteilen, und dann jede Datei explizit zu benennen, die darin gespeichert werden soll. Unter der Annahme, dass unser Arbeitsverzeichnis der Desktop ist, geben wir zip test Stuff / doc1.txt Stuff / doc2.txt Stuff / doc3.txt ein, um ein Archiv mit dem Namen test.zip zu erstellen (wir brauchen keine .zip-Datei ”Erweiterung im Befehl, da sie automatisch hinzugefügt wird), die doc1.txt, doc2.txt und doc3.txt im Ordner Stuff enthalten würde.

Sie sehen etwas Ausgabe, die uns darüber informiert, dass drei Dokumente (doc1.txt, doc2.txt und doc3.txt) zum Archiv hinzugefügt wurden.

Wir können dies testen, indem Sie auf das Archiv doppelklicken, das sich auf unserem Desktop befinden sollte. Dies sollte sich im Standardarchivprogramm öffnen (Ark in KDE, File Roller in GNOME und Xarchiver in Xfce).

Was ist nun mit dem Ordner "Dateien"? Angenommen, wir möchten es, fügen Sie die darin enthaltenen Dokumente ebenfalls in unser Archiv ein. Wir könnten den gleichen Befehl wie oben verwenden, aber am Ende des Befehls Stuff / Files / * hinzufügen.

Das Sternchen bedeutet, dass alles im Ordner enthalten ist. Wenn sich also im Ordner Dateien ein anderer Ordner befunden hätte, wäre dieser ebenfalls hinzugefügt worden. Wenn sich in diesem Ordner jedoch Elemente befinden, werden diese nicht berücksichtigt. Dazu müssen wir -r hinzufügen (was für rekursiv oder rekursiv steht).

Es ist zu beachten, dass die beiden obigen Befehle nicht dazu gedacht sind, Dateien zu einem ZIP-Archiv hinzuzufügen. Sie sind entworfen, um einen zu schaffen. Da das Archiv jedoch bereits vorhanden ist, fügt der Befehl einfach neue Dateien zum vorhandenen Archiv hinzu. Wollten Sie dieses Archiv auf einmal erstellen (anstelle der drei Schritte, die wir schrittweise zum Zwecke der Schulung Dateien hinzugefügt haben), hätten wir einfach zip -r test Stuff / * eingeben können und dasselbe Archiv erstellt haben.

An dem Befehl und der Ausgabe werden Sie feststellen, dass die drei Dateien im Ordner "Stuff" enthalten sind, sowie die drei Dokumente im Ordner "Files". Daher wurde alles in einem einfachen, einfachen Befehl ausgeführt.
Nun, was ist mit diesen zwei zusätzlichen Dokumenten, die wir auf unserem Desktop erstellt haben? Wenn Sie versuchen, eine Datei zu einem Archiv hinzuzufügen, das bereits im Archiv vorhanden ist, werden die alten Dateien durch die neuen Dateien überschrieben. Da also die Dokumente, die wir auf unserem Desktop erstellt haben (doc2.txt und doc3.txt), Inhalte enthalten (wir haben "hallo Welt!" Zu doc2.txt und "yay" zu doc3.txt hinzugefügt), sollten wir dies können Fügen Sie diese Dokumente hinzu und testen Sie diese. Zuerst ziehen wir die beiden "zusätzlichen" Dokumente in den Ordner "Stuff".
Sie werden wahrscheinlich gefragt, ob die neuen Dokumente die vorhandenen überschreiben sollen (dies ist im Ordner, denken Sie daran, nicht das ZIP-Archiv). Lassen Sie dies geschehen.
Nachdem dies geschehen ist, fügen wir sie zum Archiv hinzu, indem Sie zip test Stuff / doc2.txt Stuff / doc3.txt eingeben

Der obige Befehl zeigt jetzt an, dass Dateien aktualisiert werden, anstatt hinzugefügt zu werden. Wenn wir nun das Archiv überprüfen, werden wir feststellen, dass die Dateien identisch sind. Wenn Sie jedoch doc2.txt und doc3.txt öffnen, werden Sie sehen, dass sie jetzt Inhalt enthalten, anstatt als Originaldateien leer zu sein wurden.
In Linux sehen Sie manchmal, dass einige Dateien ausgeblendet sind, indem Sie am Anfang des Dateinamens einen Punkt („.“) Hinzufügen. Dies ist besonders häufig bei Konfigurationsdateien, die vorhanden sind, aber häufig nicht sichtbar sind (was das Durcheinander erleichtert und die Wahrscheinlichkeit, dass Konfigurationsdateien versehentlich gelöscht werden, verringert). Wir können diese sehr leicht zu einer ZIP-Datei hinzufügen. Nehmen wir an, wir möchten aus jeder Datei in einem Verzeichnis eine ZIP-Datei namens backup erstellen. Wir können dies tun, indem Sie zip backup * in das Terminal eingeben.

Dadurch werden alle Dateien und Ordner hinzugefügt, obwohl keine Elemente in diesem Ordner enthalten sind. Um sie hinzuzufügen, würden wir erneut -r hinzufügen, so dass zip -r backup * der Befehl wäre.

Jetzt sind wir fast da. Um rekursiv Ordner, Dateien und versteckte Dateien hinzuzufügen, ist der Befehl sehr einfach: zip -r backup.

Nun ist das Entpacken ganz einfach. Bevor wir jedoch etwas unternehmen, löschen Sie die Dokumente auf dem Desktop (doc2.txt und doc3.txt) sowie den Ordner Stuff. Wenn sie entpackt ist, wird bei der Eingabe von unzip test.zip der Inhalt des ursprünglichen ZIP-Archivs in Ihr aktuelles Verzeichnis aufgenommen.

Hinweis: Wenn wir die Dokumente nicht gelöscht hätten, würden wir versuchen, den Inhalt unserer ZIP-Datei in eine vorhandene Datei zu entpacken. Daher würden wir gefragt, ob wir jedes einzelne Dokument ersetzen möchten.
Und das ist es! Das Zippen und Entpacken ist eine ziemlich häufige Aufgabe, und obwohl es sicherlich GUI-Optionen gibt, ist es mit der Übung auch schwierig, dieselben Aufgaben über das Terminal auszuführen.