Wenn Sie in der IT arbeiten oder eigene IT-Services anbieten, installieren und installieren Sie wahrscheinlich häufig Betriebssysteme für Clients. Traditionell wurden Betriebssysteminstallationen direkt von einer Betriebssysteminstallationsdiskette bereitgestellt. Da Discs jedoch so leicht verkratzt oder beschädigt werden, verwenden die meisten IT-Mitarbeiter USB-Laufwerke. Dies ist eine effektivere Methode, hat jedoch immer noch einen Nachteil, ähnlich wie bei der Verwendung von Discs.

Hauptsächlich sind USB-Laufwerke zuverlässiger und effektiver als Discs, aber wie bei Discs sind die meisten USB-Laufwerke nur für bestimmte Zwecke gedacht. Da jeder Client möglicherweise eine andere Betriebssystemeinstellung hat, müssen Sie möglicherweise mehrere verschiedene Betriebssysteme zu beliebigen Zeitpunkten bereitstellen. Beispielsweise möchte ein Client eine Neuinstallation von Windows 7 Ultimate und ein anderer Client möchte, dass Sie Ubuntu für sie installieren.
Normalerweise müssen Sie mehrere USB-Laufwerke besitzen. Möglicherweise verfügen Sie über ein Windows 7-Startlaufwerk, ein Ubuntu-Startlaufwerk, ein CentOS-Startlaufwerk usw. Wenn Sie alle Laufwerke reduzieren möchten, können Sie Ihre bootfähigen Betriebssysteme zu einem Laufwerk zusammenfassen USB-Laufwerk, auf dem mehrere verschiedene Betriebssysteme bereitgestellt werden können.
Erstellen Sie ein bootfähiges Flash-Laufwerk mit mehreren Betriebssystemen
Es gibt verschiedene Möglichkeiten, ein USB-Laufwerk für das Starten mehrerer Betriebssysteme einzurichten. Eine der einfachsten Möglichkeiten ist die Verwendung des Programms YUMI. Um zu beginnen, springen Sie auf die YUMI-Downloadseite und laden Sie die aktuellste Version herunter.
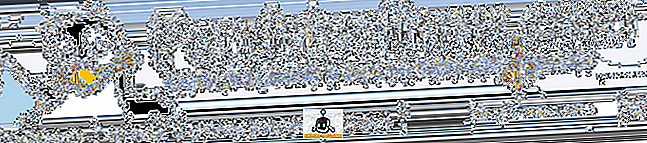
Wenn der Download abgeschlossen ist, starten Sie die Software. Sie erhalten den folgenden Bildschirm:
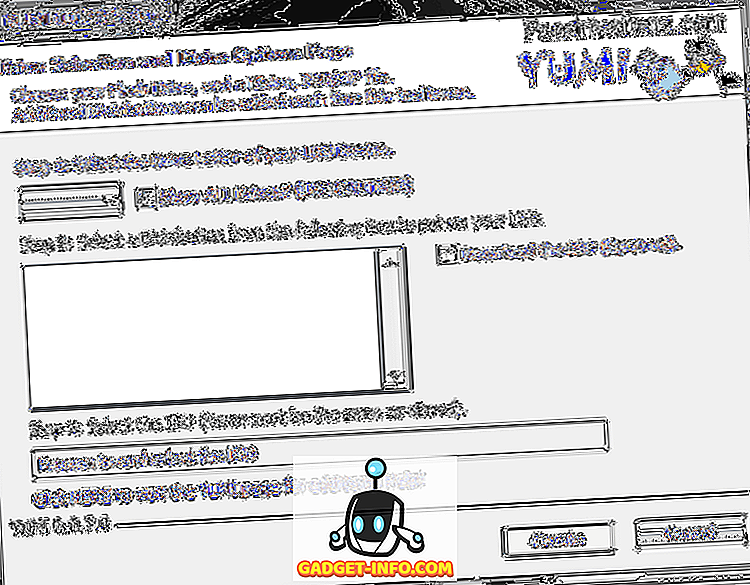
Wie beschrieben, besteht der erste Schritt darin, den Laufwerksbuchstaben für Ihr USB-Gerät auszuwählen. Unter Windows möchten Sie normalerweise das Laufwerk E: auswählen. Dies kann jedoch davon abhängen, wie Ihre Windows-Laufwerke strukturiert sind. Beginnen Sie also, indem Sie Ihr USB-Laufwerk an Ihren Computer anschließen und den Pfad Start> Computer wählen . Dadurch erhalten Sie einen Überblick über alle aktiven Laufwerke, in denen Sie einfach den Laufwerksbuchstaben für Ihr USB-Laufwerk bestimmen können.
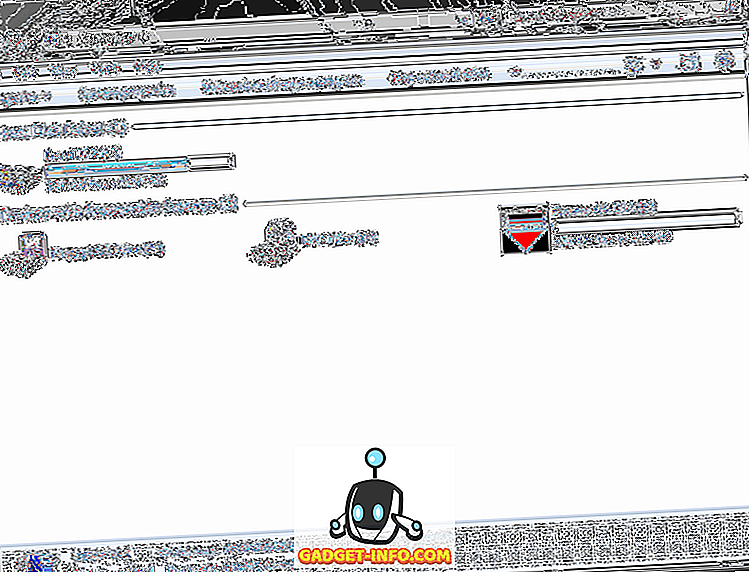
Wie Sie dem obigen Screenshot entnehmen können, hat Windows das USB-Laufwerk als Wechseldatenträger ( E :) erkannt. Je nach Windows-Setup und anderen verwendeten Geräten (externe Festplatten, USB-Laufwerke usw.) wird Ihrem USB-Laufwerk möglicherweise ein anderer Laufwerkbuchstabe zugewiesen.
In Anbetracht der obigen Informationen im Computerbereich können Sie jetzt Ihr USB-Laufwerk aus dem YUMI auswählen. Schritt 1: Wählen Sie das Laufwerk aus…
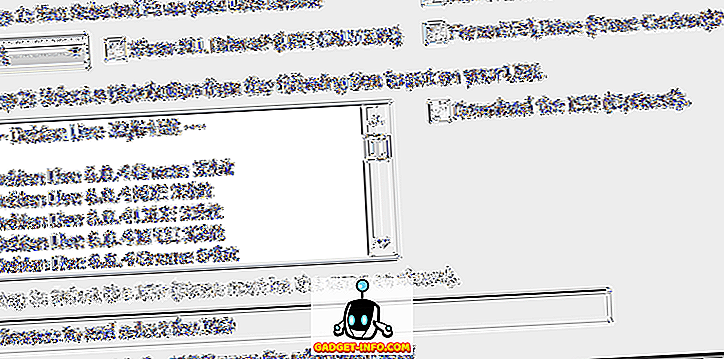
Als Nächstes müssen Sie unter Schritt 2: die erste Distribution auswählen, die auf dem USB-Laufwerk hinzugefügt werden soll. Die YUMI-Software wird mit mehreren Distributionen geliefert, von Standard-ISO-Installations-ISOs bis hin zu Spezialwerkzeugen. Für dieses Tutorial wählen wir einfach eine Standardinstallation von Windows 8:
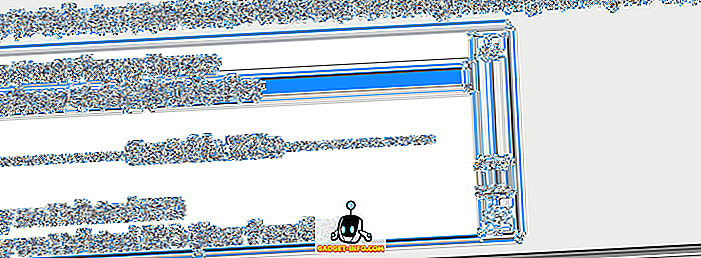
Nachdem Sie eine Distribution aus der Liste ausgewählt haben, müssen Sie zur aktuellen ISO-Datei (Schritt 3) dieser Distribution navigieren. Hierbei kann es sich um ein von Ihnen heruntergeladenes ISO-Dokument handeln oder um eine ISO-Datei, die Sie erstellt oder von einer Disc kopiert haben. Für dieses Lernprogramm habe ich eine Windows 8 Consumer Release-ISO ausgewählt.

Klicken Sie abschließend auf die Schaltfläche Erstellen, um die ISO bootfähig zu machen und auf dem USB-Laufwerk zu speichern. Von hier aus wird die YUMI-App die bootfähige Distribution erstellen und mit der Erstellung beginnen.
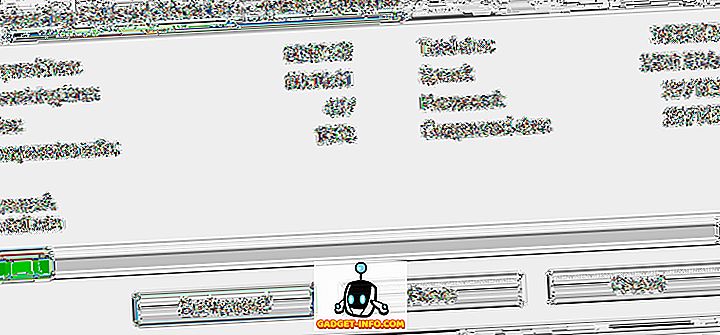
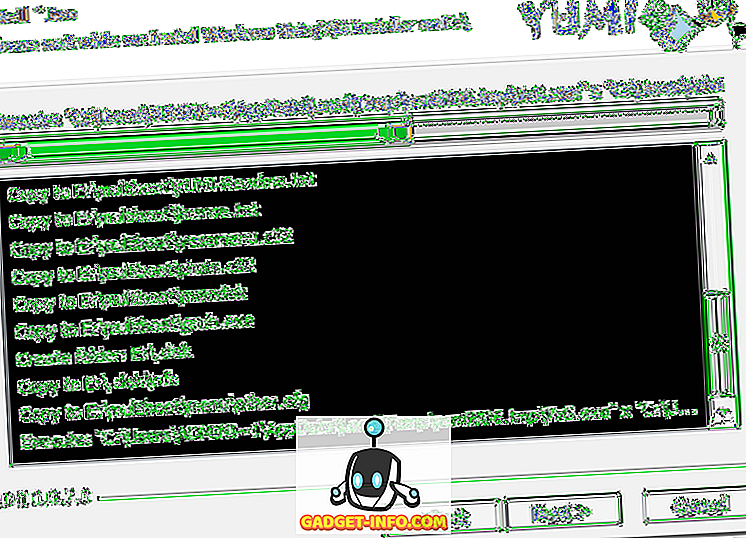
Klicken Sie nach Abschluss des Vorgangs auf die Schaltfläche Weiter, um das folgende Fenster aufzurufen:
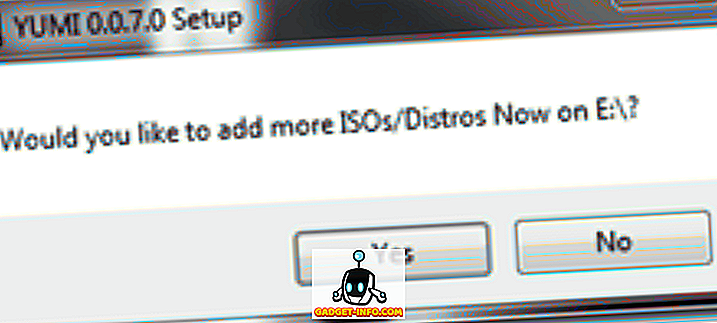
Von hier aus können Sie einfach auf die Schaltfläche Ja klicken, um zur YUMI-Startseite zurückzukehren, auf der Sie mithilfe der obigen Schritte eine weitere startfähige Distribution hinzufügen können.
Nachdem Sie das USB-Laufwerk mit allen Boot-Optionen konfiguriert haben, müssen Sie einfach den Computer neu starten und vom USB-Laufwerk starten. Von dort wird Ihnen die YUMI-Schnittstelle angezeigt, mit der Sie eine Distribution auswählen können, in die Sie booten möchten.
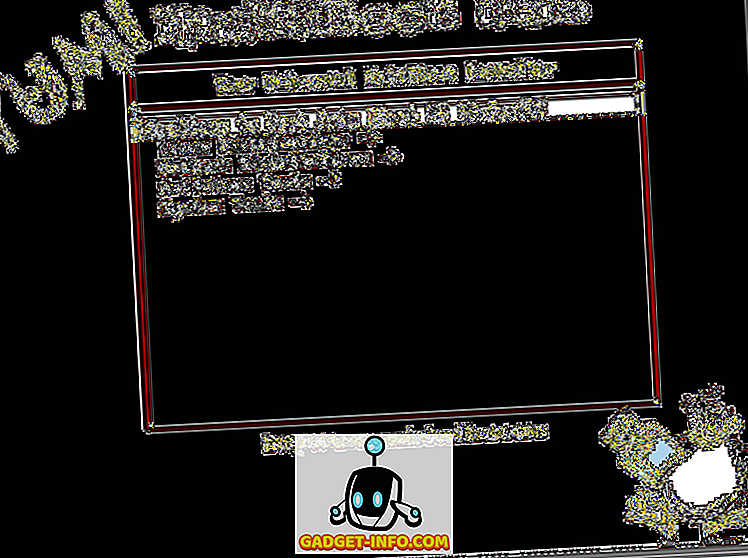
Das ist im Grunde alles, was dazu gehört. Jetzt können Sie ein USB-Laufwerk verwenden, das mehrere Distributionen und Programme starten kann! Obwohl dieses Lernprogramm zum Erstellen eines bootfähigen USB-Laufwerks für das Starten mehrerer Betriebssysteme gedacht ist, können Sie mit dem YUMI-Programm auch Offline-Antivirus-Programme, Dienstprogramme zum Klonen von CDs, Diagnose- und andere Dienstprogramme starten. Vielen Dank, dass Sie die Website für den heutigen Beitrag besucht haben. Wenn einer unserer Besucher auf unserer Website ähnliche Programme wie YUMI kennt, können Sie im Kommentarbereich einen Link zu diesen erstellen. Genießen!









