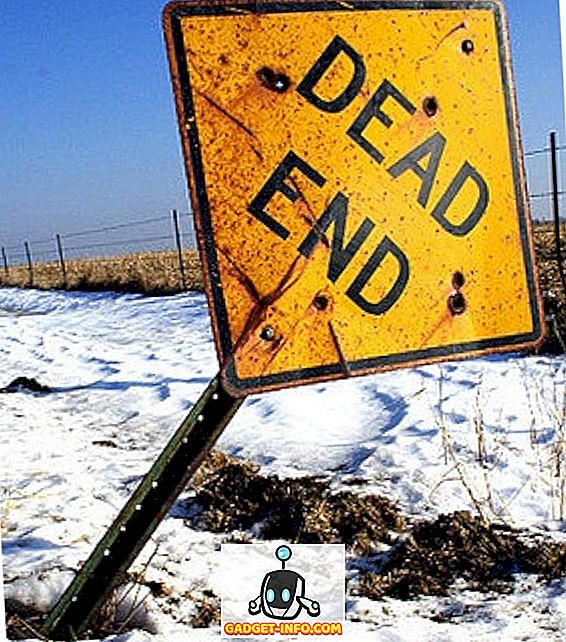Wenn Sie die Arbeit an Ihrem Mac oder Windows-Laptop mit einer Maus erledigen möchten, ist es möglicherweise hilfreich, das Trackpad oder das Touchpad auf Ihrem System zu deaktivieren. Dies ist sehr nützlich, wenn Sie viel tippen und sich das Trackpad an einer Stelle auf Ihrem Laptop befindet, die dazu führt, dass sich beim Tippen immer leichte Bewegungen der Hand befinden.
Es kann wirklich ärgerlich sein, wenn Sie etwas eingeben und der Cursor springt plötzlich zu einem anderen Teil des Dokuments! In diesem Artikel zeige ich Ihnen die verschiedenen Möglichkeiten, das Touchpad unter OS X, Windows 7 und Windows 8 zu deaktivieren.
Deaktivieren Sie das Trackpad OS X Mountain Lion
Wenn Sie die neueste Version von OS X verwenden und eine Bluetooth- oder USB-Maus angeschlossen ist, können Sie OS Trackpad ignorieren, indem Sie in den Systemeinstellungen auf Zugänglichkeit klicken.
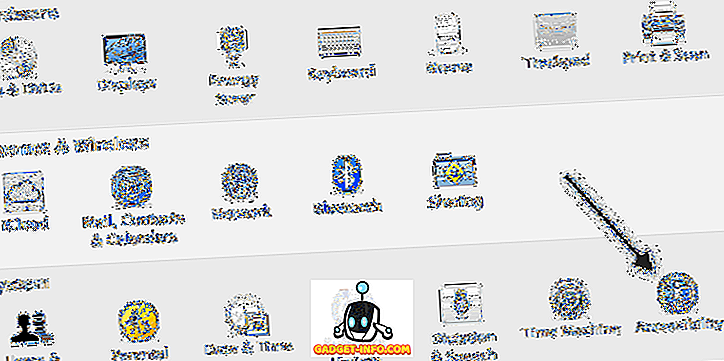
Scrollen Sie dann nach unten zu Maus und Trackpad und aktivieren Sie das Kontrollkästchen Integriertes Trackpad ignorieren, wenn Maus oder drahtloses Trackpad vorhanden sind.
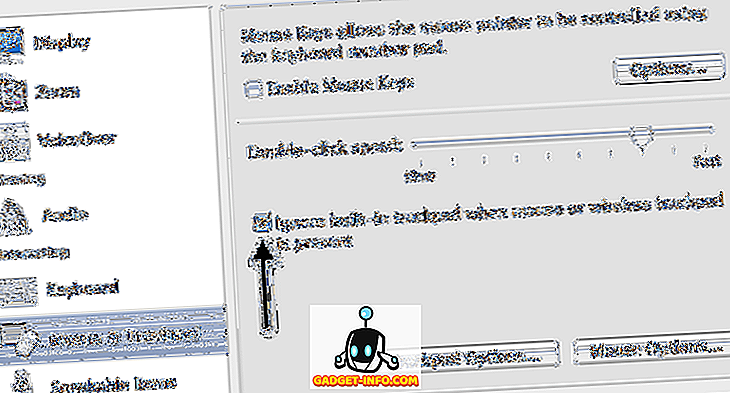
Deaktivieren Sie das Trackpad unter Windows
In Windows 7 und Windows 8 gibt es verschiedene Möglichkeiten, das Trackpad je nach Konfiguration Ihres Systems zu deaktivieren. Der erste Weg, den Sie prüfen möchten, ist zu prüfen, ob auf der Tastatur eine spezielle Taste vorhanden ist, oder schalten Sie Ihren Laptop ein, um das Trackpad zu deaktivieren. Dies ist beispielsweise der Schlüssel eines Dell-Laptops. Sie müssen die Funktionstaste und die Trackpad-Taste drücken, um sie zu aktivieren / deaktivieren.
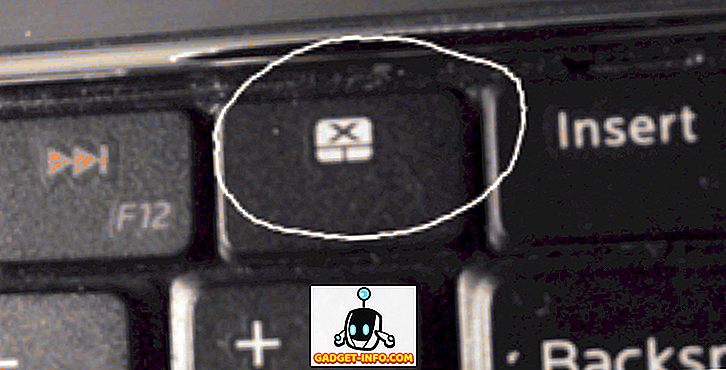
Wenn Sie nicht über die Schaltfläche oder den Schalter verfügen, können Sie das Touchpad als Nächstes deaktivieren, indem Sie in der Systemsteuerung unter Mauseigenschaften nachsehen, ob eine Registerkarte Geräteeinstellungen oder Touchpad vorhanden ist .
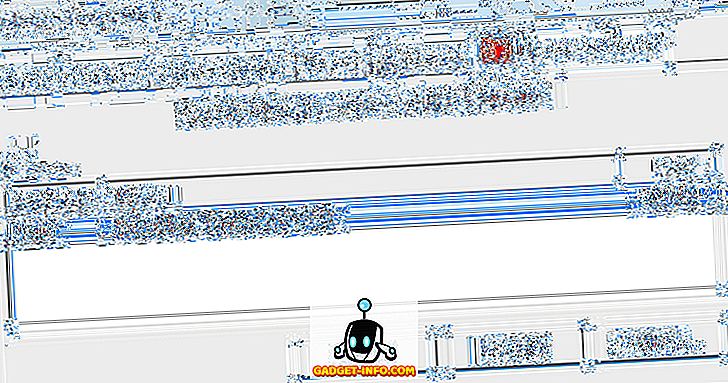
Klicken Sie auf die Schaltfläche Deaktivieren, und Sie können fortfahren. Wenn die Registerkarte Geräteeinstellungen in den Mauseigenschaften nicht angezeigt wird, sind weder die richtigen Treiber noch die vollständige Software für das Trackpad installiert. Besuchen Sie die Hersteller-Website und laden Sie das vollständige Treiberpaket herunter.
Zuletzt können Sie den Geräte-Manager über die Systemsteuerung öffnen, die Maus und andere Zeigegeräte erweitern und das Touchpad deaktivieren, falls es dort aufgeführt ist.
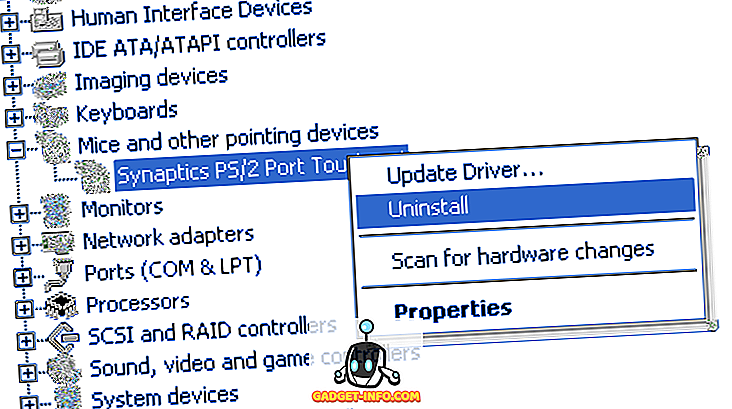
Wenn Sie das Trackpad auch in Windows 8 deaktivieren, ist alles dasselbe. Natürlich funktioniert Ihr Trackpad unter Windows 8 möglicherweise nicht, wenn Sie nicht über die neuesten Treiber verfügen! Synaptics hat noch keinen generischen Windows 8-Touchpad-Treiber veröffentlicht. Wenn Sie also ein Synaptics-Touchpad auf Ihrem Laptop haben, sollten Sie darauf achten. Genießen!