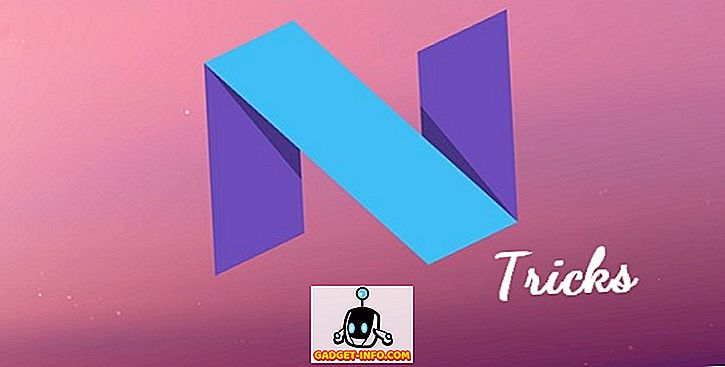Ich bin ein großer Technikfreak und hasse es, wenn mein Windows-Rechner nicht einwandfrei funktioniert. Ich denke, wenn ich meinen Computer nicht perfekt zum Laufen bringen kann, was für eine Tech-Person bin ich? Wenn Sie versuchen, alles perfekt zum Laufen zu bringen, müssen Sie natürlich viel Zeit damit verbringen, Probleme zu beheben, die wahrscheinlich keine größeren Probleme mit meinem System verursachen.
Es macht aber trotzdem Spaß und man kann viel lernen. In diesem Artikel spreche ich über die Behebung des Fehlers, der in der Ereignisanzeige von DistributedCOM angezeigt wird . Ich habe festgestellt, dass in meinem Systemprotokoll nur wenige Fehler mit einer Ereignis-ID von 10016 aufgetreten sind . Die grundlegende Fehlermeldung war die gleiche:
Die anwendungsspezifischen Berechtigungseinstellungen gewähren keine lokale Aktivierungsberechtigung für die COM Server-Anwendung

Es wurde auch eine CLSID, eine APPID, eine SID und etwas über das Ändern von Berechtigungen mithilfe von Komponentendiensten aufgeführt.

Nachdem ich einige dichte Forenbeiträge gelesen hatte, konnte ich diesen Fehler so beheben, dass er nicht mehr in der Ereignisanzeige angezeigt wurde. Es ist ein ziemlicher Prozess. Stellen Sie also sicher, dass Sie ein oder zwei Stunden Zeit haben, bevor Sie beginnen.
Schritt 1 - Überprüfen Sie den Prozess
Als erstes müssen wir herausfinden, welcher Prozess oder Dienst mit der im Fehler aufgelisteten CLASS-ID verknüpft ist. Kopieren Sie dazu die in der Ereignisbeschreibung aufgeführte CLSID. In meinem Fall begann es mit {D63B10C5 . Stellen Sie sicher, dass Sie beide geschweiften Klammern ebenfalls kopieren.
Jetzt müssen Sie den Registrierungseditor öffnen, indem Sie auf Start klicken und regedit eingeben. Wenn Sie den Registrierungseditor geöffnet haben, klicken Sie auf Bearbeiten und dann auf Suchen . Fahren Sie fort und fügen Sie die CLSID in das Suchfeld ein und drücken Sie die Eingabetaste.

Nach einiger Zeit sollten Sie ein Ergebnis unter dem Schlüssel HK_CLASSES_ROOT \ CLSID erhalten . Auf der rechten Seite sollten zwei Schlüssel vorhanden sein, und der Standardschlüssel sollte den Namen des Dienstes auflisten. In meinem Fall und wahrscheinlich auch in Ihrem Fall sollte es RuntimeBroker sein .

Die AppID sollte auch mit den Angaben in der Fehlermeldung übereinstimmen. Als Nächstes müssen wir ein Skript ausführen, damit wir die Berechtigungen in Component Services für diesen Dienst ändern können.
Schritt 2 - Führen Sie das PowerShell-Skript aus
Um dieses Problem zu beheben, müssen wir einige Berechtigungen in Component Services für RuntimeBroker bearbeiten. Bevor wir dies tun können, müssen wir jedoch ein Skript ausführen, mit dem wir diese Änderungen vornehmen können.
Um PowerShell als Administrator auszuführen, klicken Sie auf Start, geben Sie Powershell ein und klicken Sie mit der rechten Maustaste auf das Ergebnis, und wählen Sie Als Administrator ausführen aus .

Laden Sie nun die hier verlinkte Textdatei herunter, kopieren Sie den gesamten Code und fügen Sie ihn in das PowerShell-Fenster ein (wenn Sie mit der rechten Maustaste in das PowerShell-Fenster klicken, wird alles eingefügt, was sich in der Zwischenablage befindet). Dann drücken Sie einfach die Eingabetaste und das Wort Fertig sollte ausgedruckt werden.

Schritt 3 - Öffnen Sie die Komponentendienste
Sie können die Komponentendienste genauso öffnen, wie Sie PowerShell in Schritt 2 geöffnet haben. Klicken Sie auf Start und geben Sie die Komponentendienste ein. Sie müssen dieses Programm nicht als Administrator ausführen. Sobald Sie dort sind, navigieren Sie zu folgendem Ort:
Komponentendienste - Computer - Arbeitsplatz - DCOM-Konfig

Scrollen Sie nach unten, bis Sie Runtime Broker finden . In meinem Fall gab es zwei davon! Woher wissen Sie, welcher der Fehler ist?

Klicken Sie mit der rechten Maustaste auf jeden von ihnen und wählen Sie Eigenschaften . Auf der Registerkarte Allgemein sehen Sie die Anwendungs-ID, die der AppID aus der Fehlermeldung entsprechen sollte. Wenn in der Ereignisanzeige Fehler mit der ID 10016 und mehr als einer CLSID angezeigt werden, kann es sein, dass beide RuntimeBrokers behoben werden müssen. In meinem Fall musste ich nur einen reparieren.
Schritt 4 - Korrigieren Sie die Berechtigungen
Zuletzt müssen wir die Berechtigungen ändern. Klicken Sie im RuntimeBroker-Eigenschaftenfenster auf die Registerkarte Sicherheit .

Die Schaltfläche Bearbeiten unter Start- und Aktivierungsberechtigungen sollte anklickbar sein. Wenn es ausgegraut ist, wurde das PowerShell-Skript nicht ordnungsgemäß ausgeführt. Wenn Sie auf Bearbeiten klicken, wird möglicherweise ein Popup-Dialogfeld angezeigt, das Sie vor nicht erkannten Berechtigungen warnt.

Hier MÖCHTEN SIE NICHT auf Entfernen klicken. Klicken Sie einfach auf die Schaltfläche Abbrechen . Jetzt wird eine Liste der Standardkonten angezeigt. Möglicherweise wird auch ein Konto unbekannt angezeigt.

Sie möchten sicherstellen, dass Sie das Konto unbekannt lassen . Entfernen Sie es nicht. An diesem Punkt sollten Sie ALLE ANWENDUNGSPAKETE und SELBST bleiben . Jetzt müssen wir zwei Konten hinzufügen. Klicken Sie auf Hinzufügen und geben Sie System ein. Klicken Sie anschließend auf Namen überprüfen . Klicken Sie auf OK und das Konto wird der Liste hinzugefügt.

Klicken Sie erneut auf Hinzufügen, geben Sie diesmal den lokalen Dienst ein, und führen Sie die gleichen Schritte aus.

Nachdem beide hinzugefügt wurden, klicken Sie nacheinander auf die Kontrollkästchen und aktivieren Sie unter Zulassen die Kontrollkästchen Local Launch und Local Activation . Das ist alles! Fahren Sie jetzt fort und starten Sie Ihren Computer neu. In den Ereignisansicht-Protokollen sollte dieser Fehler nicht mehr angezeigt werden. Genießen!