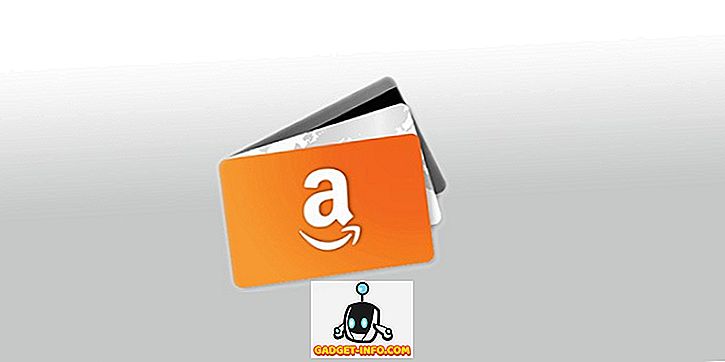Vor kurzem hatte ich einen Client mit einem Windows 10-PC, der Live-Kacheln hatte, die nicht aktualisiert wurden. Beim Anschließen seines Computers war ich überrascht zu sehen, dass die Live-Kacheln nicht nur nicht aktualisiert wurden, sie hatten auch diese seltsamen kleinen Abwärtspfeile und nichts anderes. Bevor ich den Computer anschloß, hatte ich den Verdacht, dass das Problem einfach darin bestand, dass das Internet nicht ordnungsgemäß funktioniert und die Kacheln daher nicht aktualisiert werden.
Das Internet funktionierte jedoch gut und dennoch waren die Fliesen nicht. Nachdem wir mit ein paar Sachen rumgespielt und einige Fragen gestellt hatten, konnten wir herausfinden, was das Problem verursacht hat. In diesem Artikel werde ich Sie durch die verschiedenen Methoden führen, mit denen Sie Ihre Live-Kacheln wieder in Windows 8 oder Windows 10 zum Laufen bringen können.

Methode 1 - Installieren Sie Store Apps neu
Als Erstes können Sie versuchen, die Apps, die nicht aktualisiert werden, zu deinstallieren und erneut zu installieren. Sie können eine Store-App deinstallieren, indem Sie mit der rechten Maustaste darauf klicken und Deinstallieren wählen.

Dann gehen Sie einfach zurück in den Windows Store, klicken Sie auf die drei Punkte oben rechts und klicken Sie dann auf Meine Bibliothek .

Nun sehen Sie eine Liste aller Apps, die Sie zuvor installiert hatten. Klicken Sie auf den kleinen Download-Pfeil neben den Apps, die Sie neu installieren möchten.
Methode 2 - Ausführen der Apps-Problembehandlung
Sie können die App-Problembehandlung auch von Microsoft herunterladen, wodurch häufige Probleme mit Apps und dem Windows Store behoben werden können.
//support.microsoft.com/de-de/help/4027498/windows-10-run-the-troubleshooter-for-apps
Wenn Sie die Problembehandlung ausführen, möchten Sie, dass Sie ein Microsoft-Konto verwenden. Ich weiß jedoch nicht genau, warum. Es gibt eine Art Warnung, aber Sie können fortfahren und erkennen die Probleme und versuchen automatisch, sie zu beheben.
Sie können auch auf Start klicken, Fehler eingeben und die Eingabetaste drücken. Klicken Sie dann auf Windows Store Apps, die sich derzeit ganz unten befindet.

Methode 3 - Windows 10 wiederherstellen
Als Nächstes können Sie versuchen, den aktuellsten Wiederherstellungspunkt wiederherzustellen, der ordnungsgemäß funktioniert hat. Bei meinem Client wurde das Problem dadurch behoben, dass ein Anti-Virus-Programm eines Drittanbieters (Avast) installiert wurde, das nicht mit Windows 10 kompatibel war.
Bei der Wiederherstellung funktionierte alles wieder gut. Das Schöne an Windows 10 ist, dass automatisch ein Wiederherstellungspunkt erstellt wird, wenn Sie neue Software installieren, sodass Sie immer zu dem Punkt vor der Installation zurückkehren können. Wenn Sie nach der Installation einiger Software Probleme mit der Aktualisierung der Live-Kachel hatten, lohnt es sich, eine Wiederherstellung durchzuführen oder das Programm zu deinstallieren.

Beachten Sie jedoch, dass bei der Deinstallation das Problem möglicherweise nicht behoben wird, da einige Programme nicht alles aus der Registrierung entfernen. Beim Wiederherstellen von einem Wiederherstellungspunkt werden alle Elemente entfernt, die vom Programm zur Registrierung hinzugefügt wurden. Sie können meinen vorherigen Beitrag lesen, wenn Sie mehr über die Systemwiederherstellung erfahren möchten.
Methode 4 - Datenträgerbereinigung
Sie können auch versuchen, die Systemdateien zu bereinigen, wodurch der App-Cache gelöscht werden kann. Klicken Sie auf Start und geben Sie die Datenträgerbereinigung ein . Klicken Sie anschließend auf Speicherplatz freigeben, indem Sie nicht benötigte Dateien löschen .
Sobald das Dialogfeld angezeigt wird, klicken Sie auf die Schaltfläche Systemdateien bereinigen.

Es führt einige Berechnungen durch, wie viel Speicherplatz freigegeben werden kann. Anschließend können Sie auf OK drücken und Sie werden gefragt, ob Sie die Dateien dauerhaft löschen möchten.
Methode 5 - Neues Benutzerkonto erstellen
Dieses Problem ist manchmal auch mit einem bestimmten Benutzerkonto verbunden. Wenn Sie sich abmelden und sich als anderer Benutzer anmelden und das Problem mit der Live-Aktualisierung nicht besteht, sollten Sie das Benutzerkonto löschen und ein neues erstellen. Sie können ein neues Konto in Windows 10 hinzufügen, indem Sie die App Einstellungen öffnen und auf Konten klicken.

Klicken Sie auf Familie und andere Personen und klicken Sie dann auf Andere Person zu diesem PC hinzufügen . Sie gelangen auf die Seite, auf der Sie ein neues Benutzerkonto erstellen können. Natürlich müssen Sie Ihre Daten auf das neue Konto übertragen. Wenn Sie in Windows 10 ein lokales Benutzerkonto verwenden, können Sie auch versuchen, sich mit Ihrem Microsoft-Konto anzumelden und umgekehrt. Ein Wechsel zwischen einem lokalen Konto und einem Microsoft-Konto kann das Problem möglicherweise beheben.
Wenn das Wechseln zwischen den Konten nicht funktioniert, ist das Erstellen eines neuen Kontos möglicherweise die einzige Option. Dies ist keine gute Option, da Sie alle Ihre Apps erneut einrichten, Dateien übertragen usw. müssen.
Methode 6 - PC zurücksetzen
Wenn nichts anderes funktioniert hat, müssen Sie möglicherweise Ihren PC zurücksetzen. Dies ist definitiv ein letzter Ausweg, da alle Ihre PC-Einstellungen zurückgesetzt werden. Alle Ihre Daten und integrierten Apps bleiben erhalten, aber Sie müssen alle Apps von Drittanbietern erneut installieren.
Gehen Sie zu Einstellungen, klicken Sie auf Update und Sicherheit, und klicken Sie dann auf Wiederherstellung .

Hoffentlich wird eine der oben genannten Lösungen Ihr Problem beheben. Es ist auch eine gute Idee, eines der neuesten Windows-Updates zu installieren, da eines davon möglicherweise ein Update für Probleme wie dieses enthält. Genießen!