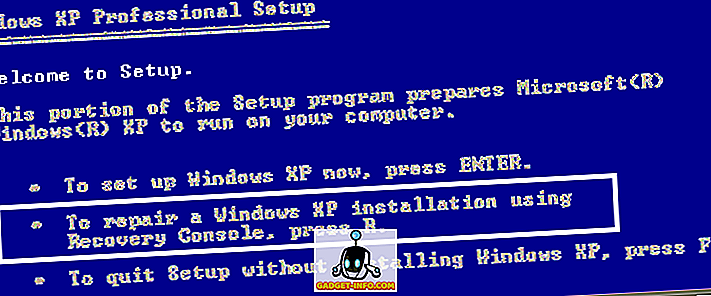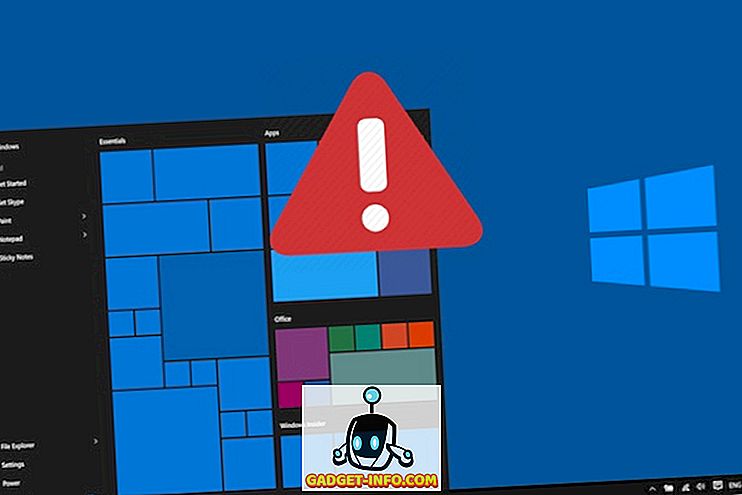Wenn Sie der Meinung sind, dass Ihre Internetverbindung langsamer ist als sie sein sollte, oder wenn Sie bemerken, dass bestimmte Websites beim Surfen blockiert werden, liegt dies möglicherweise daran, dass der gesamte Internetverkehr über einen Proxyserver erfolgt.
Ein Proxyserver ist im Grunde nur ein weiterer Computer, der sich zwischen Ihnen und Ihrem ISP befindet. Sie wird normalerweise in Unternehmensumgebungen so konfiguriert, dass der Internetverkehr von und zu den Computern der Mitarbeiter gefiltert wird. In diesem Artikel zeige ich Ihnen, wie Sie Ihre Proxy-Einstellungen überprüfen können, um festzustellen, ob Ihr Computer tatsächlich einen Proxy-Server verwendet oder nicht.
In den meisten Fällen können Sie den Proxyserver nicht wirklich ausschalten, da er von einem Administrator gesteuert wird. Es gibt jedoch Zeiten, in denen Personalcomputer versehentlich oder böswillig auf die Verwendung eines Proxyservers eingestellt werden.
Überprüfen Sie die Proxy-Einstellungen in Windows
In Windows verwenden die meisten Browser die auf dem Computer festgelegten Proxy-Einstellungen. Jeder Browser verfügt über eine Einstellungsseite zum Anpassen der Proxy-Einstellungen. Normalerweise wird jedoch nur ein Link zum Einstellungsdialog in Windows selbst angezeigt.
In Windows 10 gibt es zwei Möglichkeiten, die Einstellungen zu ändern: über die App "Einstellungen" oder über die herkömmliche Systemsteuerung. Ich werde beide Methoden hier erwähnen, da Sie die Systemsteuerungsmethode für Windows 7, 8 oder Windows Vista verwenden müssen.
Windows 10 Einstellungen App
Klicken Sie auf Start und dann auf das Zahnradsymbol ( Einstellungen ) ganz links. Klicken Sie in den Einstellungen auf Netzwerk und Internet .
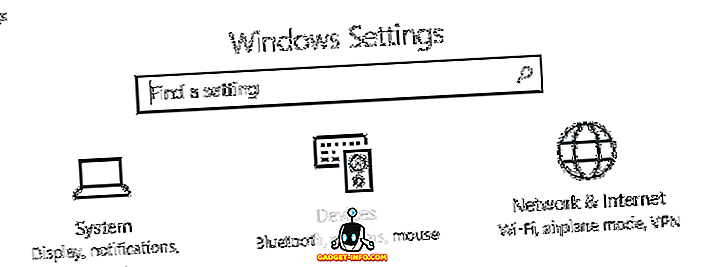
Klicken Sie im linken Bereich ganz unten auf Proxy .
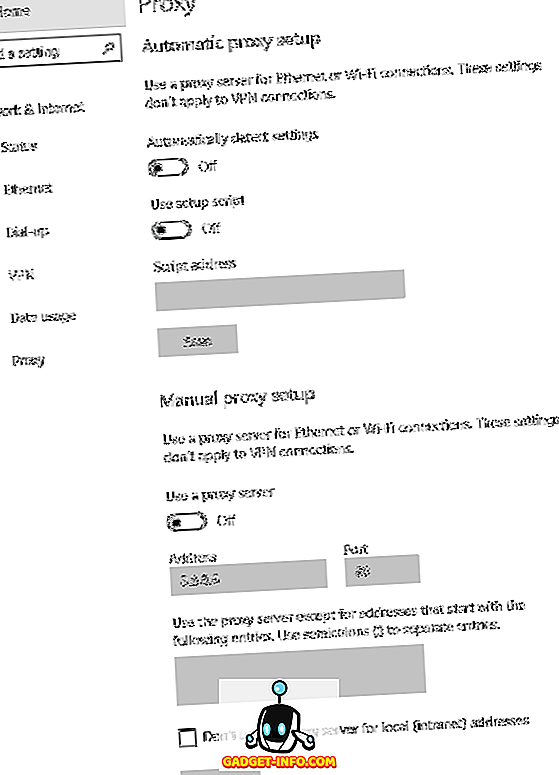
Hier haben Sie alle Einstellungen, die sich auf das Einrichten eines Proxy in Windows beziehen. Es ist im Wesentlichen in zwei Konfigurationen unterteilt: entweder automatische oder manuelle Proxy-Einrichtung. In 99% der Fälle sollte alles deaktiviert sein. Wenn etwas aktiviert ist, kann Ihr Webdatenverkehr über einen Proxy laufen.
Schalttafel
Wenn Sie eine ältere Windows-Version verwenden oder Ihnen die alte Version gefällt, können Sie dieselben Einstellungen über die Systemsteuerung bearbeiten. Unabhängig davon, auf welche Weise Sie die Einstellungen bearbeiten, gibt es in Windows nur einen Satz von Proxy-Einstellungen.
Wenn Sie die Systemsteuerung öffnen, klicken Sie einfach auf Internetoptionen .
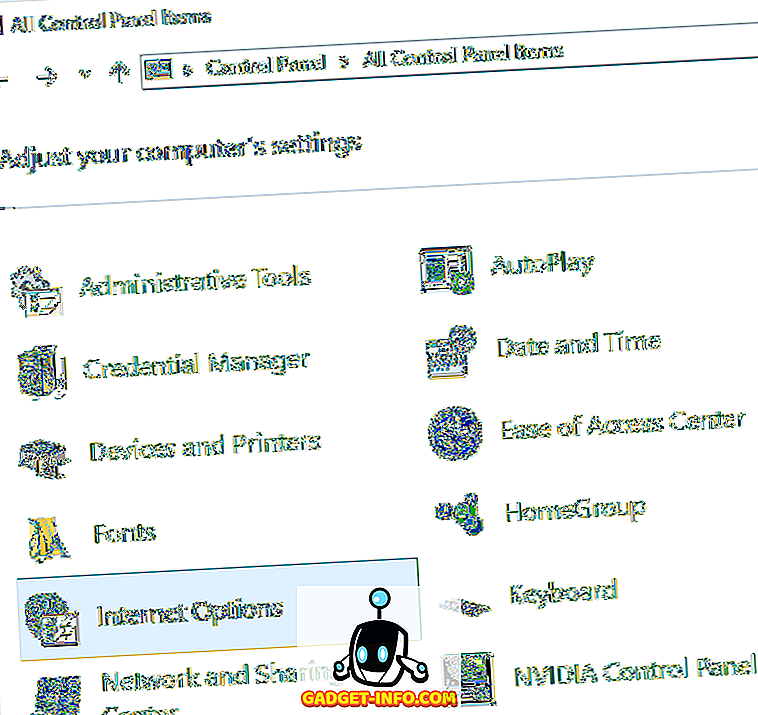
Klicken Sie im Dialogfeld Internetoptionen auf die Registerkarte Verbindungen, und klicken Sie dann unten auf LAN-Einstellungen .
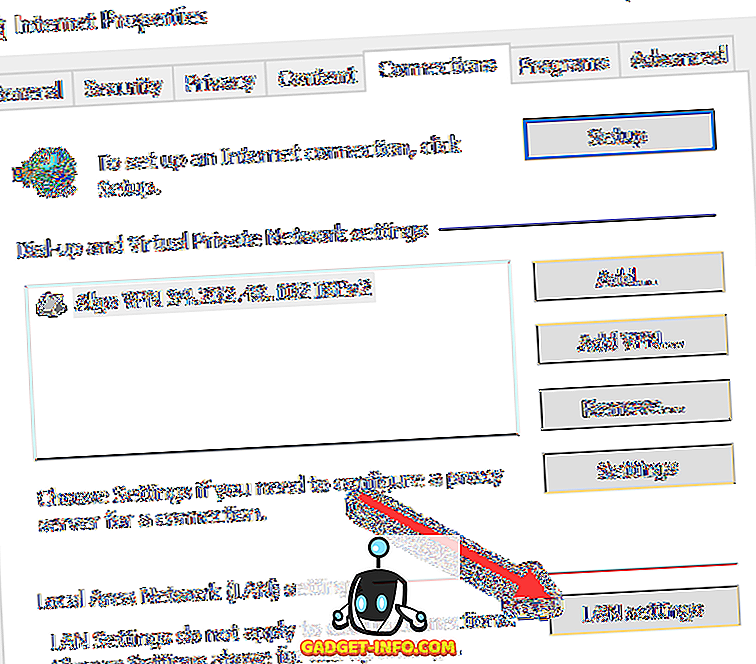
Hier sehen Sie alle Einstellungen wie in der oben gezeigten Einstellungs-App. Alles, was Sie hier konfigurieren, wird dort angezeigt und umgekehrt.
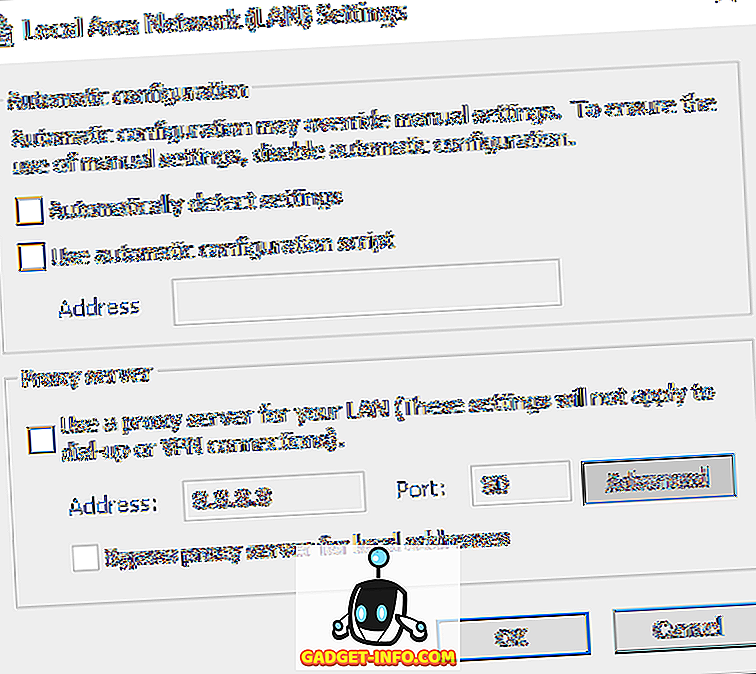
Überprüfen Sie die Proxy-Einstellungen in Mac OS X
Wenn Sie einen Mac mit OS X verwenden, ist das Verfahren ähnlich. Sie müssen die Proxy-Einstellungen in den Systemeinstellungen ändern, da hier die meisten Browser automatisch prüfen.
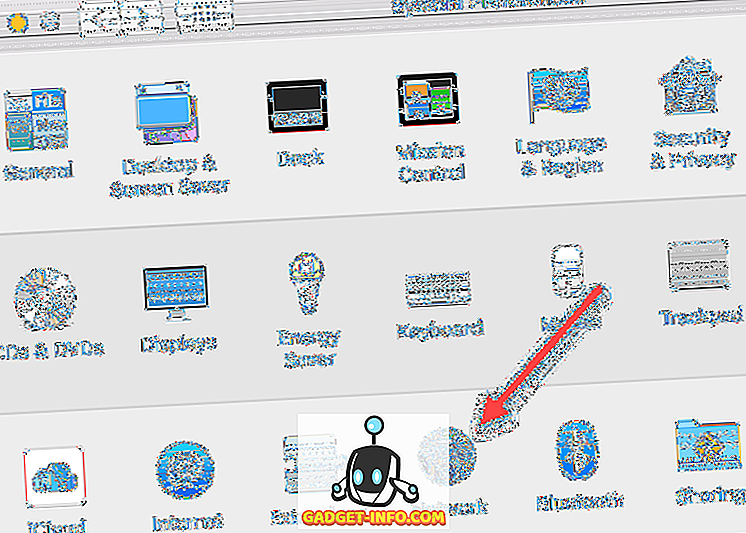
Öffnen Sie die Systemeinstellungen und klicken Sie auf Netzwerk . Stellen Sie auf der linken Seite sicher, dass Sie die angeschlossene oder aktive Netzwerkverbindung auswählen. Sie können für jede Art der Netzwerkverbindung unterschiedliche Proxy-Einstellungen festlegen.

Klicken Sie unten auf die Schaltfläche Erweitert . Klicken Sie auf die Registerkarte Proxies, um eine Reihe verschiedener Protokolle anzuzeigen, die Sie konfigurieren können.
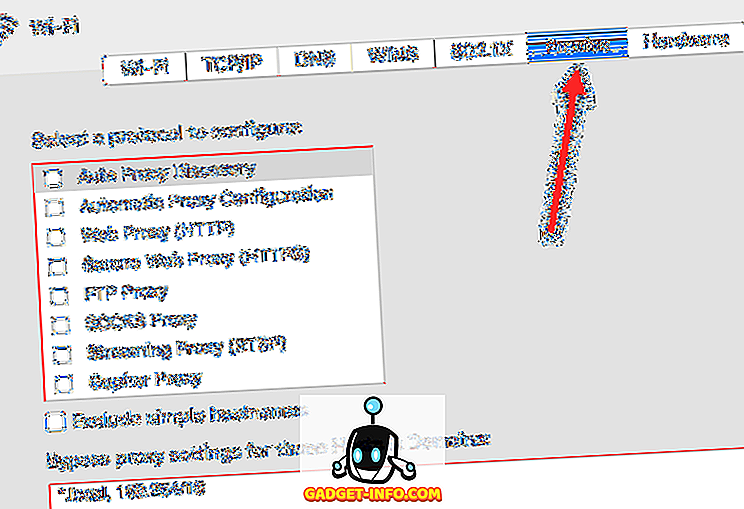
Wenn Sie beispielsweise auf Web Proxy (HTTP) klicken, können Sie die IP-Adresse, die Portnummer, den Benutzernamen und das Kennwort des Proxyservers eingeben.
Überprüfen Sie die Proxy-Einstellungen in Linux
In Linux hängt es wirklich davon ab, welche Distribution Sie ausführen. Meistens wird es jedoch eine Version von KDE oder GNOME sein. In Linux Mint Cinnamon, das stark auf GNOME basiert, würden Sie beispielsweise auf die Schaltfläche und dann auf Systemeinstellungen klicken.
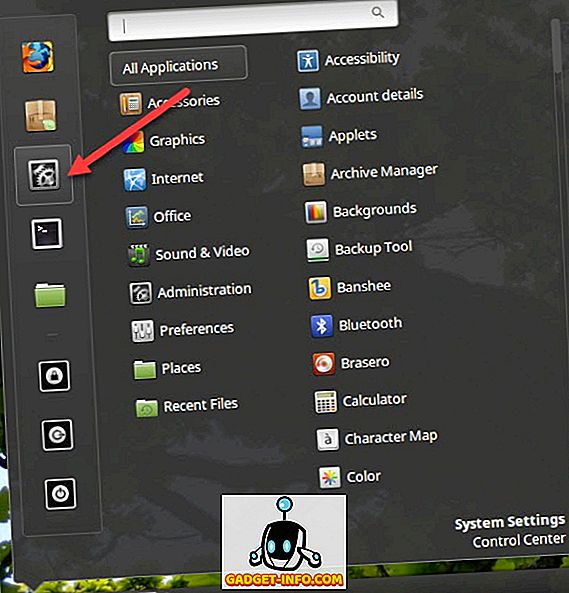
Als Nächstes scrollen Sie zu Hardware und klicken auf Netzwerk .
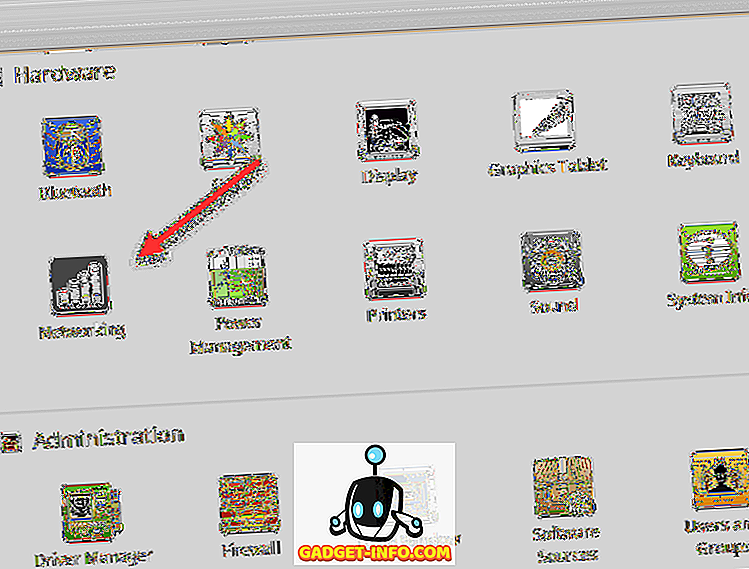
Wenn Sie schließlich auf Network Proxy klicken, können Sie zwischen Automatisch oder Manuell wählen.
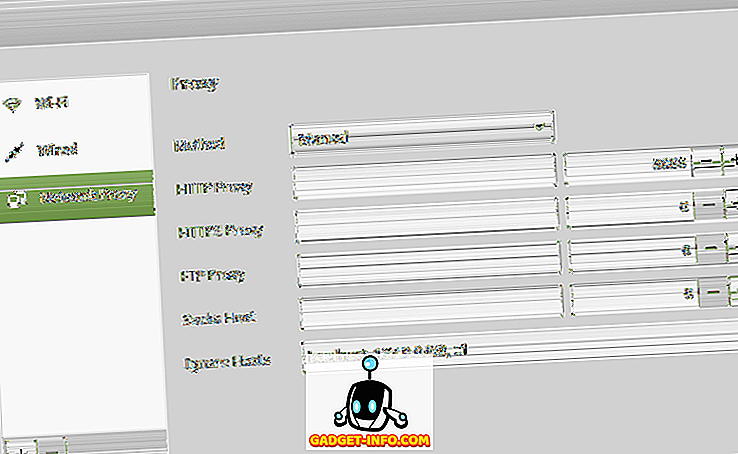
Dies ist so ziemlich das gleiche Verfahren für Ubuntu, das Unity und GNOME verwendet. Anders ist es, wenn Sie eine andere Desktop-Umgebung verwenden. Wenn Sie Fragen haben, können Sie dies gerne kommentieren. Genießen!