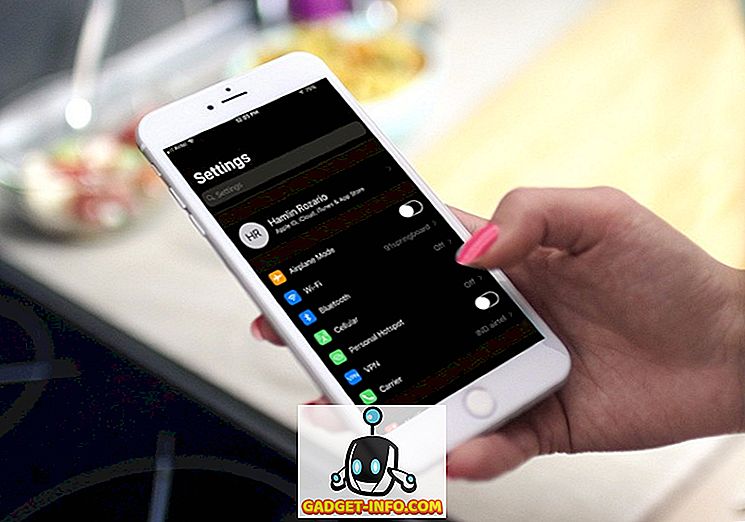Planen Sie, Ihren Job zu verlassen, und möchten Sie sicherstellen, dass Sie eine Kopie Ihrer E-Mails erhalten, falls Sie später darauf zurückgreifen müssen? Oder möchten Sie sie nur zu Sicherungszwecken exportieren, falls Ihre Outlook-PST-Datei beschädigt wird, was häufig vorkommt.
In jedem Fall ist das Sichern Ihrer E-Mails immer eine gute Idee. Selbst wenn Sie einen Webdienst wie Outlook.com oder Google Mail verwenden, ist es immer noch keine schlechte Idee, einen Desktop-Client wie Outlook zu verwenden, um alle Ihre E-Mails herunterzuladen, damit Sie sie lokal speichern können. Web-Services und Giganten wie Microsoft und Google scheinen vor einem Misserfolg immun zu sein, aber Sie wissen nie, wann etwas katastrophales passieren kann.
In diesem Artikel zeige ich Ihnen, wie Sie Ihre Outlook-E-Mails in Outlook 2003, 2007, 2010, 2013 und 2016 exportieren. Ich erwähne das Verfahren auch, wenn Sie Outlook für Mac verwenden. Es ist erwähnenswert, dass der tatsächliche Import- und Export-Assistent in allen Versionen ziemlich genau gleich ist, der Prozess des Aufrufen des Assistenten hat sich jedoch geändert.
E-Mails aus Outlook exportieren
Wenn Sie Outlook 2003, 2007, 2010 oder 2013 ausführen, lesen Sie in meinem Beitrag nach, wie Outlook-Kontakte exportiert werden. Dort wird beschrieben, wie Sie zum Import / Export-Assistenten gelangen. Wenn Sie Outlook 2016 ausführen, klicken Sie auf Datei und Öffnen und Exportieren .

Klicken Sie im rechten Menü auf die Schaltfläche Import / Export .

Dadurch wird der Import / Export-Assistent angezeigt, der in allen Office-Versionen gleich aussieht. Um zu beginnen, möchten Sie Export in eine Datei auswählen.

Auf dem nächsten Bildschirm müssen Sie den Dateityp auswählen: entweder eine CSV-Datei (Comma Separated Values) oder eine Outlook-Datendatei (PST). Normalerweise verwende ich immer PST, sodass der Import in Outlook einfacher ist. Sie können jedoch CSV wählen, wenn Sie die E-Mails in einen anderen E-Mail-Client oder sogar in ein Programm wie Excel oder Word importieren möchten.

Auf dem nächsten Bildschirm müssen Sie auswählen, was Sie exportieren möchten. Wenn Sie alle Ihre E-Mails abrufen möchten, wählen Sie normalerweise Posteingang aus und stellen Sie sicher, dass Unterordner einschließen aktiviert ist. Wenn Sie nur eine kleine Anzahl von E-Mails wünschen, können Sie auf die Schaltfläche Filter klicken und verschiedene Kriterien eingeben, um die Anzahl der zu exportierenden E-Mails zu reduzieren.

Klicken Sie auf Weiter. Nun müssen Sie einen Speicherort für Ihre CSV- oder PST-Datei auswählen. Es gibt verschiedene Optionen, aus denen Sie auswählen können, wie Duplikate behandelt werden.

Klicken Sie abschließend auf Fertig stellen. Sie werden in einem Fenster gefragt, ob Sie Ihre PST-Datei mit einem optionalen Kennwort schützen möchten. Wenn Sie hier ein Passwort verwenden, beachten Sie, dass es aus mehr als 16 Zeichen bestehen sollte. Beachten Sie auch, dass es nicht sehr sicher ist und mit der richtigen Software leicht gehackt werden kann.

Das ist alles. Sie sollten jetzt eine CSV- oder PST-Datei mit allen darin gespeicherten E-Mails haben. Sie können diese Datei jetzt zur Sicherung an einen sicheren Ort kopieren.
Exportieren Sie E-Mails aus Outlook für Mac
Wenn Sie die Mac-Version von Office ausführen, unterscheidet sich das Verfahren zum Exportieren von E-Mails. Eigentlich ist auch der Dateityp anders. Auf Macs haben Sie nur eine Option: Outlook für Mac-Archivdatei (.OLM).
Klicken Sie auf Datei und dann auf Exportieren .

Es erscheint ein Dialogfenster, in dem Sie auswählen können, welche Elemente Sie in die Archivdatei exportieren möchten. Sie können zwischen E-Mail, Kalender, Kontakten, Aufgaben und Notizen oder aus Elementen einer bestimmten Kategorie wählen.

Klicken Sie auf Weiter, und Sie werden gefragt, wo Sie die Datei speichern möchten. Das ist alles. Es gibt keine anderen Optionen beim Exportieren aus Outlook auf einem Mac.

Sobald Sie Ihre E-Mails exportiert haben, können Sie in meinem Beitrag nachlesen, wie Sie sie in einen anderen E-Mail-Dienst wie Gmail importieren können, wenn Sie einen Wechsel planen.