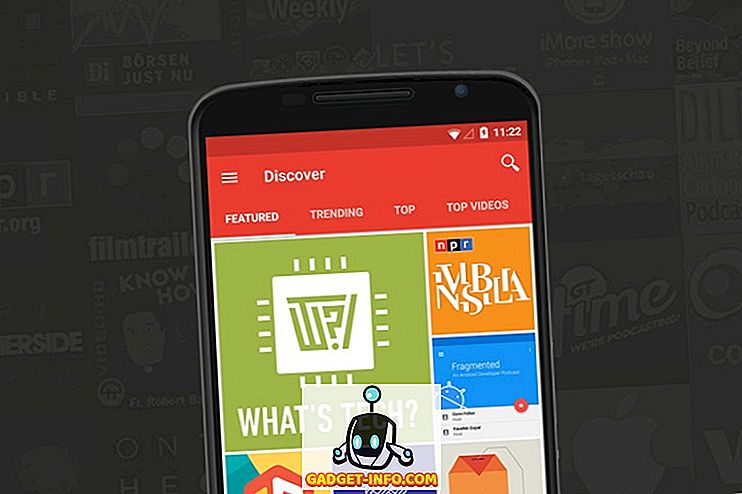Egal, ob Sie Grafiken bearbeiten, Videospiele spielen oder Filme auf Ihrem Windows 10-PC ansehen. Wenn Sie Zeit zur Verbesserung der Anzeigequalität aufwenden, können Sie das Gesamterlebnis erheblich verbessern.
In diesem Artikel möchten wir Ihnen erklären, wie Sie die Farbgenauigkeit, Helligkeit und den Kontrast direkt von Windows 10 aus verbessern können.
Wir geben auch einige Tipps, wie Sie die besten Einstellungen für Ihr spezielles Monitormodell vornehmen können. Außerdem zeigen wir, wie sowohl AMD als auch Nvidia einige hervorragende Einstellungen für die Displaysteuerung bieten.

Die Einstellung für eine gute Anzeigequalität beginnt mit einem guten Monitor
Wenn eine qualitativ hochwertige Anzeige mit genauen Farben von Bedeutung ist, sollten Sie den Monitor selbst starten. Wenn Sie einen billigen Monitor haben, können Sie eine bessere Farbgenauigkeit, höhere Helligkeit und einen besseren Kontrast vermissen.
Nachfolgend haben wir drei erschwingliche Optionen herausgesucht, die speziell für ihre hervorragende Anzeigequalität zu ihren Preispunkten bekannt sind. Denken Sie daran, dass professionelle Bildbearbeitungsdisplays weitaus mehr kosten können, aber wir haben uns hier auf erschwingliche Optionen konzentriert.
Wenn Sie es sich nicht leisten können, einen neuen Monitor zu kaufen, können Sie diesen Abschnitt überspringen.
BenQ GW2270 1080P 21, 5 ”- 89 $

Dieser Monitor ist sehr kostengünstig und bietet eine hervorragende Farbgenauigkeit und einen hervorragenden Kontrast. Der Monitor verwendet außerdem eine flimmerfreie Technologie, um die Belastung Ihrer Augen zu reduzieren und Ihre Erfahrung zu verbessern, während Sie Videoinhalte betrachten oder Videospiele spielen.
Dieses Modell hat keine Lautsprecher, aber eine Version für 109 US-Dollar verfügt über Lautsprecher und HDMI-Unterstützung.
ASUS PB278Q 27 ″ - 229 US-Dollar

Wenn Sie es sich leisten können, ist der 27-Zoll-Monitor ASUS PB278Q eine großartige Option für alle, die lebensechte Farben und ein größeres Display suchen. Dieser Monitor verfügt über eine Auflösung von 2560 x 1440, die besser ist als HD, und der Blickwinkel ist ausgezeichnet. In dieser Preisklasse haben Sie Schwierigkeiten, einen Monitor mit einer besseren Anzeigequalität zu finden, insbesondere nicht bei dieser Größe.
LG 24UD58-B 24 ”- 279 US-Dollar

Das LG 24UD48-B ist die nächste Stufe für alle, die exzellente Farben, FreeSync, unglaubliche Helligkeit und eine Auflösung von 4K wünschen. Zu diesem Preis ist dies die beste Wahl, wenn Sie speziell nach einem 4K-Monitor Ausschau halten, der immer noch in punkto Farbgenauigkeit arbeitet.
So kalibrieren Sie Ihren Monitor für bessere Farben
Unabhängig davon, ob Sie sich für den Kauf eines neuen Monitors entscheiden oder bei Ihrem aktuellen Monitor bleiben, ist der nächste Schritt die Kalibrierung Ihres Monitors mithilfe der integrierten Farb- und Anzeigeeinstellungen.
In den meisten Fällen sind die Standardeinstellungen angemessen, aber nach umfangreichen Tests der Community können Sie häufig online bessere Einstellungen vornehmen.
Da Tausende von verschiedenen Monitormodellen online sind, kann ich nicht erklären, wie Sie Ihre eigenen Monitoreinstellungen optimieren können. Stattdessen kann ich Sie dabei unterstützen, geeignete Online-Einstellungen für sich selbst zu finden.
Setzen Sie ein Lesezeichen für diese Seite, damit Sie später für die nächsten Schritte zurückkommen können.
Danach schauen Sie auf Ihrem Monitor nach dem korrekten Modellnamen. Es kann auf der Vorderseite Ihres Monitors gedruckt sein. Alternativ können Sie die Windows-Taste drücken und nach Anzeige suchen .
Klicken Sie in den Suchergebnissen auf Anzeigeeinstellungen ändern .
Klicken Sie auf der Seite mit den Anzeigeeinstellungen auf Erweiterte Anzeigeeinstellungen .

Klicken Sie auf der nächsten Seite auf Eigenschaften des Anzeigeadapters.

Klicken Sie anschließend auf Monitor, um den Namen Ihres Monitors anzuzeigen.

Wenn Sie mit einem Laptop arbeiten, wird möglicherweise Generic PnP Monitor angezeigt. In diesem Fall müssen Sie diesen Schritt überspringen und im nächsten Schritt zu den Windows 10-Kalibrierungseinstellungen wechseln.
Wenn Sie den Namen Ihres Monitors erhalten haben, suchen Sie in Google einfach nach den optimalen Anzeigeeinstellungen für "Monitor-Modell". Ersetzen Sie das 'Monitor-Modell' durch Ihr eigenes Modell. Sie sollten in verschiedenen Communities und Foren ausgezeichnete Führer finden.
Wenn Sie dies getan haben, sollten Sie unbedingt unsere nächsten Tipps zur Verbesserung der Anzeigeeinstellungen von Windows 10 aus besuchen.
So verbessern Sie die Anzeigeeinstellungen in Windows 10
Es ist sehr einfach zu erfahren, wie Sie die Anzeigeeinstellungen in Windows 10 verbessern können. Wir führen Sie durch die folgenden Schritte.
Öffnen Sie zunächst das Windows- Startmenü, und geben Sie die Anzeigefarbe kalibrieren ein.

Klicken Sie auf das Ergebnis, das angezeigt wird. Sie können dann den Windows 10-Farbkalibrierungs-Assistenten aufrufen. Dies zeigt Ihnen, ob die Farben auf Ihrem Display genau sind oder nicht, und Sie müssen das Display anpassen, falls dies nicht der Fall ist.
Wie Sie unten sehen können, werden Sie durch verschiedene Tests geführt, die Ihnen helfen, Ihren Gammawert und Ihre Farbbalance zu kalibrieren. Bei einigen Einstellungen, die Sie direkt im Assistenten bearbeiten können, müssen Sie die Anzeigeeinstellungen direkt auf Ihrem Monitor bearbeiten.
Ausführliche Informationen finden Sie in meinem vorherigen Beitrag, der Sie durch jeden Schritt des Anzeigekalibrierungsprozesses unter Windows führt.

Dies ist meistens der Umfang, den Sie zur Verbesserung der Farbgenauigkeit unter Windows 10 tun können. Sie können die Helligkeit und Auflösung auch anpassen, indem Sie display in das Startmenü eingeben und Change Display Settings öffnen .
Verbessern Sie die Anzeigequalität mit Ihren Grafikkartentreibern
Bislang haben wir uns darüber unterrichtet, wie Sie die Anzeigeeinstellungen auf Ihrem Monitor selbst und unter Windows 10 verbessern können. Beide Schritte sind hervorragend, um die Farbgenauigkeit zu verbessern und sicherzustellen, dass Sie Ihren Monitor optimal nutzen.
Wenn Sie jedoch mit mehr Kontrast, mehr Helligkeit oder kräftigeren Farben arbeiten möchten, müssen Sie die Anzeigeeinstellungen über die Grafiktreiber ändern. Beachten Sie, dass diese Änderungen Ihre Farbgenauigkeit beeinflussen können. Wenn Sie die beste Farbgenauigkeit wünschen, sollten Sie die Standardeinstellungen beibehalten.
In der Grafikkartenbranche gibt es zwei Hauptakteure - NVIDIA und AMD. Wir zeigen Ihnen, wie Sie Ihre Anzeigeeinstellungen für beide ändern können.
So verbessern Sie die Anzeigeeinstellungen mit NVIDIA
Zunächst müssen Sie die NVIDIA-Systemsteuerung öffnen. Klicken Sie dazu ganz rechts in der Taskleiste auf die Schaltfläche Ausgeblendete Symbole anzeigen.

Klicken Sie anschließend mit der rechten Maustaste auf das NVIDIA-Symbol im Bereich der ausgeblendeten Symbole. Danach können Sie auf NVIDIA Control Panel klicken .

Sobald Sie sich in der NVIDIA Systemsteuerung befinden, können Sie auf Desktop-Farbeinstellungen anpassen klicken. Von dort aus können Sie eine Reihe von Schiebereglern steuern.

Es liegt an Ihnen, wie Sie Ihre Anzeigeeinstellungen hier festlegen möchten. Durch Hinzufügen von Helligkeit, Kontrast, Gamma und digitaler Schwingung können Farben in Videospielen und Filmen stärker hervorgehoben werden.
Wenn Sie mehr Sättigung und kräftigere Farben wünschen, können Sie diese Einstellungen anpassen. (Genauer gesagt, Kontrast und digitale Schwingung.)
So verbessern Sie die Anzeigeeinstellungen mit AMD
Wenn Sie über eine AMD-Grafikkarte verfügen, können Sie die folgenden Schritte ausführen, um die Anzeigeeinstellungen weiter zu verbessern.
Da ich eine NVIDIA-Grafikkarte besitze, geht der Bildkredit für die Bilder, die wir zur Erläuterung des Prozesses verwenden, an den AMD-Support.
Klicken Sie zunächst in der Windows 10-Taskleiste auf die Option für das ausgeblendete Symbol.

Klicken Sie anschließend auf das Symbol für Radeon-Einstellungen in der Symbolleiste.

Sie werden nun zur AMD Radeon Settings-App weitergeleitet. Klicken Sie auf die Registerkarte Anzeige, um zur richtigen Stelle zu gelangen.
Sobald Sie sich im Abschnitt "Anzeige" befinden, können Sie auf Farbe klicken, um die Darstellung Ihrer Anzeige besser steuern zu können. Beachten Sie, dass diese Einstellung leider nicht für alle AMD-Grafikkarten verfügbar ist.

Auf der folgenden Seite haben Sie die Möglichkeit, Helligkeit, Farbton, Kontrast und Sättigung zu steuern. Um die Digitalvibration in Spielen und Filmen zu verbessern, sollten Sie die Schieberegler für Kontrast und Sättigung verwenden.
Zusammenfassung
Ich hoffe, dass sich dieses Handbuch zur Verbesserung der Anzeigequalität von Windows 10 als nützlich erwiesen hat. Haben Sie nun dieses Handbuch durchgearbeitet, bemerken Sie Verbesserungen an Ihrem Display? Teilen Sie uns Ihre Erfahrungen mit. Genießen!