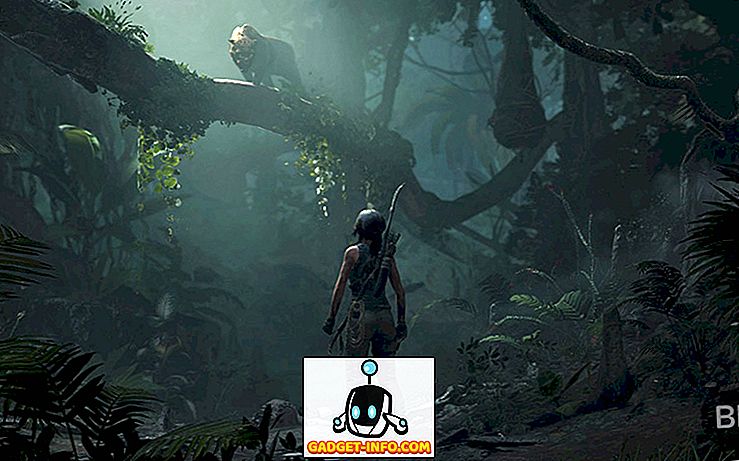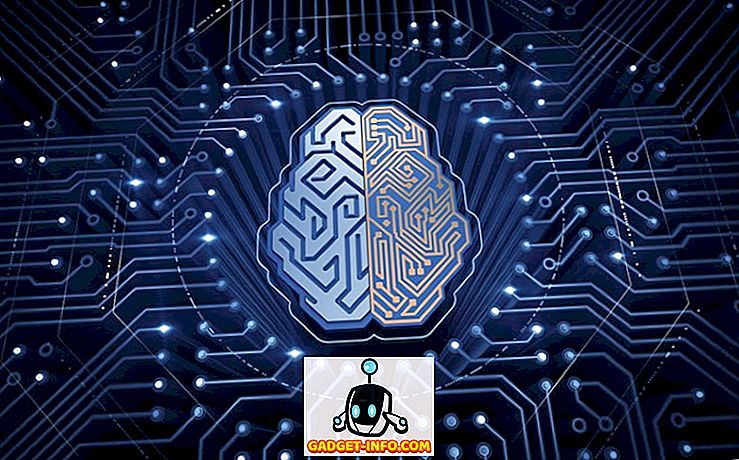Sie können das Format jeder Zelle in einem Excel-Arbeitsblatt leicht ändern, um der Anwendung mitzuteilen, welche Art von Daten zu erwarten ist. Zwei häufig verwendete Formate sind Datum und Uhrzeit.
Das Einfügen von Datum und Uhrzeit in Excel ist so üblich, dass Microsoft einige Verknüpfungen und Funktionen eingebaut hat, die Sie beim Hinzufügen dieser Datentypen in Ihr Arbeitsblatt unterstützen. Erfahren Sie, wie Sie feste und dynamische Datums- und Zeitstempel schnell in Excel einfügen.
Feste Termine und Zeit
Viele Leute verwenden Excel häufig, um den Bestand, die Rechnungen, die Einnahmen / Ausgaben und eine Vielzahl anderer Verwendungszwecke zu verfolgen, für die Datum und Uhrzeit statisch erfasst werden müssen. In Excel gibt es einige Kurzbefehle, mit denen Sie das aktuelle Datum und die aktuelle Uhrzeit schnell hinzufügen können.
Angenommen, Sie haben ein neues Excel-Arbeitsblatt geöffnet und möchten Daten hinzufügen, die an das heutige Datum gebunden sind. Anstatt sie einzugeben, können Sie diese Verknüpfungen verwenden. Um das aktuelle Datum einer Zelle hinzuzufügen, klicken Sie zunächst auf die Zelle, in der Sie das Datum in Ihrem Arbeitsblatt haben möchten. Halten Sie die Strg- Taste gedrückt und drücken Sie die ; (Semikolon) Taste. Dadurch wird das aktuelle Datum in eine aktive Zelle eingefügt.

Um die aktuelle Uhrzeit einzufügen, klicken Sie auf die Zelle, in der Sie die aktuelle Uhrzeit speichern möchten. Halten Sie die Strg- und die Umschalttaste gedrückt und drücken Sie die ; (Semikolon) Taste. Dadurch wird die aktuelle Uhrzeit in die Zelle eingefügt.

Um sowohl das aktuelle Datum als auch die aktuelle Uhrzeit in dieselbe Zelle einzufügen, klicken Sie auf die Zelle, in der sich Datum und Uhrzeit in Ihrem Arbeitsblatt befinden sollen. Halten Sie die Strg- Taste gedrückt und drücken Sie die ; Schlüssel. Drücken Sie nun die Leertaste, halten Sie die Tasten Strg und Umschalt gedrückt und drücken Sie die ; Schlüssel.

Obwohl Sie sowohl das aktuelle Datum als auch die aktuelle Uhrzeit in die Zellen eingefügt haben, ändern sich diese Werte niemals. Um dynamische Daten einzufügen, müssen Sie die integrierten Funktionen von Excel verwenden.
Dynamisches Datum und Uhrzeit
Dynamische Datums- und Zeitangaben wirken möglicherweise als statisch, ändern sich jedoch tatsächlich in das aktuelle Datum und die aktuelle Uhrzeit, wenn die Excel-Datei geöffnet wird oder wenn Formeln im Arbeitsblatt berechnet werden. Es gibt mehrere Gründe, warum Sie ein dynamisches Datum oder eine statische Zeit benötigen.
Wenn eine Ihrer Formeln vom aktuellen Datum oder der aktuellen Uhrzeit abhängt, können Sie mit einer dynamischen Funktion vermeiden, aktualisierte Informationen jedes Mal einzufügen, wenn Sie die Datei öffnen oder eine neue Berechnung ausführen. Zweitens: Wenn Sie ein dynamisches Datum oder eine dynamische Uhrzeit neben einer anderen Zelle platzieren, die eine Berechnung enthält, können Sie sofort wissen, wann die Berechnung zuletzt durchgeführt wurde.
Um einen dynamischen Datumsstempel in Excel einzufügen, geben Sie die folgende Formel in eine beliebige Zelle ein:
= HEUTE ()
Excel fügt das aktuelle Datum sofort in diese Zelle ein. Jedes Mal, wenn Sie die Arbeitsmappe öffnen oder eine neue Berechnung durchführen, aktualisiert Excel die Zelle mit dem aktuellen Datum.

Um einen dynamischen Datums- und Zeitstempel in Excel einzufügen, geben Sie die folgende Formel in eine beliebige Zelle ein:
= JETZT ()
Excel fügt das aktuelle Datum und die aktuelle Uhrzeit sofort in diese Zelle ein. Jedes Mal, wenn Sie die Arbeitsmappe öffnen oder eine neue Berechnung im Arbeitsblatt vorgenommen wird, aktualisiert Excel die Zelle mit dem aktuellen Datum und der aktuellen Uhrzeit.

Leider gibt es keine Funktion, nur einen dynamischen Zeitstempel in Excel einzufügen. Sie können jedoch die Formatierung der Zelle so ändern, dass die JETZT-Funktion nur die Uhrzeit anzeigt. Klicken Sie in der Multifunktionsleiste auf die Registerkarte Start, und suchen Sie den Abschnitt mit der Bezeichnung Nummer . Klicken Sie auf das Dropdown-Menü und wählen Sie Uhrzeit aus den Menüoptionen.

Je nach Ihren Anforderungen können Sie statische oder dynamische Datums- und Zeitstempel in Excel einfügen, um Sie bei der Berechnung von Berechnungen zu unterstützen oder den Überblick zu behalten, wann die letzte Kalkulation durchgeführt wurde. Stellen Sie sicher, dass Sie die richtige auswählen, damit Sie nicht versehentlich falsche Berechnungen mit den in Excel integrierten und benutzerdefinierten Formeln durchführen. Genießen!