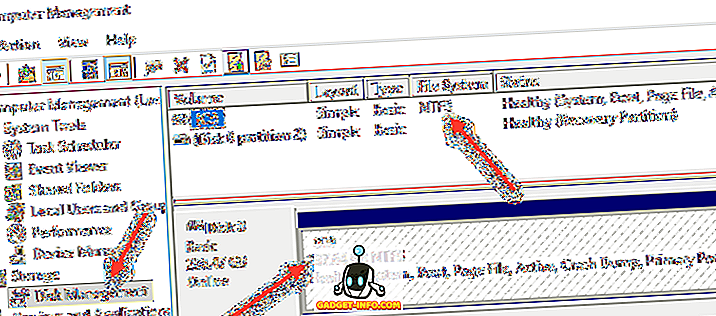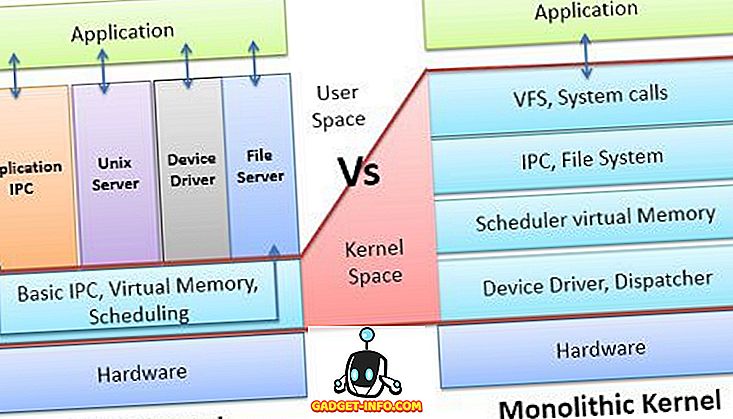Ich habe mehrere Computer, auf denen Windows 10 zu Hause ausgeführt wird, und manchmal möchte ich schnell von einem meiner Windows 10-Computer aus ferngesteuert werden, sodass ich einige Einstellungen ändern oder etwas installieren kann. In Windows 10 können Sie dies aktivieren Remote-Desktop und stellen Sie eine Verbindung zu Ihrem Computer von Windows 10, 7, Vista oder XP her her.
In diesem Beitrag werde ich Sie durch die Schritte zum Aktivieren des Remote-Desktops unter Windows 10 führen und dann zeigen, wie Sie von einem Windows 10-PC aus eine Verbindung zu Ihrem Windows 10-Computer herstellen. Glücklicherweise ist das Verfahren ziemlich genau das gleiche wie bei älteren Windows-Versionen, aber es gibt eine neue Option, die Sie berücksichtigen müssen, die ich später erklären werde.
Um zu beginnen, müssen wir sicherstellen, dass einige Dinge richtig eingerichtet sind. Andernfalls ziehen Sie sich die Haare aus und versuchen herauszufinden, warum Remote Desktop nicht funktioniert.
1. Auf dem Windows 10-Computer, auf den Sie einen Remote-Desktop erstellen möchten, müssen Sie sicherstellen, dass das Benutzerkonto über ein Kennwort verfügt. Sie müssen auch sicherstellen, dass Ihr Konto ein Administratorkonto im System ist.
2. Sie müssen sicherstellen, dass die Firewall unter Windows 10 Remote-Desktop für den Computer zulässt.
3. Sie müssen den Remote-Desktop in den Systemeinstellungen aktivieren.
Ich werde jeden dieser Schritte durchgehen, damit Sie genau sehen können, was zu tun ist, damit der Remote-Desktop ordnungsgemäß funktioniert. Stellen Sie zunächst sicher, dass Sie ein Kennwort für Ihr Administratorkonto festgelegt haben. Wenn Sie dies getan haben, gehen Sie zur Systemsteuerung und klicken Sie auf Windows Defender Firewall .

Klicken Sie auf Eine App oder ein Feature über die Windows-Firewall zulassen. Dann scrollen Sie nach unten, bis Remote Desktop angezeigt wird . Stellen Sie sicher, dass das Kontrollkästchen aktiviert ist. Wenn Sie es nicht überprüfen können, müssen Sie möglicherweise oben auf die Schaltfläche Einstellungen ändern klicken.

Stellen Sie sicher, dass es nur für das private Netzwerk aktiviert ist. Sie möchten nicht, dass sich jemand in einem öffentlichen Netzwerk remote mit Ihrem Computer verbinden kann! Wenn Sie dies getan haben, können Sie zur Systemsteuerung gehen und auf System klicken. Klicken Sie dann oben links auf Remote Settings .

Aktivieren Sie nun das Kontrollkästchen Remoteverbindungen zu diesem Computer zulassen .

Beachten Sie, dass es eine weitere Option gibt, die nur Verbindungen von Computern mit Remotedesktop mit Authentifizierung auf Netzwerkebene zulässt (empfohlen) . Wenn Sie dies aktivieren, müssen Sie sicherstellen, dass Sie einen Remote-Desktop-Client ab Version 6 ausführen. Sie können überprüfen, ob Ihre Version des Remote-Desktops die Authentifizierung auf Netzwerkebene unterstützt, indem Sie den Remote-Desktop auf dem Client-Computer (dem Computer, mit dem Sie sich mit Fenster 10 verbinden) öffnen, auf das Symbol oben links klicken und auf Info klicken.

Wenn Ihre Version von Remote Desktop Connections dies unterstützt, wird die Authentifizierung auf Netzwerkebene unterstützt.

Öffnen Sie nun die Remote-Desktop-Verbindung, geben Sie den Computernamen oder die IP-Adresse ein und klicken Sie auf Verbinden . In meinem vorherigen Beitrag können Sie nachlesen, wie Sie mit dem Befehl ipconfig Ihre IP-Adresse ermitteln können.

Wenn alles gut geht, sollten Sie eine Meldung erhalten, dass die Identität des Remotecomputers nicht überprüft werden kann. Dies ist kein Sicherheitsproblem, Sie müssen nur auf Ja klicken und das Kontrollkästchen unten aktivieren, damit Sie nicht jedes Mal erneut gefragt werden, wenn Sie eine Verbindung herstellen.

Wenn Sie von außerhalb Ihres lokalen Netzwerks eine Verbindung zu Ihrem Computer herstellen möchten, müssen Sie noch ein paar weitere Dinge tun. Lesen Sie meinen Beitrag zur Konfiguration Ihres Routers für Remote-Desktop. Es ist ein bisschen mehr Arbeit, also nehmen Sie sich Zeit und seien Sie geduldig.
Das wars so ziemlich! Wenn Sie ein Problem haben, deaktivieren Sie die Authentifizierung auf Netzwerkebene und prüfen Sie, ob Sie eine Verbindung herstellen können. Denken Sie daran, solange Sie ein Kennwort für das Administratorkonto haben, Remotedesktop über die Firewall zulassen und Remotedesktop in den Systemeinstellungen aktivieren, sollten Sie den Remotedesktop in Windows 10 im lokalen LAN problemlos einrichten können. Wenn du Probleme hast, poste hier einen Kommentar mit deinen Spezifikationen und Problemen und wir versuchen zu helfen. Genießen!