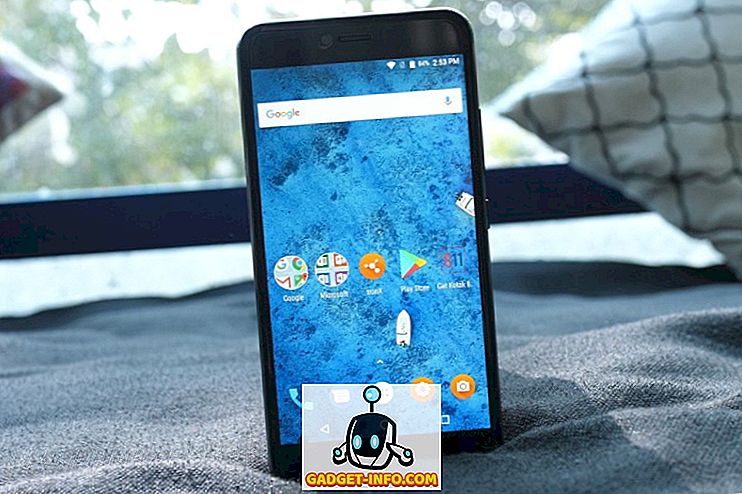VirtualBox ist eine großartige kostenlose Virtualisierungssoftware von Oracle. Ich habe bereits viele Artikel über VirtualBox geschrieben, einschließlich der Installation von Ubuntu in VirtualBox und der Ausführung von VirtualBox von einem USB-Laufwerk.
Wenn Sie Erfahrung mit Virtualisierungssoftware hatten, haben Sie wahrscheinlich auch von VMWare und Hyper-V gehört. Ich habe Hyper-V von Microsoft verwendet, um meinen PC in eine virtuelle Maschine umzuwandeln. Eine Funktion, die ich wirklich mochte, war die Möglichkeit, Dateien und Ordner problemlos zwischen dem Gast- und dem Host-Betriebssystem freizugeben.
In VMware und Hyper-V müssen Sie nur Dateien zwischen den Desktops ziehen und ablegen, um Dateien vom Host-Betriebssystem für das Gastbetriebssystem freizugeben. Super einfach. Als ich zu VirtualBox wechselte, wurde mir klar, dass das Freigeben von Ordnern in VirtualBox nicht so einfach wie Ziehen und Ablegen war.

Das war mir anfangs wirklich nervig und ich brauchte eine Weile, um herauszufinden, wie ich das genau machen kann! In diesem Artikel werde ich Sie durch die Schritte zum Freigeben von Ordnern zwischen Gast- und Host-Betriebssystemen in VirtualBox führen.
Freigabe zwischen Gast und Host in VirtualBox
Zunächst müssen Sie VirtualBox Guest Additions im Gastbetriebssystem installieren. Gehen Sie dazu zu Geräte und klicken Sie auf Install Guest Additions CD-Image .

Nach der Installation und dem Neustart Ihres Gastbetriebssystems müssen Sie einen virtuellen freigegebenen Ordner erstellen. Sie können dies tun, indem Sie erneut zu Devices gehen und auf Shared Folders - Shared Folders Settings klicken.

Klicken Sie nun rechts auf die Schaltfläche Neuen freigegebenen Ordner hinzufügen.

Klicken Sie im Feld Ordnerpfad auf den Abwärtspfeil und dann auf Andere . Navigieren Sie zu dem Ordner auf dem Host-Betriebssystem, das Sie für das Gast-Betriebssystem freigeben möchten. Vergeben Sie im Feld Ordnername einen Namen für Ihre Freigabe. Sie können festlegen, dass er schreibgeschützt ist, den Ordner nach dem Neustart automatisch einbinden und den freigegebenen Ordner dauerhaft machen.

Klicken Sie auf OK. Der neue freigegebene Ordner wird unter Maschinenordner angezeigt, wenn Sie ihn als dauerhaft festlegen . Andernfalls wird er unter Transient Folders angezeigt .

Klicken Sie nun auf OK, um das Dialogfeld "Freigegebene Ordner" zu schließen. Sie müssen noch eine weitere Aktion ausführen, um tatsächlich auf den Ordner auf dem Host-Betriebssystem zugreifen zu können. Je nachdem, ob auf dem Gastbetriebssystem Windows oder Linux (Ubuntu usw.) ausgeführt wird, unterscheidet sich die Methode.
Windows-Gast
In diesem Fall können Sie entweder zu dem freigegebenen Ordner wechseln, indem Sie zu Computer - Netzwerk - VBOXSVR gehen, oder Sie können diesem freigegebenen Ordner einen Laufwerksbuchstaben zuordnen .

Ich bevorzuge die zweite Methode, um sie leicht zugänglich zu machen. Der einfachste Weg, um den Ordner einem Laufwerkbuchstaben auf dem virtuellen PC zuzuordnen, besteht darin, mit der rechten Maustaste auf den Ordner zu klicken, wie oben gezeigt, und Netzwerklaufwerk zuordnen auszuwählen.

Wählen Sie einen Laufwerksbuchstaben aus, stellen Sie sicher, dass die Option Verbindung beim Anmelden wiederherstellen aktiviert ist, und klicken Sie dann auf die Schaltfläche Fertig stellen .

Bei Bedarf können Sie das Netzlaufwerk auch über die Eingabeaufforderung zuordnen. Öffnen Sie dazu eine Eingabeaufforderung und geben Sie den folgenden Befehl ein.
net use z: \\ vboxsvr \ Freigabename
Ersetzen Sie einfach den Freigabenamen durch den Ordnernamen, den Sie beim Hinzufügen einer Freigabe verwendet haben. Beachten Sie, dass Sie Vboxsvr NICHT ändern müssen. Sie können auch jeden beliebigen Buchstaben verwenden, der derzeit kostenlos ist. es muss nicht Z sein, wenn du nicht willst. Das ist es! Sie sollten eine Meldung wie Der Befehl wurde erfolgreich angezeigt bekommen (siehe unten).

Wenn Sie jetzt zum Explorer oder zum Arbeitsplatz gehen, wird das neue Laufwerk bereitgestellt und ist bereit für den Zugriff!

Linux-Gast
Geben Sie den folgenden Befehl in das Terminal ein, um einen freigegebenen Ordner in einem Linux-Gastbetriebssystem wie Ubuntu bereitzustellen:
mount -t vboxsf [-o OPTIONS] Freigabename Mountpoint
Ersetzen Sie den Freigabenamen durch den Namen der Freigabe und den Mountpoint durch den Pfad, in den die Freigabe gemountet werden soll (z. B. / mnt / share).
Nicht zu hart, wie? Wenn Sie nicht wussten, dass Sie das alles tun müssen, kann das natürlich sehr frustrierend werden! Wenn Sie nun Dateien oder Ordner in VirtualBox freigeben müssen, können Sie dies problemlos tun. Genießen!