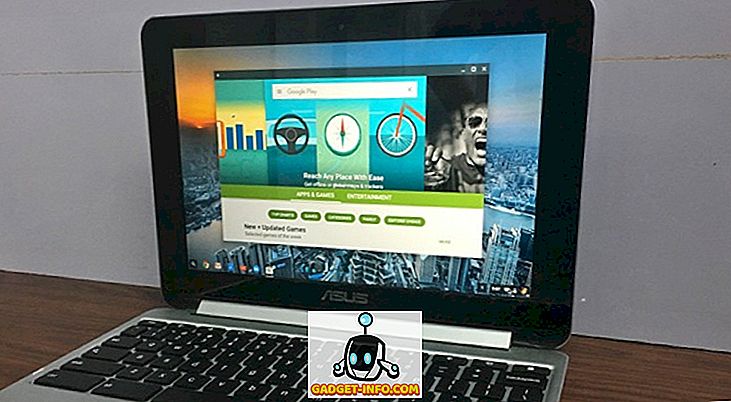In einem früheren Artikel haben wir über verschiedene Möglichkeiten gesprochen, wie Sie den Befehl 'dd' unter Linux verwenden können. Der Befehl 'dd' ist für viele verschiedene Aufgaben nützlich, z. B. zum Erstellen von Disk-Images, zum Sichern von Partitionen und zum Schreiben von Disk-Images auf tragbare Flash-Laufwerke. Natürlich ist 'dd' nur über das Terminal verfügbar und kann auch die gesamte Festplatte ohne Warnung überschreiben, sollten Sie Ihre Eingabe- und Ausgabequellen vertauschen. Es war also schön zu sehen, dass es eine GUI für Linux-Benutzer gibt, die eine benutzerfreundlichere und fehlerverzeihendere Methode zur Verwendung des Befehls 'dd' wünschen.
Das Programm, gdiskdump genannt, ist einfach zu bedienen und während es für jemanden, der sich mit dem Terminal auskennt, nicht so schnell ist, ist es definitiv eine einfachere Möglichkeit, auf einige der Möglichkeiten zuzugreifen, die 'dd' zu bieten hat.
Um gdiskdump herunterzuladen, müssen Sie entweder den Eintrag gtk-apps.org oder die Seite Launchpad aufrufen, auf der Sie ein Debian / Ubuntu-Installationsprogramm oder den Quellcode herunterladen können. In diesem Beispiel installieren wir gdiskdump in Ubuntu.
Nachdem Sie das Installationsprogramm heruntergeladen haben, können Sie einfach mit der rechten Maustaste darauf klicken und Ihre bevorzugte Installationsmethode auswählen. Für DEB-Dateien verwenden wir GDebi.

Klicken Sie nach dem Öffnen auf Installieren. Sie müssen wahrscheinlich Ihr Passwort eingeben.
Alle erforderlichen Bibliotheken werden automatisch heruntergeladen und installiert. Wenn Sie fertig sind, wird diese Bestätigung angezeigt.

Sie können jetzt gdiskdump öffnen, das sich in Ihrem Anwendungsmenü unter Zubehör befindet.

Sie müssen wahrscheinlich Ihr Kennwort eingeben (es sei denn, Sie haben es kürzlich aus einem anderen Grund beendet), da der Befehl 'dd' immer als root ausgeführt werden muss.
Sobald dies abgeschlossen ist, wird der erste Bildschirm von gdiskdump angezeigt, in dem Sie aufgefordert werden, das Eingabeformat auszuwählen. Sie können entweder eine Partition, eine Festplatte oder eine Datei als Eingabeformat auswählen. Das Auswählen einer Datei ist genau das, während eine Partition die vollständige Partition einer Festplatte ist und die Festplattenoption allting (alle Partitionen) beinhaltet.

Wenn Sie das Eingabeformat und das Gerät / die Datei ausgewählt haben, drücken Sie die Vorwärts-Taste, um zum nächsten Bildschirm zu gelangen, in dem Sie Ihr Ausgabeformat auswählen können.

Wieder haben Sie die Wahl, eine Datei, eine Partition oder eine Festplatte auszugeben. Sie müssen zuerst den Typ und dann den physischen Speicherort auswählen, an dem Ihre Sicherung gespeichert wird.

Möglicherweise wird eine Warnung angezeigt, die Sie darauf hinweist, dass Ihr Zielverzeichnis nicht über genügend Speicherplatz für Ihre Sicherung verfügt.

Vorausgesetzt, Sie haben ein Laufwerk mit ausreichend Speicherplatz ausgewählt, können Sie auf die Schaltfläche OK klicken, um den Vorgang zu starten. Wenn Sie mehr Kontrolle wünschen (ähnlich wie bei der Verwendung von 'dd' über die Befehlszeile), können Sie die erweiterten Einstellungen anzeigen.

Wenn Sie fertig sind, drücken Sie die OK-Taste. Die folgende Warnung wird immer angezeigt.

Diese Warnung weist Sie zuerst darauf hin, dass Ihre Sicherung die als Zielspeicherort ausgewählte Partition oder Festplatte überschreibt und dass beim Kopieren einer Partition oder Festplatte (aber nicht einer einzelnen Datei) die Divice nicht eingehängt werden darf. In der Praxis bedeutet dies, dass Sie Ihr Boot-Laufwerk nicht sichern können. Dazu müssen Sie "dd" oder "gdiskdump" von einem Flash-Laufwerk ausführen.
Je nachdem, wie groß Ihre Datei, Partition oder Festplatte ist, kann der Vorgang einige Zeit in Anspruch nehmen. Wenn Sie nicht über ein Popup informiert werden, dass der Job abgeschlossen ist, wird der Fortschrittsbalken oben auf dem Bildschirm Ihnen anzeigen, wann die Sicherung erfolgt Komplett.
Und das ist ziemlich viel dazu. Die Verwendung von 'dd' vom Terminal aus ist schnell und leistungsstark, aber für diejenigen, die etwas benutzerfreundlicheres wollen, ist gdiskdump eine gute Wahl.