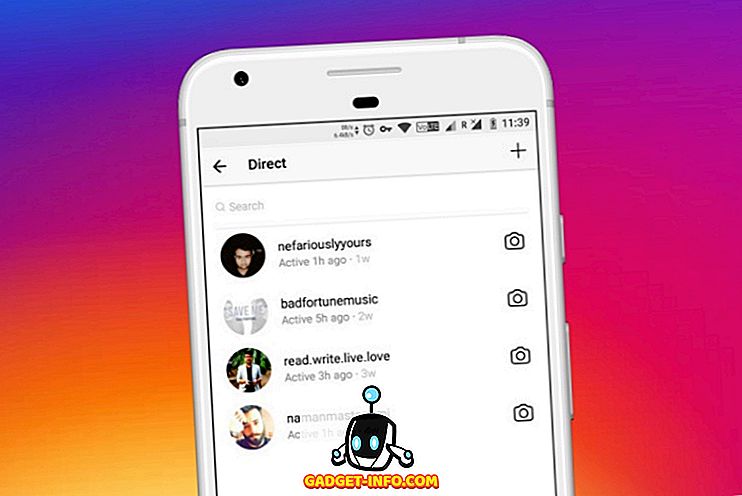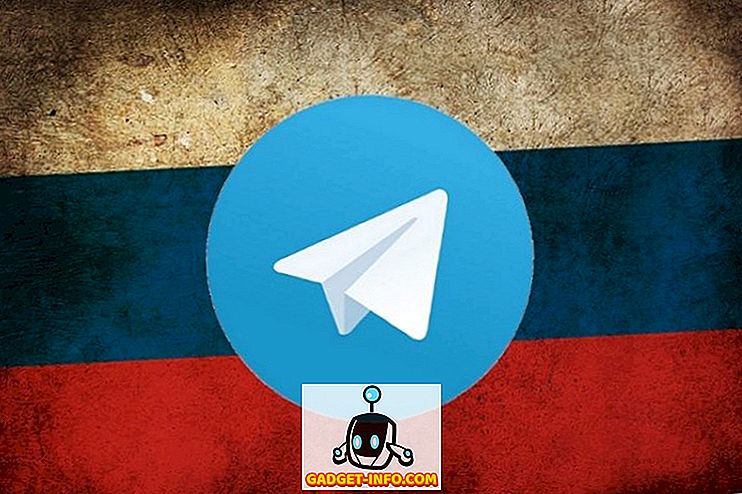Ich bin seit fast 8 Jahren in der IT-Abteilung und habe schnell gelernt, dass der netstat-Befehl in Windows von großem Nutzen sein kann, wenn Sie wissen, wie er verwendet wird! Auch wenn ich nicht mehr in der IT arbeite, ist dieser Befehl oftmals nützlich. Zum Beispiel lief meine Internetverbindung sehr langsam und ich konnte nicht herausfinden warum. Ich habe den Router neu gestartet und behebt normalerweise jedes Problem, aber das Internet wird jedes Mal wieder langsamer.
Schließlich habe ich den netstat-Befehl nur zum Teufel ausgeführt und sah einen Prozess, der einige TCP-Ports belegte. Ich überprüfte es und sah, dass es ein seltsames Programm gab, von dem ich noch nie gehört hatte, dass es auf meinem Computer im Hintergrund lief. Ich habe den Prozess gegoogelt und es war ein Virus !! Goodness weiß, welche Art von Daten übertragen wurden, aber ich habe den Vorgang abgebrochen, den Computer neu gestartet und mit einem Offline-Virenscanner geprüft. Nachdem der Virus verschwunden war, war alles wieder normal.
Mir ist das noch nie zuvor passiert. Hätte ich den Befehl netstat nicht benutzt, um zu sehen, welche Ports von welchem Windows-Prozess verwendet wurden, hätte ich nie gewusst, dass ich einen Virus hatte, da er im Hintergrund im Hintergrund ausgeführt wurde. In diesem Artikel zeige ich Ihnen eine praktische Verwendung des Befehls netstat, anstatt Ihnen 10 verschiedene Befehle mitzuteilen, die die Dinge verwirrend machen.
Netstat-Befehl
Um zu beginnen, öffnen Sie die Eingabeaufforderung, indem Sie auf Start klicken und dann cmd eingeben. Gehen Sie im Befehlsfenster vor und geben Sie den folgenden Befehl ein:
netstat -a -n -o
Im obigen Befehl wird mit dem Parameter -o die PID am Ende der Tabelle hinzugefügt. Drücken Sie die Eingabetaste und Sie sollten so etwas sehen:

Der verwendete Port wird in der zweiten Spalte Lokale Adresse angezeigt. Sie sehen die Portnummer hinter dem Doppelpunkt. Außerdem werden einige Ports und einige PIDs mehrfach aufgeführt. Dies liegt daran, dass ein Prozess dieselbe Portnummer für verschiedene Protokolle wie TCP, UDP usw. verwenden kann.
Um den Namen des Prozesses anzuzeigen, der diesen Port verwendet, wechseln Sie zum Task-Manager, indem Sie STRG + UMSCHALT + ESC drücken, und klicken Sie dann auf die Registerkarte Prozess . In Windows 10 sollten Sie auf die Registerkarte Details klicken.
Standardmäßig zeigt der Task-Manager die Prozess-ID nicht an. Daher müssen Sie auf Ansicht und dann auf Spalten auswählen klicken. In Windows 10 ist die Prozess-ID bereits aufgelistet, sodass Sie die folgenden Schritte überspringen können.

Aktivieren Sie das Kontrollkästchen für PID (Process Identifier) und klicken Sie auf OK.

Jetzt sollte im Task-Manager neben dem Prozessnamen auch die PID angezeigt werden. Sie können auf die Spaltenüberschrift klicken, um die Liste schnell nach PID zu sortieren. So können Sie den gewünschten Prozess leicht finden.

Und das ist es auch schon! Hoffentlich hilft Ihnen das dabei herauszufinden, welcher Prozess an welchen Ports in Windows überwacht. Wenn Sie Fragen haben, schreiben Sie einen Kommentar! Genießen!