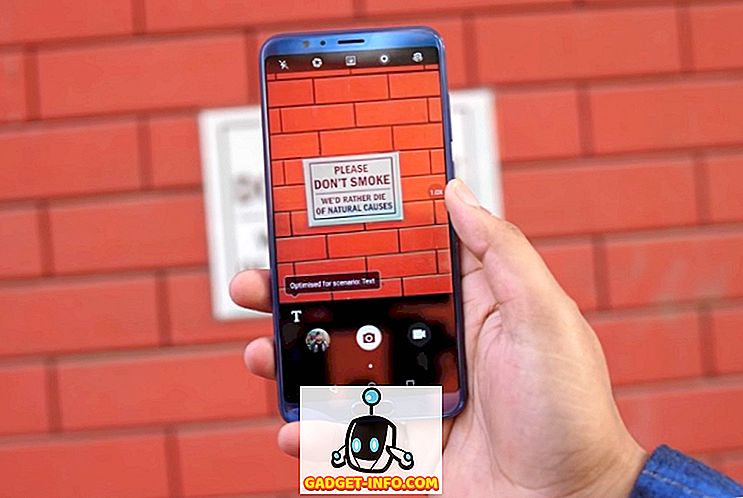Ist Ihre CPU in letzter Zeit zu 100% ausgelastet? Wenn Sie in Windows zum Task-Manager gegangen sind und sich die Registerkarte "Prozesse" angesehen haben, ist möglicherweise ein Prozess namens msmpeng.exe aufgefallen, der Ihre gesamte verfügbare CPU auffrisst .
Was ist msmpeng.exe und wie können Sie verhindern, dass es Ihr System verlangsamt? Im Gegensatz zu dem, was Sie an anderer Stelle gelesen haben, handelt es sich nicht um Spyware oder Malware. Es ist eigentlich ziemlich ironisch, weil es mit Windows Defender, dem Antivirenprodukt von Microsoft, in Verbindung steht.
Windows Defender ist ein wichtiges Anti-Malware- und Antivirenprogramm für Windows, das Sie eigentlich nur dann deaktivieren sollten, wenn Sie ein Drittanbieterprogramm installiert haben. In diesem Fall wird es automatisch deaktiviert.
In diesem Artikel gehe ich auf die verschiedenen Gründe ein, aus denen die CPU aufgebraucht werden könnte und was Sie tun können, um das Problem zu beheben.
Einen Scan durchführen
Wenn Sie sich den Task-Manager angesehen haben, während Windows Defender einen Scan durchführte, wird dies offensichtlich einen großen Teil der CPU-Zyklen beanspruchen. Warten Sie, bis der Scan abgeschlossen ist, und überprüfen Sie die CPU-Auslastung erneut. Hoffentlich sollte es wieder normal sein.
Leider gibt es keine Möglichkeit, die geplante Überprüfungszeit für Windows Defender zu ändern. Es sollte nur dann ein Scan durchgeführt werden, wenn sich der Computer im Leerlauf befindet und außerhalb der aktiven Stunden ist. Wenn Sie Ihren Computer jedoch ausschalten, führt er möglicherweise einen Scan durch, während Sie ihn verwenden.

Die meisten automatischen Überprüfungen sollten nicht so lange dauern. Wenn Sie also feststellen, dass Ihr Computer längere Zeit langsam läuft, kann es sein, dass Windows Defender viel Zeit darauf verwendet, ein Verzeichnis oder einen Vorgang zu scannen, der nicht erforderlich ist überprüft werden. Dies bringt uns zur nächsten möglichen Lösung.
Ausschlüsse vom Scannen
Um herauszufinden, was ausgeschlossen werden soll, ist es am besten, einen vollständigen Scan durchzuführen und zu beobachten, wie alle Elemente auf Ihrem Computer durchlaufen werden. Wenn Sie feststellen, dass es in einem bestimmten Verzeichnis sehr lange dauert oder wenn Sie einen bestimmten Prozess scannen, können Sie dies der Ausschlussliste hinzufügen.
Sie können dies tun, indem Sie auf Viren- und Bedrohungsschutz, dann auf Einstellungen für Viren- und Bedrohungsschutz gehen und abschließend auf Ausschlüsse hinzufügen oder entfernen klicken.

Sie können der Ausschlussliste eine Datei, einen Ordner, einen Dateityp oder einen Prozess hinzufügen. Nachdem Sie die fehlerhaften Elemente zur Liste hinzugefügt haben, sollte der Zeitaufwand für den Abschluss des Scans erheblich reduziert werden.
Deaktivieren Sie Windows Defender
Die andere Option ist, Windows Defender einfach auszuschalten. Ich empfehle es nicht, es sei denn, Sie müssen es wirklich tun. Bevor Sie Windows Defender dauerhaft deaktivieren, können Sie auch ein Antivirenprogramm eines Drittanbieters installieren. Wenn Sie ein anderes Antivirenprodukt installieren, deaktiviert sich Windows Defender automatisch, damit sich die beiden Programme nicht gegenseitig stören.
Es gibt mehrere Möglichkeiten, Windows Defender auf Ihrem PC zu deaktivieren. In Windows 10 möchte Microsoft wirklich nicht, dass Sie dies tun. Die einzige Option, die Sie im Sicherheitscenter haben, besteht darin, den Echtzeitschutz vorübergehend zu deaktivieren.

Die andere Möglichkeit besteht darin, eine Registrierungseinstellung zu bearbeiten. Öffnen Sie regedit auf Ihrem PC (klicken Sie auf Start und geben Sie regedit ein ) und navigieren Sie zu folgendem Verzeichnis:
HKEY_LOCAL_MACHINE \ SOFTWARE \ Policies \ Microsoft \ Windows Defender

Erstellen Sie einen neuen DWORD-Wert (32-Bit) mit dem Namen DisableAntiSpyware, und geben Sie ihm den Dezimalwert 1 an. Starten Sie Ihren Computer neu, und Windows Defender sollte jetzt deaktiviert werden. Sie können diesen Schlüssel löschen oder den Wert später auf 0 ändern, um Windows Defender wieder zu aktivieren.
Die zweite Möglichkeit, Windows Defender dauerhaft zu deaktivieren, besteht in der Verwendung von Gruppenrichtlinien, die nur unter Windows 10 Pro oder einer höheren Version funktionieren. Klicken Sie auf Start, geben Sie gpedit.msc ein und drücken Sie die Eingabetaste. Navigieren Sie zu folgendem Ordner:
Computerkonfiguration - Administrative Vorlagen - Windows-Komponenten - Windows Defender Antivirus

Im rechten Bereich wird eine Option mit der Bezeichnung Deaktivieren von Windows Defender Antivirus angezeigt. Doppelklicken Sie darauf und wählen Sie das Optionsfeld Aktiviert aus.

Hoffentlich müssen Sie Windows Defender nicht deaktivieren, da es in der Regel hervorragend ist, Ihren Computer vor Malware und Viren zu schützen. Wenn Sie irgendwelche Probleme haben oder oben nichts für Sie gearbeitet haben, teilen Sie uns dies in den Kommentaren mit und wir versuchen zu helfen. Genießen!