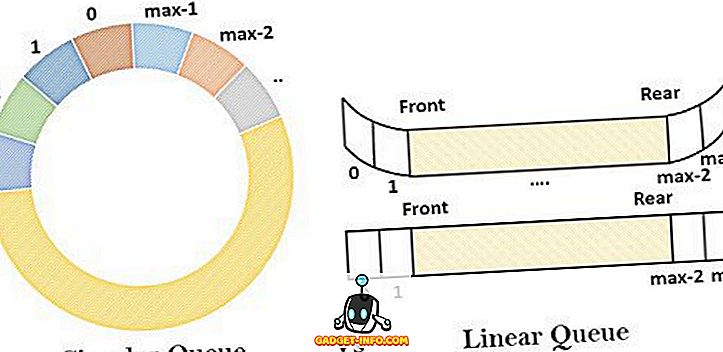Wenn Sie Ihrer Unternehmensumgebung einen neuen Computer hinzufügen, müssen Sie höchstwahrscheinlich einer Domäne beitreten. Das Verfahren ist relativ einfach, da der Server die meiste Arbeit erledigt. Der Prozess ist auch für Windows 7, Windows 8 und Windows 10 ziemlich gleich.
Für Windows 10 gibt es eine zusätzliche Möglichkeit, einer Domäne beizutreten, und ich erwähne das unten. Ich erwähne auch einige Tipps zur Fehlerbehebung, wenn die Option zum Beitritt zu einer Domäne fehlt, Sie der Domäne nicht beitreten können usw.
Computer zur Domäne hinzufügen
Klicken Sie zunächst auf Start und dann auf Systemsteuerung. Klicken Sie nun auf System und Sicherheit und anschließend auf System . Klicken Sie abschließend auf Erweiterte Systemeinstellungen . Wenn Sie sich nicht in der Kategorieansicht in der Systemsteuerung befinden, klicken Sie einfach direkt auf System .

Klicken Sie nun auf die Registerkarte Computername und klicken Sie unten auf die Schaltfläche Ändern :

Klicken Sie nun auf das Optionsfeld Domäne und geben Sie den Namen des Domänennamens ein, zu dem Sie diesen Computer hinzufügen möchten.

Beachten Sie, dass auf meinem Computer die Schaltflächen Domäne und Netzwerk-ID ausgegraut sind! Warum so Nun, ich habe Windows 7 Home Premium.
Um einer Domäne in Windows 7/8/10 beizutreten, müssen Sie ein Upgrade auf die Professional- oder Ultimate-Edition durchführen. Irritierend, aber was können Sie tun? Mit der Professional Edition können Sie auch BitLocker und ein Backup in einem Heim- oder Unternehmensnetzwerk erstellen.
Dies ist bei weitem die einfachste Methode und funktioniert auf allen Windows-Versionen, was schön ist. In Windows 10 ändern sie ständig die Einstellungen und bestimmte Dialoge sind verschwunden, während Nachrichten angezeigt werden.
Windows 10 Join-Domänenoption
In Windows 10 gibt es das Einstellungsdialogfeld und die Systemsteuerung. Beide überlappen sich in vielen Bereichen und sind etwas verwirrend. Wenn Sie in Windows 10 auf Start klicken, klicken Sie auf das Einstellungssymbol (das Zahnradsymbol) und dann auf Konten. In der linken Spalte sehen Sie eine Option mit dem Namen Access work oder school .

Auf der rechten Seite sehen Sie die Plus-Schaltfläche Connect . Fahren Sie fort und klicken Sie darauf. Daraufhin wird ein Microsoft-Konto-Dialogfeld angezeigt. Wir versuchen hier nicht, ein anderes Konto anzuschließen, aber unten sehen Sie die Optionen, sich einer lokalen Active Directory-Domäne oder einer Azure Active-Domäne anzuschließen .

Wenn Sie beispielsweise auf die lokale Active Directory-Domäne klicken, werden Sie aufgefordert, den Domänennamen einzugeben. Diese und andere Informationen benötigen Sie natürlich von Ihrem lokalen Domänenadministrator.
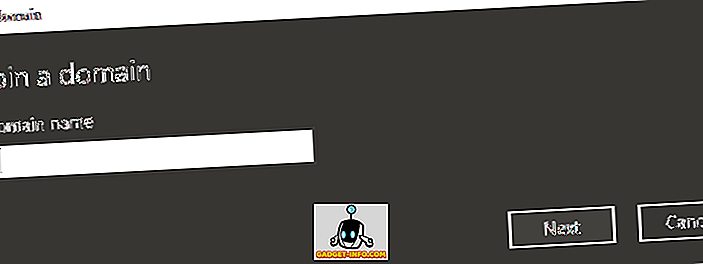
Möglicherweise wird eine Reihe anderer Websites angezeigt, die besagen, dass Sie zu Einstellungen, dann zu System und dann zu Info gehen und auf die Schaltfläche Domäne beitreten klicken sollen. Dies wurde jedoch in den neueren Versionen von Windows 10 entfernt. Ich habe sogar versucht, die lokale Version zu aktivieren Das Administratorkonto und die Option wurden dort nicht angezeigt. Jetzt gibt es wirklich nur Informationen über Ihren Computer und das war's. Von diesem Bildschirm aus können Sie keiner Domäne beitreten.

Problembehandlung beim Beitritt zu einer Domäne
Es wäre toll, wenn alles beim ersten Versuch klappt, aber das passiert nicht oft. Auch wenn der Beitritt zu einer Domäne normalerweise ein einfacher Prozess ist, gibt es eine Vielzahl von Problemen, auf die Sie stoßen können. Ich werde nicht alle hier behandeln können, aber ich möchte ein paar der bekannten Probleme und Lösungen erwähnen.
- Vollständig qualifizierten Domänennamen verwenden - Wenn Sie den Domänennamen eingeben und Fehlermeldungen erhalten, sollten Sie den FQDN anstelle des NetBIOS-Namens verwenden.
- DNS-Einstellungen überprüfen - Wenn der Computer DNS-Abfragen nicht richtig löst oder keine Verbindung zum DNS-Server herstellen kann, kann er keine Verbindung zur Domäne herstellen. Versuchen Sie, ein NSLOOKUP vom PC und vom Server aus durchzuführen, und überprüfen Sie, ob die Einträge aufgelistet sind. Überprüfen Sie auch den Client, um sicherzustellen, dass er den richtigen DNS-Server und keine externen DNS-Server verwendet.
- Überprüfen Sie die Netzwerkeinstellungen - Wenn alle anderen Einstellungen korrekt sind, liegt das Problem höchstwahrscheinlich daran, dass ein Port auf dem Computer blockiert wird. Stellen Sie sicher, dass Port 445 geöffnet ist, und stellen Sie sicher, dass der Netzwerktyp auf dem Computer Privat ist.
- IPv6 vorübergehend deaktivieren - Manchmal verwendet Windows IPv6, wenn Sie versuchen, einer Domäne beizutreten. Wenn Sie keine IPv6-Konfiguration haben, funktioniert es nicht. Sie können versuchen, IPv6 auf Ihrer Netzwerkkarte zu deaktivieren und festzustellen, ob dies funktioniert. Sie können es immer wieder aktivieren, nachdem der Computer der Domäne beigetreten ist.
Hoffentlich ist Ihr Computer der Domäne beigetreten! Wenn nicht, schreibe hier einen Kommentar und ich versuche zu helfen. Genießen!