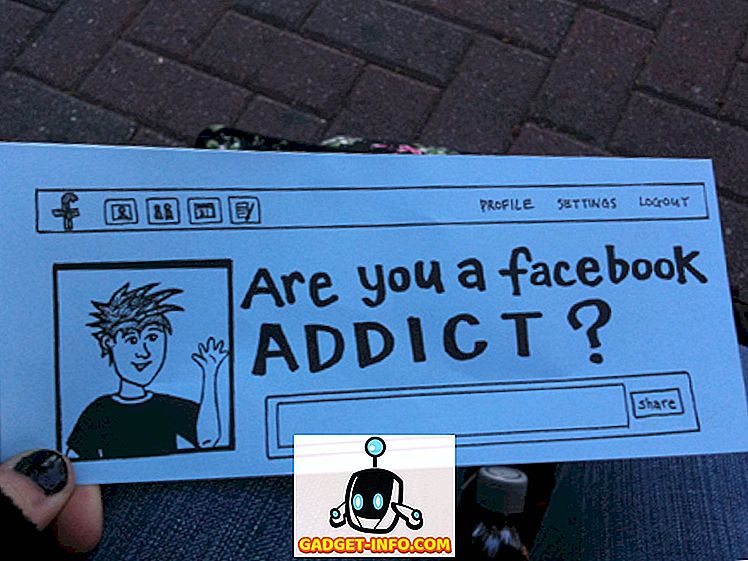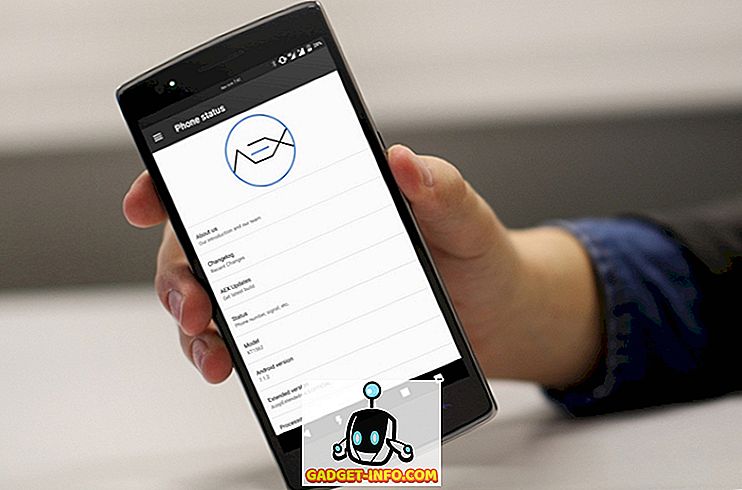Ich hatte einige Probleme mit Windows 7, verwende es aber immer noch regelmäßig zusammen mit meinem MacBook Pro. Ein neues Problem, das sich kürzlich herausgestellt hat, betrifft den Bildschirmschoner und die Energieoptionen. Ich habe meinen Bildschirmschoner so eingestellt, dass er nach 10 Minuten startet, aber es ist nichts passiert! Ich habe meinen PC auch so eingestellt, dass er nach 1 Stunde in den Ruhezustand wechselt und das Display nach 30 Minuten ausschaltet. Aus irgendeinem Grund würde sich das Display nach 30 Minuten ausschalten, der Computer schlief jedoch nie ein!
Wenn bei Ihrem Monitor Probleme auftreten, dass der Monitor sich nicht ausschaltet oder der Computer in den von Ihnen eingestellten Zeitintervallen nicht in den Schlafmodus wechselt, kann dies durch verschiedene Probleme verursacht werden. In diesem Artikel werde ich versuchen, Sie durch die verschiedenen Methoden zu führen, die ich ausprobiert habe, und hoffentlich wird eine davon für Sie funktionieren.

Schauen Sie sich auch meine anderen Beiträge an. Das Ultimate Guide zur Behebung von Problemen mit dem Energiesparmodus in Windows und Windows 7 wird nicht für andere mögliche Problembehebungen verwendet.
Methode 1 - Maus / Tastatur entfernen
Wenn Sie über eine dieser schicken USB- oder Bluetooth-Mäuse / Tastaturen verfügen, entfernen Sie sie oder trennen Sie sie und sehen Sie, ob das Problem behoben ist. Viele Leute haben erwähnt, dass das Problem einfach verschwunden ist, sobald die Maus getrennt wurde. Es scheint, dass einige der Mäuse weiterhin Signale an den Computer senden, auch wenn sie nicht verwendet werden, und daher den Ruhezustand des Computers verhindern. Offensichtlich ist dies nicht die ideale Lösung, da die Verwendung der Maus mit einem Desktop ärgerlich wäre. Aber zu Beginn können Sie zumindest herausfinden, ob dies das Problem ist. Ist dies der Fall, versuchen Sie Methode 2.
Methode 2 - Treiber aktualisieren
Wenn Sie Windows 7 64-Bit ausführen, sollten Sie versuchen, die richtigen 64-Bit-Treiber für Ihre Maus oder Tastatur zu finden und herunterzuladen. Die Verwendung älterer Treiber kann dieses Problem verursachen. Daher sollten Sie diese selbst aktualisieren, indem Sie die Website des Herstellers besuchen und sie herunterladen. Stellen Sie sicher, dass die Treiber für das jeweilige Modell Ihrer Tastatur / Maus sind.
Methode 3 - Entfernen Sie alle USB-Geräte
In Verbindung mit Methode 1 sollten Sie versuchen, alle USB-Geräte zu trennen und nach dem Problem zu suchen. Dazu gehören beispielsweise USB-Sticks, externe Festplatten oder andere USB-Hardware. Einige Leute haben festgestellt, dass dieses Problem mit MagicJack besteht, das sich über USB verbindet.
Methode 4 - Deaktivieren Sie die Weckfunktionen
Eine andere Möglichkeit, dieses Problem möglicherweise zu beheben, besteht darin, zu verhindern, dass Hardware den Computer aufwecken kann. Normalerweise möchten Sie, dass dies mit Ihrer Maus / Tastatur geschieht. Daher müssen Sie dies nicht ändern. Andere Hardware kann jedoch dazu führen, dass der Bildschirmschoner und die Stromversorgungsoptionen niemals aktiviert werden.
Klicken Sie dazu auf Start und geben Sie den Geräte-Manager ein. Öffnen Sie den Geräte-Manager und klicken Sie mit der rechten Maustaste auf eine Hardware, z. B. die Netzwerkkarte, und klicken Sie auf Eigenschaften .

Klicken Sie anschließend auf die Registerkarte Energieverwaltung und deaktivieren Sie das Kontrollkästchen Das Gerät darf den Computer nicht aktivieren.

Beachten Sie, dass diese Registerkarte nicht für alle Elemente im Geräte-Manager verfügbar ist, nur für diejenigen, die den Computer tatsächlich aufwecken können. Sie können versuchen, Elemente einzeln zu deaktivieren und zu sehen, wann das Problem behoben ist. Es könnte sich um eine andere Hardware in Ihrem System handeln, die dazu führt, dass der Computer niemals in den Ruhezustand versetzt oder die Anzeige ausgeschaltet wird.
Sie können auch herausfinden, welches Gerät Ihren Computer zuletzt ausgeschaltet hat, indem Sie an der Eingabeaufforderung die folgenden Befehle eingeben:
powercfg / lastwake
powercfg / devicequery wake_armed
Methode 5 - Erweiterte Energieoptionen
Standardmäßig können Sie einen Energieplan in Windows 7 auswählen und Ihre Energieeinstellungen dort festlegen. Es gibt jedoch auch erweiterte Energieoptionen, die Sie einstellen können, und manchmal stimmen der Plan und die erweiterten Einstellungen nicht überein. Die erweiterten Einstellungen setzen den Energieplan außer Kraft und daher ist möglicherweise etwas dort eingestellt, was jedoch aufgrund der in den erweiterten Energieoptionen festgelegten Einstellungen nicht funktioniert.
Klicken Sie auf Start und geben Sie Energieoptionen ein. Dies öffnet den Energieoptionen-Dialog. Klicken Sie neben dem aktiven Energieplan auf Planeinstellungen ändern .


Schließlich können Sie hier in den Standbymodus wechseln und sicherstellen, dass die hier angegebenen Werte mit den Werten Ihres Energieplans übereinstimmen. Wenn dies nicht der Fall ist, ändern Sie sie und hoffentlich wird Ihr Problem verschwinden.

Methode 6 - Ausschalten und einschalten
Wenn Sie nichts anderes tun, können Sie als letztes das Notebook oder den Computer ausschalten, den Akku herausnehmen oder den Computer vom Netz trennen, etwa 5 Minuten warten und dann den Computer erneut einschalten. Es ist erstaunlich, wie bestimmte Probleme mit den USB-Anschlüssen behoben werden können, die Probleme mit den Energieeinstellungen des Computers verursachen können. Sie müssen jedoch unbedingt sicherstellen, dass Sie den Akku herausnehmen oder den Computer vom Netz trennen, und nicht nur herunterfahren.
Wenn Sie immer noch dieses Problem in Windows 7 haben, veröffentlichen Sie hier einen Kommentar mit Ihrem Setup und weiteren Details. Wir versuchen Ihnen zu helfen. Genießen!