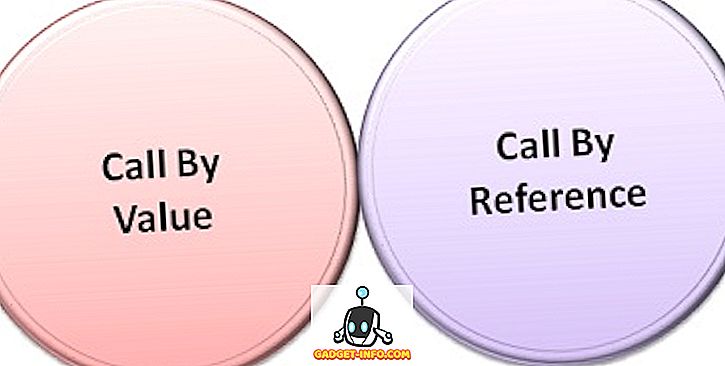Eine der schönen Funktionen von Windows 7 ist, dass in der Taskleiste eine schnelle Miniaturansicht eines Fensters oder einer Gruppe von Fenstern angezeigt wird, wenn Sie mit der Maus darüber fahren. Wenn Sie also mehrere Internet Explorer-Registerkarten geöffnet haben, können Sie jetzt eine Vorschau aller IE-Registerkarten anzeigen, anstatt nur Textbeschreibungen anzuzeigen.
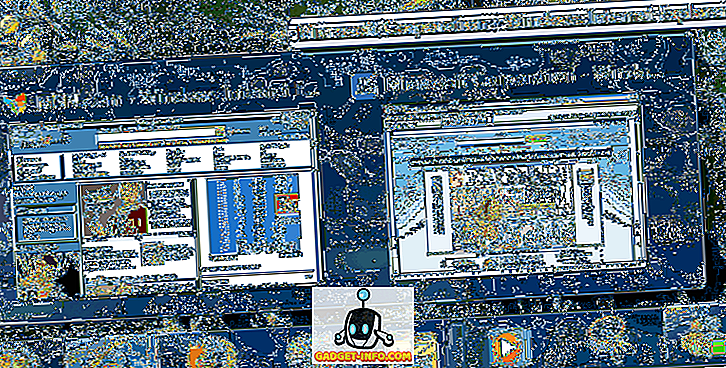
Das ist wirklich cool, aber als ich Windows 7 zum ersten Mal auf meinem Computer installierte, funktionierten meine Vorschaubilder nicht. Alles was ich bekam waren die Textbeschreibungen!
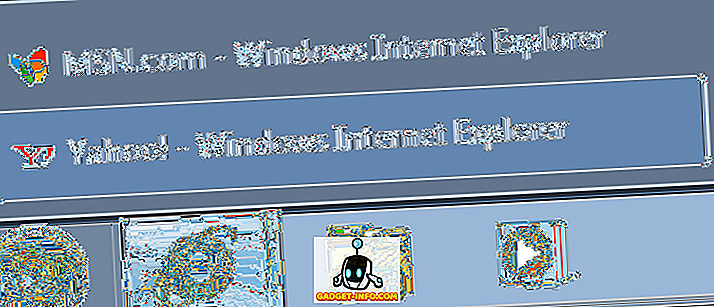
Das würde nicht funktionieren! Keine Vorschaubilder in der Windows 7-Taskleiste! Nachdem ich mich eine Weile herumgetüftelt hatte und ein paar verschiedene Dinge ausprobiert hatte, bekam ich endlich die Thumbnails, die auf meinem System auftauchten! In diesem Artikel gehe ich durch die verschiedenen Methoden, um dieses Problem in Windows 7 zu beheben.
Aktualisieren Sie den Windows Experience Index
Wenn Sie einen Computer bewertet haben und eine Punktzahl von mehr als 3 erreicht hat, wird Aero automatisch aktiviert. Bei weniger als 3 müssen Sie entweder Ihre Grafiktreiber oder Ihre Grafikkarte aktualisieren.
Sie können das Windows Experience Index-Dialogfeld in Windows 7 aufrufen, indem Sie in der Systemsteuerung auf System und Sicherheit und dann auf Check the Windows Experience Index klicken.
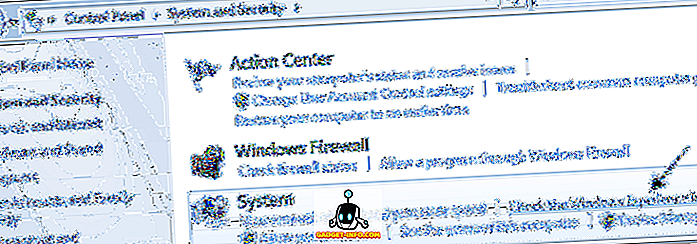
Auf meinem Exemplar war meine Bewertung für WMI noch nicht festgelegt. Klicken Sie auf die Schaltfläche Diesen Computer bewerten oder Jetzt aktualisieren, um eine Punktzahl von 1 bis 7, 9 zu erhalten.

Wenn es weniger als 3 ist, haben Sie kein Glück. Leider erfordert Windows 7 Aero eine höhere Version von DirectX als frühere Versionen von Windows. Wenn Sie Windows 7 in einer virtuellen Umgebung wie VMWare, Virtual PC 2007 oder VirtualBox ausführen, können Sie die Aero-Funktion in Windows 7 nicht aktivieren.
Aero-Problembehandlung
Ich habe gehört, dass es einen Registry-Hack gibt, um Aero in Windows 7 zu aktivieren, aber ich glaube nicht, dass es für viele Leute funktioniert hat. Ich werde es hier nicht erwähnen! Sie können auch versuchen, den Aero-Ratgeber in Windows 7 auszuführen, um zu sehen, ob das Problem dadurch behoben wird.
Klicken Sie dazu auf Start, und geben Sie Fehlerbehebung ein, um das Fenster Fehlerbehebung bei Computerproblemen zu öffnen. Hier sehen Sie eine Option namens Aero Desktop-Effekte unter Darstellung und Anpassung.
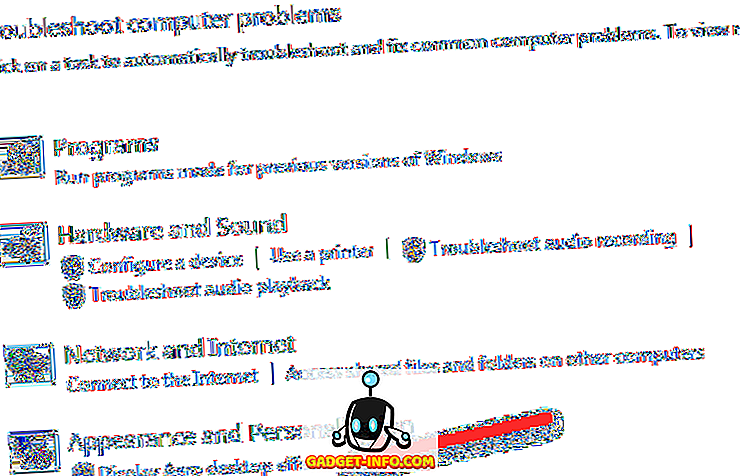
Dadurch werden die Treiber, Funktionen, Speicher usw. der Grafikkarte überprüft, um festzustellen, ob Aero-Effekte unterstützt werden können oder nicht. Sie erhalten Vorschläge oder versuchen, das Problem automatisch zu beheben.
Wechseln Sie zu Aero Theme
Ein anderes Problem, das auftreten kann, ist, wenn für Ihr System anstelle eines Aero-Themes ein anderes einfaches Thema ausgewählt wurde. In diesem Fall kann es für Sie funktionieren, wieder zu einem Aero-Thema zu wechseln. Klicken Sie mit der rechten Maustaste auf den Desktop und wählen Sie Anpassen .
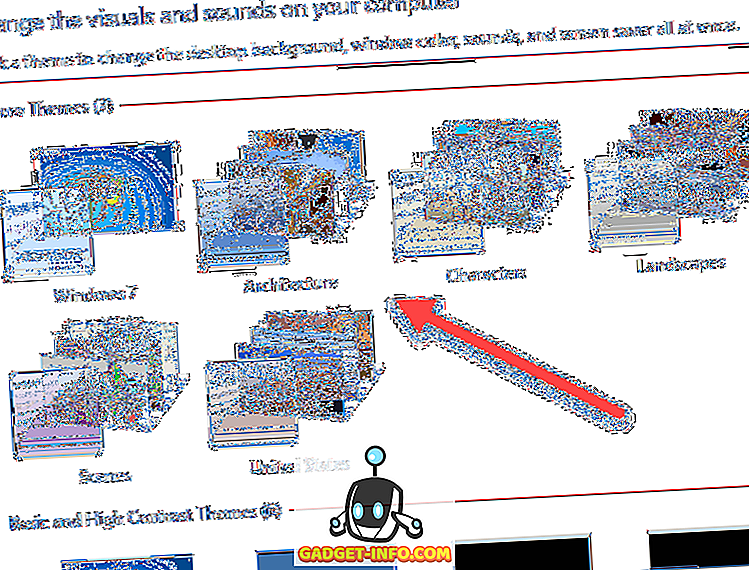
Wählen Sie unter Aero-Themes eine beliebige Liste in der Liste aus. Dies behebt das Problem nur dann, wenn ein versehentliches Grundlegendes oder Nicht-Aero-Design festgelegt wurde.
Überprüfen Sie die visuellen Effekte
Eine weitere Einstellung, die Sie überprüfen können, sind die visuellen Effekte. Manchmal werden die visuellen Effekte deaktiviert, um die Leistung zu erhöhen. Dies könnte der Grund dafür sein, dass die Aero-Effekte nicht funktionieren.
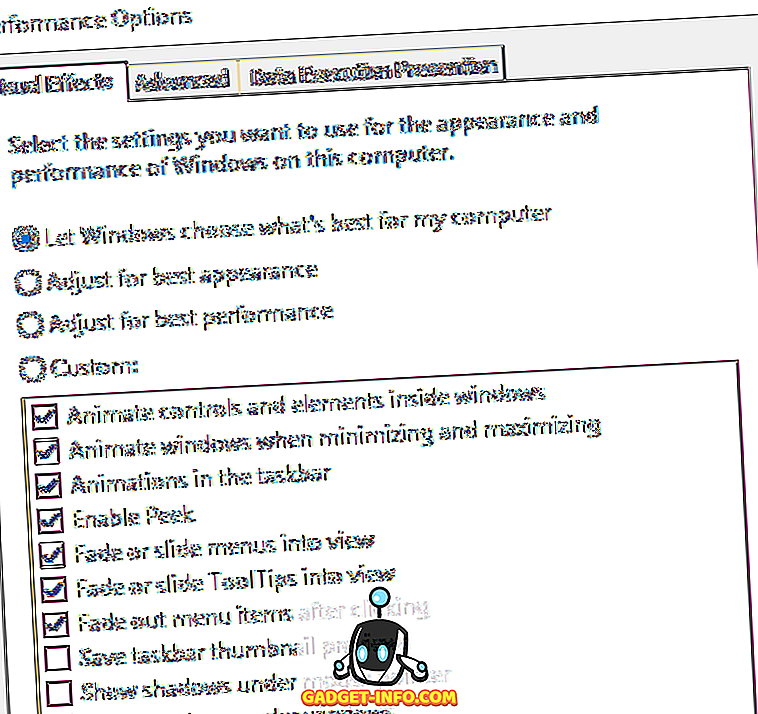
In meinem vorherigen Beitrag erfahren Sie, wie Sie die Einstellungen für die Leistungsoptionen in Windows ändern. In diesem Fall möchten Sie für das beste Erscheinungsbild die Option Anpassen auswählen.
Überprüfen Sie die Gruppenrichtlinieneinstellungen
Sie können auch die Gruppenrichtlinieneinstellungen überprüfen, wenn Sie Windows Pro oder höhere Versionen wie Ultimate usw. ausführen. Wenn der Computer zuvor einer Domäne beigetreten ist, könnten einige Einstellungen aus der vorherigen Umgebung beibehalten worden sein.
Sie können die Gruppenrichtlinie öffnen, indem Sie auf Start klicken und gpedit.msc eingeben . Navigieren Sie nun zu folgendem Abschnitt:
Benutzerkonfiguration - Administrative Vorlagen - Startmenü und Taskleiste
Klicken Sie auf den Einstellungsheader, um alle Elemente zu sortieren und Taskleistenminiaturen deaktivieren zu deaktivieren . Stellen Sie sicher, dass es auf Nicht konfiguriert eingestellt ist .
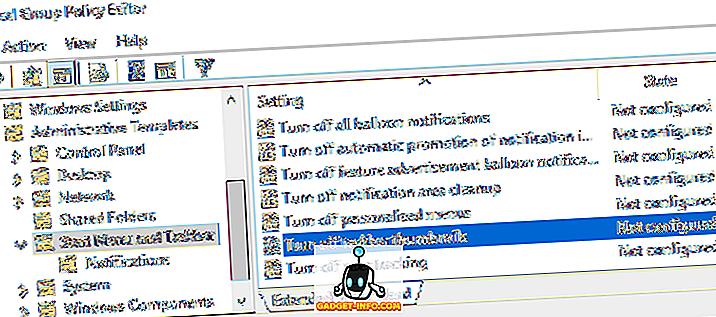
Es gibt so viele Möglichkeiten, wie ich dieses Problem beheben könnte! Wenn nichts funktioniert hat, müssen Sie wahrscheinlich Ihre Grafikkarte aktualisieren, da diese erweiterten Effekte einfach nicht unterstützt werden. Wenn Sie Fragen haben, können Sie dies gerne kommentieren. Genießen!