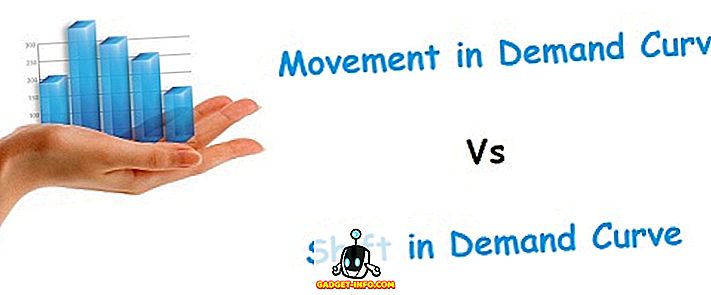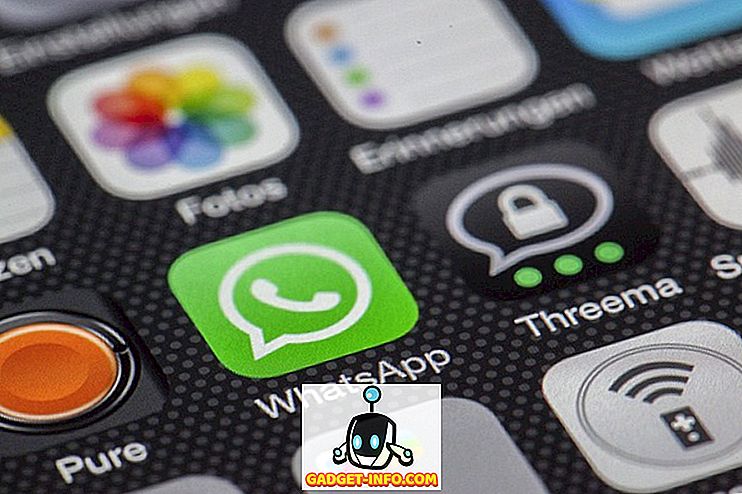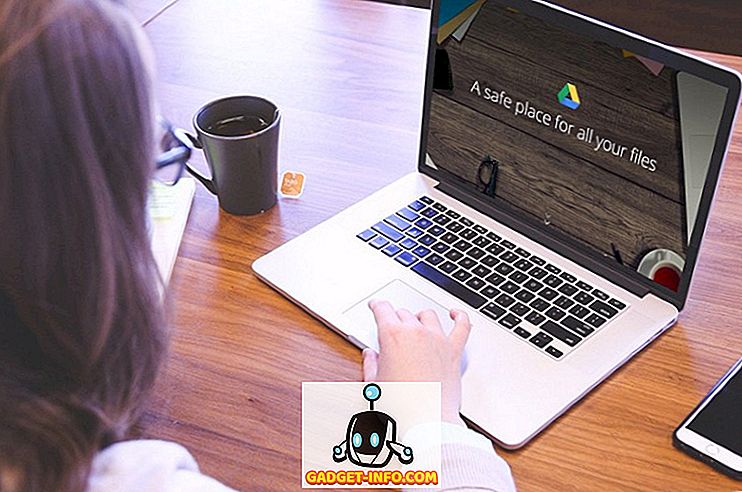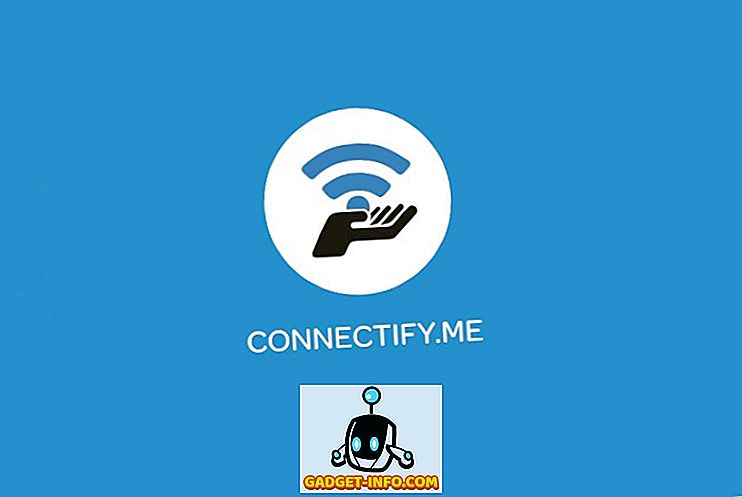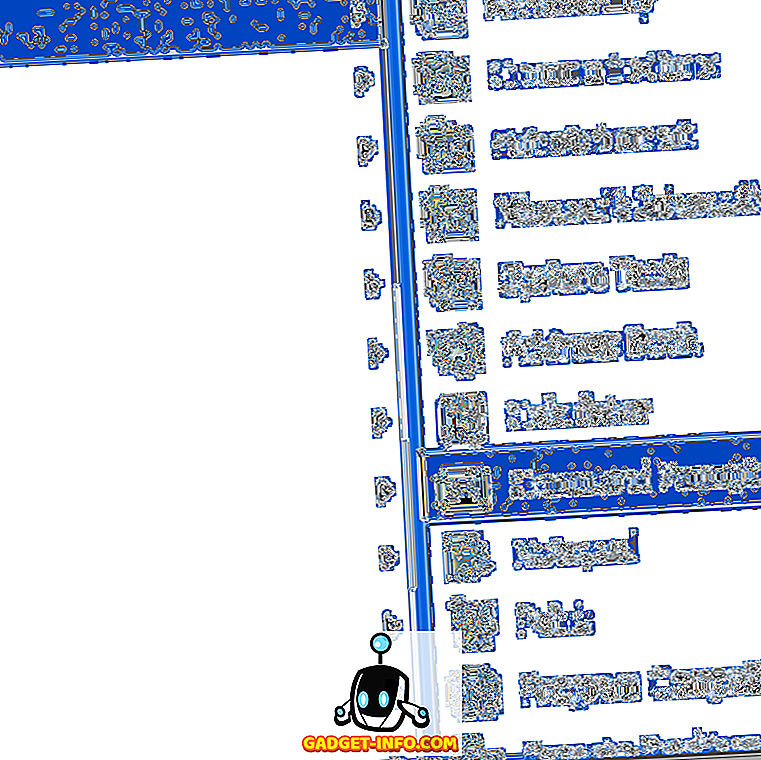Chromebooks wurden schon immer als schnell und einfach zu verwendende Geräte geschätzt, sie wurden jedoch auch verschoben, weil sie keine großen Funktionen bereitstellen. Mit der Einführung von Play Store und Android-Apps wird sich dies jedoch ändern. Das bedeutet jedoch auch, dass Chrome OS-Geräte wesentlich mehr Speicherplatz benötigen, um die großen Android-Apps und -Spiele unterzubringen. Derzeit sind die meisten der preisgünstigen Chromebooks mit 16 GB Speicher ausgestattet, während die High-End-Geräte 32 oder 64 GB SSD-Speicher enthalten. Während es für Chrome OS in seiner aktuellen Form ausreicht, reicht es nicht aus, wenn Android-Apps für mehr Chromebooks ankommen.
In diesem Zusammenhang erfahren Sie, wie Sie in Chrome OS Speicherplatz freigeben können. Bevor Sie verschiedene Möglichkeiten zum Löschen des Speichers auf Ihrem Chromebook ausprobieren, können Sie den freien Speicher Ihres Geräts überprüfen:
Überprüfen Sie zunächst den freien Speicher Ihres Chromebooks
Es ist wichtig, dass Sie den verbleibenden Speicherplatz Ihres Chromebooks im Auge behalten, damit Sie die verschiedenen Methoden ausprobieren können, um Speicherplatz freizugeben und die Änderungen anzuzeigen. Sie können den freien Speicherplatz Ihres Chromebooks überprüfen, indem Sie die Dateien-App aufrufen . Klicken Sie in der App auf die dreipunktige Menüschaltfläche, wo Sie den freien Speicherplatz sehen sollten.

Sie können den Speicher auch überprüfen, indem Sie zu Chrome gehen und in die Adressleiste „ chrome: // quota-internals “ eingeben. Hier sollte der freie Speicherplatz in Ihrem Chromebook aufgeführt werden.
Nachdem Sie den freien Speicher Ihres Chromebooks überprüft haben, können Sie 8 Möglichkeiten zum Freigeben von Speicher in Chrome OS haben:
1. Verschieben Sie Dateien in Google Drive
Chrome OS basiert auf dem Prinzip, dass Benutzer die Cloud-Dienste und das Internet stärker nutzen werden, anstatt sich auf herkömmliche Methoden zur Speicherung von Dateien zu verlassen. Es besteht jedoch die Möglichkeit, dass es keine Möglichkeit gibt, Android-Apps in der Cloud zu speichern, zumindest nicht in absehbarer Zeit. Um Speicherplatz freizugeben, müssen Sie Ihre Dokumente und Mediendateien lokal in Google Drive ablegen . Sie können einfach die Dateien auswählen, die Sie verschieben möchten, und diese per Drag & Drop in den Google Drive-Ordner ziehen oder die übliche Cut-Paste-Methode verwenden. Google bietet 100 GB kostenlosen Speicherplatz für Chromebook-Besitzer. Daher sollte der Speicherplatz bald nicht ausreichen.

Wenn Sie jedoch nicht genügend Speicherplatz auf Google Drive haben, können Sie jederzeit einen neuen Plan kaufen oder einen anderen Cloud-Speicherdienst hinzufügen . Klicken Sie dazu im linken Bereich der App "Dateien" auf die Schaltfläche "Neue Dienste hinzufügen" und installieren Sie eines der Cloud-basierten Dateisysteme wie Dropbox, OneDrive usw.

2. Reinigen Sie den Ordner "Downloads"
Der Ordner "Downloads" auf einem Chromebook speichert eine Vielzahl von Dateien, die wir zur Offline-Verwendung von Chrome herunterladen. Mit der Einführung von Android-Apps werden wir außerdem APK-Dateien herunterladen. Daher ist es wichtig, den Download-Ordner auf unbrauchbare und Junk-Dateien zu überprüfen. Sie können einfach zur Datei-App gehen und dann "Downloads" wählen. Wählen Sie hier die gewünschten Dateien aus, klicken Sie mit der rechten Maustaste darauf und klicken Sie auf "Löschen". Wenn Sie Dateien behalten möchten, können Sie sie auf eine SD-Karte verschieben, da die meisten Chromebooks einen microSD-Kartensteckplatz unterstützen.

3. Löschen Sie die Browsing-Daten und den Cache
Wenn Sie wenig Speicherplatz haben, fühlen sich sogar einige hundert Megabyte sehr viel, und dies ist die Menge an Speicherplatz, die Sie durch das Löschen von Browserdaten auf Chromebook freigeben können. Öffnen Sie dazu Chrome, klicken Sie auf die Menüschaltfläche und klicken Sie auf " Weitere Tools ". Klicken Sie anschließend auf " Browserdaten löschen ", oder drücken Sie einfach die Tastenkombination Strg + Umschalttaste + Rücktaste .
Ein neues Dialogfeld sollte angezeigt werden, in dem Sie die zu löschenden Daten auswählen können, z. B. Browserverlauf, Downloadverlauf, Cookies, zwischengespeicherte Bilder und Dateien, Kennwörter, Lizenzen für Inhalte und mehr. Sie können dann die Daten auswählen, mit denen Sie beim Abschied in Ordnung sind. Stellen Sie außerdem sicher, dass Sie zwischengespeicherte Bilder und Dateien auswählen, da diese den meisten Speicherplatz belegen.

4. Lokale Daten löschen
Wie Sie vielleicht bemerkt haben, gibt es keine Möglichkeit, Dateien zu löschen, die das Betriebssystem für Sie im Ordner „Offline“ speichert. Es gibt jedoch eine Problemumgehung, um diese lokalen Datendateien zu entfernen. Sie können Chrome öffnen und " chrome: // drive-internals " in die Adressleiste eingeben. Hier finden Sie eine Option zum Löschen von lokalen Daten im Abschnitt Lokale Metadaten. Klicken Sie einfach darauf und das Betriebssystem wird die Dateien entfernen, die bereits in der Cloud verfügbar sind. Diese Option funktioniert gut, wenn der interne Speicher Ihres Chromebooks fast voll ist.

5. Löschen Sie die App-Daten und den Cache
Wenn Sie ein Android-Benutzer sind, wissen Sie, dass auch Android-Apps viel Speicherplatz benötigen. Wenn Ihr Chromebook also Android-Apps unterstützt und Sie diese bereits verwendet haben, sollten Sie die Daten und den Cache der App löschen, um Speicherplatz freizugeben. Um dies zu tun, gehen Sie zu App-Einstellungen in Chrome OS-Einstellungen und gehen Sie zu „ Apps “. Wählen Sie die App aus, deren Daten und Cache Sie löschen möchten. Gehen Sie auf der App-Infoseite zu „ Speicher “ und klicken Sie auf „Daten löschen “ und „Cache löschen“.

6. Entfernen Sie nicht verwendete Benutzerkonten
Wenn Sie ein Benutzerkonto eines Freundes oder Familienmitglieds besitzen, das nur ein Konto zum Ausprobieren des Chromebooks erstellt hat, sollten Sie es entfernen, da mehrere Benutzerkonten viel Speicherplatz beanspruchen. Es gibt zwei Möglichkeiten, ein Benutzerkonto zu entfernen. Sie können Benutzerkonten entfernen, indem Sie auf die Seite Chrome OS-Einstellungen gehen und im Bereich Personen auf " Andere Benutzer verwalten " klicken.

Sie können ein Konto auch entfernen, indem Sie im Anmeldebildschirm auf ein Benutzerkonto klicken und auf das Dropdown-Menü klicken, in dem Sie die Option „ Benutzer entfernen “ finden. Nachdem Sie nicht verwendete Benutzerkonten entfernt haben, sollte der freie Speicherplatz auf Ihrem Chromebook erhöht werden.

Wenn Sie nicht vorhaben, Benutzerkonten zu entfernen, sollten Sie auch die anderen Möglichkeiten implementieren, um Speicherplatz für alle Konten freizugeben.
Hinweis : Sie können Benutzerkonten nur entfernen, wenn Sie der Besitzer des Chromebooks sind, der der erste Benutzer ist, der sich auf dem Gerät anmeldet. Um ein Eigentümerbenutzerkonto zu entfernen, müssen Sie Ihr Chromebook zurücksetzen / einschalten.
7. Deaktivieren Sie den Entwicklermodus
Der Entwicklermodus bringt zwar viele Goodies (lesen: Möglichkeit, APK-Dateien zu installieren), jedoch eine Reihe von Entwicklerdateien, die Speicherplatz unter Chrome OS benötigen. Wenn Sie also den Entwicklermodus auf Ihrem Chromebook aktiviert haben, um nur Spaß zu haben, sollten Sie ihn deaktivieren, um Speicherplatz freizugeben. Wenn Sie den Entwicklermodus deaktivieren, wird auch Ihr Gerät zurückgesetzt, sodass Sie ein neues neues Chrome OS-Gerät erhalten.
Wenn Sie den Entwicklermodus deaktivieren möchten, drücken Sie die Leertaste, wenn das Chromebook eingeschaltet wird, und befolgen Sie die Anweisungen auf dem Bildschirm.

8. Apps deinstallieren
Nun, das ist ziemlich offensichtlich, nicht wahr? Wenn Sie eine gute Menge Speicherplatz aufräumen möchten, sollten Sie Apps deinstallieren, die Sie nicht wirklich verwenden. Ja, wir verstehen, dass es Apps gibt, die wir nicht verwenden, aber dennoch beibehalten möchten. Sie können jedoch immer ihre Web-Versionen in Chrome verwenden, oder? Sie können also eine App einfach deinstallieren, indem Sie auf " Alle Apps " klicken und mit der rechten Maustaste auf eine App klicken und " Aus Chrome entfernen " oder " Deinstallieren " auswählen.

Bonus: Powerwash dein Chromebook
Wenn keine der oben genannten Möglichkeiten zur Speicherfreigabe unter Chrome OS für Sie zutrifft, müssen Sie Ihr Gerät zuletzt ab Werk zurücksetzen. Dadurch erhalten Sie ein brandneues Chromebook mit viel Speicherplatz und die Möglichkeit, dass Ihre wichtigen Dateien in Google Drive und Ihre Einstellungen in Ihrem Google-Konto gespeichert werden, sodass Sie sie problemlos wiederbekommen können.
Um Powerwash (wie Google das Zurücksetzen der Werkseinstellungen fordert), gehen Sie zu Chrome OS-Einstellungen -> Erweiterte Einstellungen anzeigen, scrollen Sie bis zum Ende und klicken Sie auf " Powerwash ".

Machen Sie Platz auf Chromebook frei, um Platz für Android-Apps und -Spiele zu schaffen
Die oben genannten Möglichkeiten sollten sicherstellen, dass Sie über ausreichend lokalen Speicher verfügen, um die umfangreichen Android-Apps und -Spiele installieren zu können. Also, probieren Sie sie auf Ihrem Chromebook aus und lassen Sie uns wissen, ob dies für Sie funktioniert hat. Wenn Sie weitere coole Tricks haben, um unter Chrome OS Speicherplatz freizugeben, vergessen Sie nicht, uns dies mitzuteilen. Sound unten in den Kommentaren.