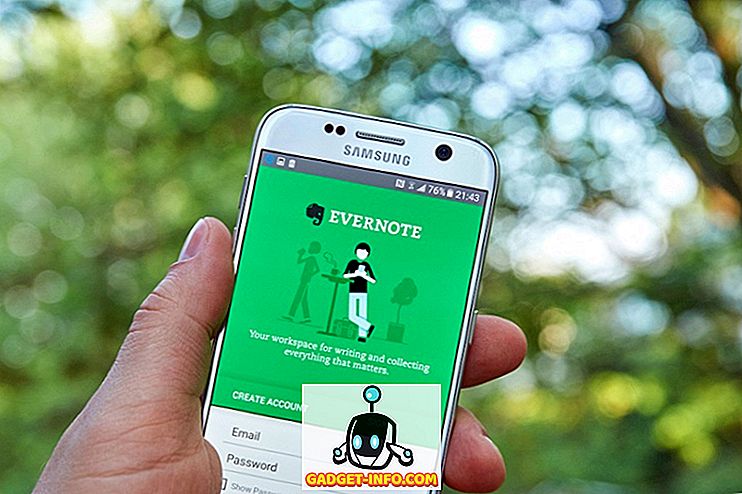Das Raspberry Pi ist das ultimative Bastler-Spielzeug. Die meisten Benutzer lieben es zu experimentieren und dabei funktionierende Installationen zu brechen. Trotz des großen Spaßes liebt jeder eine funktionierende Baseline-Konfiguration, zu der sie nach dem Ende des Experiments zurückkehren können.
Ein weiteres häufiges Szenario ist, sagen wir, Sie haben gerade ein cooles neues Projekt auf Raspberry Pi-Basis oder eine Linux-Distribution kennengelernt und möchten es unbedingt ausprobieren. Das Problem ist, dass Sie nur eine Micro-SD-Karte haben und bereits eine funktionierende Installation haben, die Sie nicht verlieren möchten.
In beiden oben genannten Szenarien ist es hilfreich, eine genaue, bitweise identische Sicherung Ihrer Raspberry Pi-Installation zu haben. Heute lernen wir, wie Sie die Raspberry Pi micro SD-Karte in eine Image-Datei klonen oder sichern und das Image nach dem Experimentieren wiederherstellen . Wir werden erklären, wie es unter Windows, Linux und schließlich macOS funktioniert.
Hinweis : Bei dieser Methode wird eine Image-Datei erstellt, die genau der Gesamtkapazität der SD-Karte entspricht. Wenn Sie beispielsweise eine 16-GB-SD-Karte haben, beträgt die Image-Datei 16 GB, unabhängig davon, wie viel Speicherplatz Ihre Installation tatsächlich belegt. Es gibt eine Methode zum Verkleinern der Bildgröße, die jedoch nur unter Linux funktioniert. Wir werden sie später in diesem Tutorial erklären.
Windows Anweisungen
Backup Raspberry Pi SD-Karte
1. Legen Sie die zu kopierende Micro-SD-Karte über einen USB-Kartenleser oder einen integrierten Kartenleser in Ihren PC ein.
2. Laden Sie Win32DiskImager herunter, installieren Sie es und führen Sie es aus. Sie sehen einen Bildschirm wie diesen:

3. Wählen Sie im Bereich Gerät in der rechten oberen Ecke das Laufwerk Ihrer SD-Karte . Es ist D: in meinem Fall. Klicken Sie nun auf das Ordnersymbol links und wählen Sie einen Ort und einen Dateinamen, in dem die Bilddatei gespeichert werden soll. Ich habe den Dateinamen raspbian_backup_19_oct.img . Sie können einen beliebigen Dateinamen auswählen, es wird jedoch .img Erweiterung .img . Klicken Sie anschließend auf die Schaltfläche Lesen .

4. Dadurch wird ein Klon der SD-Karte an dem von Ihnen angegebenen Ort erstellt. Der Kopiervorgang dauert einige Zeit, und schalten Sie Ihren PC während dieser Zeit nicht aus. Sobald dies geschehen ist, erhalten Sie die Meldung "Erfolgreich lesen".

Jetzt können Sie die Karte wieder in Ihren Raspberry Pi einlegen und zerbrechen oder eine neue Distribution installieren. Wenn Sie mit dem Spielen fertig sind und das gesicherte Image wiederherstellen möchten, führen Sie die Schritte im nächsten Abschnitt aus.
Raspberry Pi SD-Karte wiederherstellen
Legen Sie die Micro-SD-Karte in Ihren PC ein und öffnen Sie Win32DiskImager. Wählen Sie die zuvor erstellte Image-Datei und das entsprechende Laufwerk im Abschnitt Gerät aus . Klicken Sie nun auf die Schaltfläche Schreiben . Das Bild wird auf der SD-Karte zum Zeitpunkt des Kopierens gespeichert.

Dieser Vorgang kann je nach Größe der SD-Karte eine Weile dauern. Wenn die Wiederherstellung abgeschlossen ist, können Sie die Karte von Ihrem PC entfernen und wieder in den Raspberry Pi einsetzen.
Linux-Anweisungen
Backup Raspberry Pi SD-Karte
1. Legen Sie die SD-Karte über einen USB-Stick oder einen integrierten Kartenleser in Ihren PC ein. Öffnen Sie nun ein Terminalfenster und geben Sie den Befehl sudo fdisk -l . Dadurch werden alle Dateisysteme aufgelistet, die auf Ihrem System vorhanden sind.
2. Versuchen Sie, den Gerätenamen Ihrer SD-Karte herauszufinden. Ich habe eine 16 GB SD-Karte, daher ist das Gerät /dev/sdb das eine Größe von 14, 9 GB hat, leicht zu erkennen. Dies liegt daran, dass der tatsächliche Speicherplatz auf einem Gerät immer etwas niedriger ist als angekündigt. Notieren Sie sich diesen Gerätenamen .

3. Schreiben Sie das Image mit dem Befehl dd auf Ihre Festplatte. Zum Beispiel:
sudo dd if=/dev/sdb of=~/raspbian_backup.img
Der Parameter if (Eingabedatei) gibt hier die zu klonende Datei an. In meinem Fall ist dies /dev/sdb, der Gerätename meiner SD-Karte. Ersetzen Sie es durch Ihren Gerätenamen. Der of- Parameter (Ausgabedatei) gibt den Dateinamen an, in den geschrieben werden soll. Ich habe raspbian_backup.img in meinem Home-Verzeichnis gewählt.
Hinweis : Seien Sie vorsichtig und überprüfen Sie die Parameter noch einmal, bevor Sie den Befehl dd ausführen. dd hier falsche Parameter eingeben, können möglicherweise die Daten auf Ihren Laufwerken zerstört werden.
Nachdem der Kopiervorgang abgeschlossen ist, wird keine Ausgabe des Befehls angezeigt. Dies kann je nach Größe der SD-Karte eine Weile dauern. Sobald der Vorgang abgeschlossen ist, wird eine Ausgabe wie die folgende angezeigt.

Sie können die SD-Karte jetzt entfernen und in Ihrem Pi verwenden. Wenn Sie bereit sind, das gesicherte Image wiederherzustellen, folgen Sie den nachstehenden Anweisungen:
Raspberry Pi SD-Karte wiederherstellen
1. Legen Sie die SD-Karte in Ihren PC ein. Bevor Sie das Image wiederherstellen, müssen Sie sicherstellen, dass die Partitionen der SD-Karte nicht bereitgestellt werden. Um dies zu überprüfen, öffnen Sie das Terminal und führen Sie den Befehl sudo mount | grep sdb sudo mount | grep sdb . Ersetzen Sie hier sdb durch den Gerätenamen Ihrer SD-Karte.
Wenn Sie eine leere Ausgabe sehen, müssen Sie nichts tun. Wenn Sie einige gemountete Partitionen sehen, heben Sie die Bereitstellung der aufgelisteten auf. Zum Beispiel:
sudo umount / dev / sdb1 / dev / sdb2 / dev / sdb3 / dev / sdb4
2. Schreiben Sie die Image-Datei mit dem Befehl dd auf die SD-Karte:
sudo dd if = ~ / raspbian_backup.img von = / dev / sdb
Dies ist wie der Befehl, mit dem wir einen Klon gemacht haben, aber umgekehrt . Diesmal ist die Eingabedatei if das Backup-Image, während die Ausgabedatei das SD-Kartengerät ist.
Überprüfen Sie die Parameter erneut, und überprüfen Sie sie erneut, da die Eingabe eines falschen Befehls einen permanenten Datenverlust verursacht.
Sobald der Schreibvorgang abgeschlossen ist, wird eine Bestätigung von dd angezeigt. Sie können die Karte dann von Ihrem PC entfernen und wieder in den Raspberry Pi einsetzen.
macOS-Anweisungen
Backup Raspberry Pi SD-Karte
1. Legen Sie die SD-Karte über einen USB-Kartenleser oder einen integrierten Kartenleser in Ihren Mac ein. Öffnen Sie nun ein Terminalfenster und geben Sie den Befehl diskutil list . Versuchen Sie, die Geräte-ID Ihrer SD-Karte zu identifizieren. Zum Beispiel erscheint meine als /dev/disk3 .

2. Trennen Sie Ihre SD-Karte vom Computer:
diskutil unmountDisk /dev/disk3 Ersetzen Sie hier disk3 durch den Namen Ihrer SD-Karte, die Sie in Schritt 1 identifiziert haben.
3. Schreiben Sie das Image mit dem Befehl dd auf Ihre Festplatte. Zum Beispiel:
sudo dd if=/dev/disk3 of=~/raspbian_backup.img
Der Parameter if (Eingabedatei) gibt hier die zu klonende Datei an. In meinem Fall ist dies /dev/disk3, der /dev/disk3 meiner SD-Karte. Ersetzen Sie es durch Ihren Gerätenamen. Der of Parameter (Ausgabedatei) gibt den Dateinamen an, in den geschrieben werden soll. Ich habe raspbian_backup.img in meinem Home-Verzeichnis gewählt.
Hinweis : Seien Sie vorsichtig und überprüfen Sie die Parameter noch einmal, bevor Sie den Befehl dd ausführen. dd hier falsche Parameter eingeben, können möglicherweise die Daten auf Ihren Laufwerken zerstört werden.
Nachdem der Kopiervorgang abgeschlossen ist, wird keine Ausgabe des Befehls angezeigt. Dies kann je nach Größe der SD-Karte eine Weile dauern. Sie können dann die SD-Karte entfernen und in Ihrem Pi verwenden. Wenn Sie bereit sind, das gesicherte Image wiederherzustellen, folgen Sie den nachstehenden Anweisungen:
Raspberry Pi SD-Karte wiederherstellen
1. Legen Sie die SD-Karte in Ihren Mac ein. Öffnen Sie ein Terminalfenster und heben Sie die Bereitstellung mit dem folgenden Befehl auf:
diskutil unmountDisk /dev/disk3 Ersetzen Sie hier disk3 durch den Namen Ihres SD, den Sie in Schritt 1 des vorherigen Abschnitts identifiziert haben.
2. Schreiben Sie die Image-Datei mit dem Befehl dd auf die SD-Karte:
sudo dd if = ~ / raspbian_backup.img von = / dev / disk3
Dies ist wie der Befehl, mit dem wir einen Klon gemacht haben, aber umgekehrt . Diesmal ist die Eingabedatei if das Backup-Image, während die Ausgabedatei das SD-Kartengerät ist.
Überprüfen Sie die Parameter erneut, und überprüfen Sie sie erneut, da die Eingabe eines falschen Befehls einen permanenten Datenverlust verursacht.
Sobald der Schreibvorgang abgeschlossen ist, wird eine Bestätigung von dd angezeigt. Sie können die Karte dann von Ihrem Mac entfernen und wieder in den Raspberry Pi einsetzen.
So verkleinern Sie das geklonte Himbeer-Pi-Image (nur für Linux)
Wie zu Beginn des Artikels erwähnt, erstellen diese Methoden eine Image-Datei, die der Gesamtkapazität der SD-Karte entspricht. Wenn Sie beispielsweise eine SD-Karte mit einer Kapazität von 32 GB klonen, wird eine Image-Datei mit 32 GB erstellt, selbst wenn nur 5 GB tatsächlich auf der Karte verwendet werden. Dies ist in Ordnung, wenn Sie nur ein oder zwei solcher Images haben, aber mehr als das (besonders wenn Sie eine SSD verwenden) führen dazu, dass Ihnen der Speicherplatz ausgeht.
Um diese Einschränkung zu umgehen, verwenden wir PiShrink, ein Skript, das ein Pi-Abbild automatisch verkleinert und dann beim Booten automatisch auf die maximale Größe der SD-Karte verkleinert. Dadurch wird auch das Kopieren des Bildes auf die SD-Karte wesentlich schneller.
Leider ist dieses Tool nur unter Linux verfügbar. Wenn Sie kein Linux installiert haben, können Sie die neueste Version von Ubuntu oder Linux Mint in einer virtuellen Maschine installieren und dieses Skript dort ausführen. So verwenden Sie es:
1. Laden Sie das PiShrink-Skript herunter und machen Sie es ausführbar. Geben Sie in einem Terminal die folgenden zwei Befehle ein:
wget //raw.githubusercontent.com/Drewsif/PiShrink/master/pishrink.sh chmod + x ./pishrink.sh
2. Führen Sie das Skript aus, gefolgt vom Namen des Bildes, das Sie verkleinern möchten.
sudo ./pishrink.sh ./raspbian_backup.img

3. Das Bild wird dann verkleinert. Anschließend können Sie die geschrumpfte Bilddatei auf die SD-Karte schreiben, wie in den oben aufgeführten Methoden beschrieben. Zum Beispiel unter Linux:
sudo dd if = ~ / raspbian_backup.img von = / dev / sdb
Klonen Sie Raspberry Pi-SD-Karte für die einfache Wiederherstellung
Das ist alles über das Klonen von Backups und das Wiederherstellen vorhandener Raspberry Pi-Installationen. Sie müssen nie wieder eine perfekt funktionierende Installation von Raspbian OS auf Raspberry Pi verlieren, um eine neue Distribution oder ein cooles Projekt auszuprobieren. Sichern Sie Ihre Installation, basteln Sie herum und stellen Sie das Image wieder her, wenn Sie fertig sind. Einfacher geht es nicht.
Wie hat Ihnen diese Methode zur Sicherung Ihrer Raspberry Pi-Installationen gefallen? Hast du einen besseren Weg? Fragen? Bemerkungen? Lass es uns in den Kommentaren unten wissen.