Zuvor haben wir darüber gesprochen, wie Sie ADB verwenden können und was Sie mit ADB tun können. Ich bin mir sicher, dass Sie sich gefragt haben, ob es eine Möglichkeit gibt, ADB drahtlos zu verwenden. Nun, wir haben uns entschlossen, Sie mit unkontrollierbaren Kabeln von den Verbindungsproblemen zu befreien. Seien wir ehrlich: Drähte behindern nur die Bewegungsfreiheit, verursachen Hindernisse und sind im Allgemeinen sehr unordentlich.
Wir fühlen uns sehr stark dafür, dass wir so ungehindert wie möglich von Drähten sind, ohne dass dies zu sehr schmerzhaft ist. Daher haben wir uns entschlossen, Ihnen zu helfen, die Kabelverbindungen zu lösen, die Sie bei der Verwendung von ADB mit Ihrem Computer verwenden Android-Gerät. Lass uns knacken, oder?
Möglichkeiten, ADB drahtlos zu verwenden
Es gibt zwei Möglichkeiten, die drahtlose ADB auf Ihrem Gerät zu aktivieren. Einer für gerootete Geräte und ein anderer für nicht gerootete.
Hinweis : Sowohl Ihr Computer als auch Ihr Android-Gerät müssen mit demselben WiFi-Netzwerk verbunden sein, damit diese Methoden funktionieren.
Sie können es auch in anderen Netzwerken zum Laufen bringen, aber Sie müssen Port-Forwarding verwenden, was nicht sehr einfach ist. Ab sofort beginnen wir mit dem Prozess für nicht gerootete Geräte, da dieser für die meisten Android-Geräte gilt.
Wireless ADB auf nicht gerooteten Geräten
Hinweis: Dies erfordert eine einmalige Verwendung eines USB-Kabels. Halten Sie also eines bereit.
Wenn Sie sich nicht auf einem gerooteten Gerät befinden (und warum nicht?), Befolgen Sie die unten beschriebenen Schritte, um Wireless ADB auf Ihrem Gerät zu aktivieren.
1. Verbinden Sie Ihr Gerät über das USB-Kabel mit Ihrem Computer . USB-Debugging zulassen .
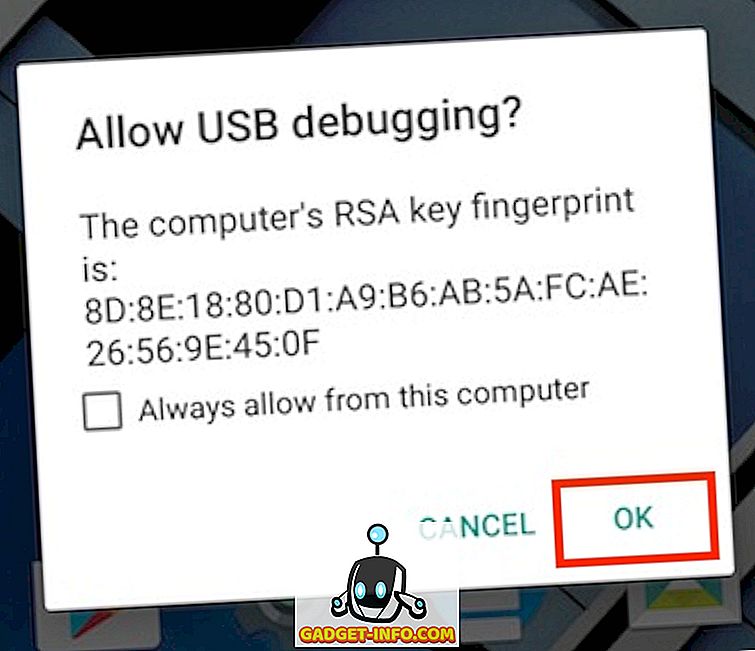
2. Starten Sie das Terminal (Eingabeaufforderung unter Windows) und prüfen Sie, ob Ihr Gerät mit dem ADB verbunden ist, indem Sie den folgenden Befehl verwenden:
adb devices
- Dies sollte die Seriennummer Ihres Geräts in der Terminal- / Eingabeaufforderung zusammen mit den Wörtern „Gerät“ aufführen.

3. Geben Sie als Nächstes den folgenden Befehl ein :
adb tcpip 5555
- „5555“ ist eine Portnummer . Wenn Sie nicht wissen, was eine Portnummer ist, müssen Sie sich nicht darum kümmern. Fahren Sie einfach mit 5555 fort. Technisch gesehen können Sie jede beliebige Portnummer verwenden. Stellen Sie jedoch sicher, dass Sie keine Portnummer verwenden, die von einem anderen Dienst verwendet wird, da dies zu Problemen führen kann. Nochmals, und ich kann das nicht genug betonen, basteln Sie nicht mit diesem Wert, wenn Sie nicht wissen, was Sie tun.

4. Du bist fast fertig. Trennen Sie die USB-Verbindung, schließen Sie jedoch nicht die Terminal- / Eingabeaufforderung .
5. Gehen Sie auf Ihrem Gerät zu Einstellungen -> Über Telefon -> Status .

- Sie finden ein Feld mit dem Titel "IP-Adresse" . Notieren Sie sich diese IP-Adresse, um sie mit Ihrem Telefon zu verbinden.

6. Geben Sie in der Terminal- / Eingabeaufforderung Folgendes ein:
adb connect 192.168.0.1:5555
- Ersetzen Sie die IP-Adresse durch die IP-Adresse Ihres Geräts und die Portnummer durch den Portnummernwert, den Sie in Schritt 3 verwendet haben. Sie sind fertig. Das Terminal- / Eingabeaufforderungsfenster sollte etwas wie "verbunden mit 192.168.0.1:5555" anzeigen.
- Wenn dies nicht der Fall ist, warten Sie einige Sekunden und versuchen Sie es erneut. Mach dir keine Sorgen, es funktioniert.
Wireless ADB auf verwurzelten Geräten
Wenn Sie sich auf einem gerooteten Gerät befinden, benötigen Sie kein USB-Kabel. Nicht ein einziges Mal. Folgen Sie einfach den unten angegebenen Schritten, um Wireless ADB auf Ihrem Gerät zu aktivieren.
1. Starten Sie den Terminal-Emulator auf Ihrem gerooteten Android-Gerät und geben Sie den folgenden Befehl ein:
su
- Wenn Sie dazu aufgefordert werden, gewähren Sie Superuser-Zugriff auf den Terminal-Emulator
2. Geben Sie im Terminal-Emulator die folgenden Befehle ein, um Wireless ADB zu aktivieren: setprop service.adb.tcp.port 5555
stop adbd
start adbd
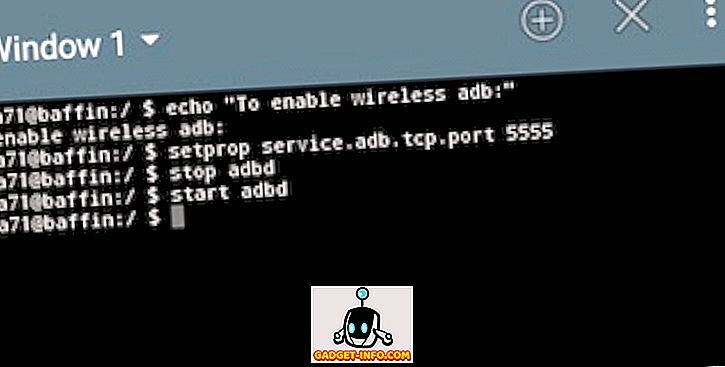
3. Gehen Sie auf Ihrem Gerät zu Einstellungen -> Über Telefon -> Status .

- Sie finden ein Feld mit dem Titel "IP-Adresse" . Notieren Sie sich diese IP-Adresse, um sie mit Ihrem Telefon zu verbinden.

4. adb connect 192.168.0.1:5555 Sie im Terminal adb connect 192.168.0.1:5555 : adb connect 192.168.0.1:5555
- Ersetzen Sie die IP-Adresse durch die IP-Adresse Ihres Geräts und die Portnummer durch den Portnummernwert, den Sie in Schritt 3 verwendet haben. Sie sind fertig. Das Terminal-Fenster sollte etwas wie "verbunden mit 192.168.0.1:5555" anzeigen.
- Wenn dies nicht der Fall ist, warten Sie einige Sekunden und versuchen Sie es erneut. Mach dir keine Sorgen, es funktioniert.
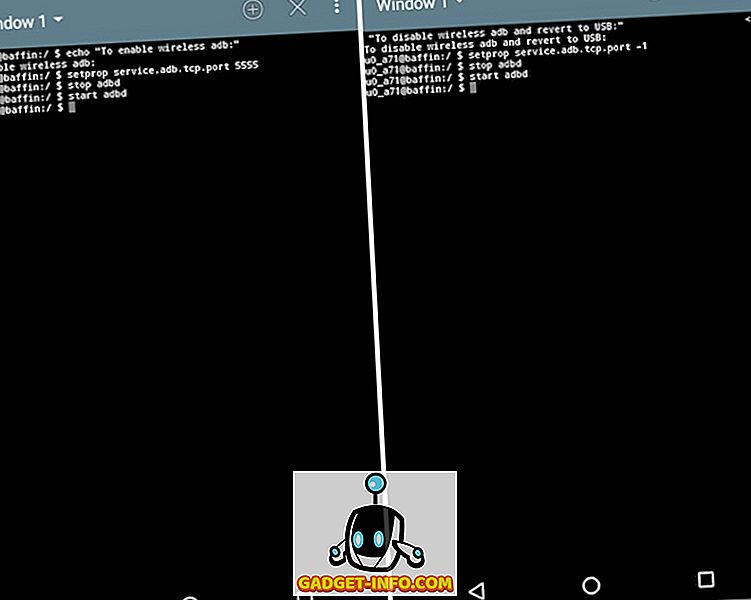
Sind Sie bereit, sich von Kabeln zu befreien?
Herzliche Glückwünsche! Sie können ADB jetzt drahtlos verwenden. Freuen Sie sich auf die Handhabbarkeit der ungebundenen Welt.
Beachten Sie, dass die Übertragungsgeschwindigkeit zwischen Ihrem Computer und Ihrem Android-Gerät von Ihrem WLAN-Netzwerk abhängt und möglicherweise nicht ausreicht, um große Dateien wie Videos zu übertragen. In den meisten Fällen ist Wireless ADB jedoch ein Segen für den Power User.
Probieren Sie es aus und lassen Sie uns Ihre Erfahrungen mit Wireless ADB in den folgenden Kommentaren wissen.








