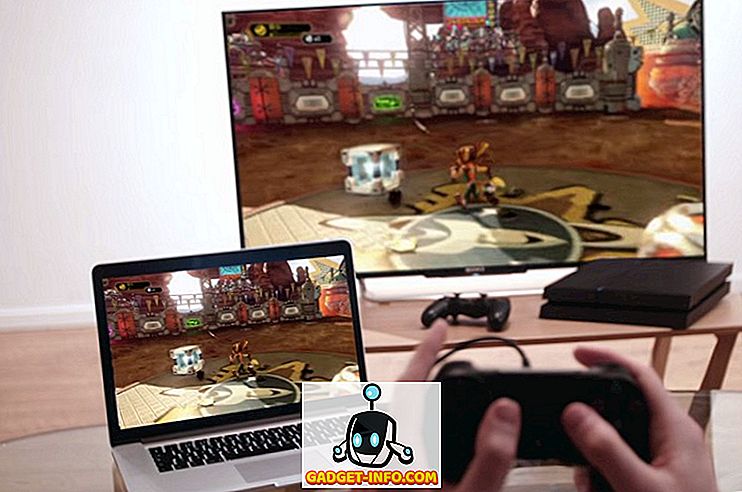Jeder liebt versteckte Funktionen. Es gibt einen Grund, warum wir sie „Ostereier“ nennen. Es ist, als würde man ein Geschenk von Ihrem Gerät erhalten. Ausgeblendete Funktionen wirken vielleicht etwas kniffelig, aber sie können auch unglaublich produktiv sein.
Die Terminal-Anwendung in Ihrem Mac ist ein Fenster zum internen Arbeiten des Systems. Mit diesem Programm können Sie viele Einstellungen ändern und auf eine Vielzahl von Funktionen zugreifen, wenn Sie wissen, wie das geht. In diesem Artikel werde ich Ihnen einige nette Befehle vorstellen, mit denen Sie auf eine Menge versteckter Funktionen und Funktionen auf Ihrem Mac zugreifen können.
Hinweis: Für einige Änderungen ist möglicherweise ein Neustart erforderlich (oder zumindest ein Abmelden, Anmelden), um wirksam zu werden. Dies gilt insbesondere für diejenigen, bei denen Standardwerte bearbeitet werden.
1. Erstellen Sie ein Disk Image aus dem Ordnerinhalt
Nicht zuletzt können Festplattenimages unglaublich nützlich sein, um Dateien als wiederherstellbare Images zu behalten, die Sie nach Belieben wiederherstellen können. Es ist so etwas wie TimeMachine. Der Befehl, den Sie zum Erstellen eines Disk-Images aus dem Inhalt eines Ordners benötigen, lautet:
hdiutil create -volname "VolumeName" -srcfolder /path/to/folder -ov diskimage.dmg
Ich habe einen Ordner namens Beebom, in dem ich alle Screenshots für die verschiedenen Artikel, die ich schreibe, speichere. Lassen Sie uns daraus ein Disk-Image erstellen:
hdiutil create -volname "BeebomImage" -srcfolder ~/Beebom -ov Beebom.dmg

2. Brennen Sie Disk-Images auf DVD
Wenn Ihr Mac über ein DVD-Laufwerk verfügt oder Sie ein externes DVD-RW-Laufwerk verwenden, können Sie Bilder über die Befehlszeile auf eine DVD brennen . Es ist ein einfacher einzeiliger Befehl:
hdiutl burn /path/to/image
Wenn ich das Beebom.dmg-Image auf eine DVD brennen sollte, würde ich den Befehl folgendermaßen verwenden:
hdiutl burn ~/Beebom.dmg
Hinweis: Dieser Befehl funktioniert für .dmg-, .iso- und .img-Dateien.
3. Disk Image auf Volume schreiben
Sie können die Daten in einem Image auf ein Volume schreiben. Sie müssen jedoch zuerst das Volume formatieren . Der Befehl lautet:
sudo asr -restore -noverify -source /path/to/image -target /Volumes/volumeName --erase
Zur Veranschaulichung habe ich zuerst ein leeres Bild erstellt, das als ExFAT formatiert wurde und in das die Beebom.dmg-Daten wiederhergestellt werden. Dies wurde erreicht mit:
hdiutil create -megabytes 30 -type UDIF -fs ExFAT ~/BlankDisk.dmg
Dadurch wurde eine leere, montierbare Festplatte erstellt, die ich ohne Datenverlust frei formatieren konnte. Denken Sie daran, diese Diskette mit einem Doppelklick einzuhängen. Navigieren Sie dann zu "/ Volumes /", indem Sie folgende Schritte ausführen:
1. Öffnen Sie den Finder
2. Drücken Sie Befehlstaste + Umschalttaste + G
3. Geben Sie / Volumes / ein und drücken Sie die Eingabetaste
Als Nächstes habe ich den folgenden Befehl ausgeführt, um den Inhalt von Beebom.dmg auf das Volume BlankDisk.dmg zu schreiben .
sudo asr -restore -noverify -source ~/Beebom.dmg -target /Volumes/Untitled/ --erase

4. Konvertieren Sie Dateien in HTML
Wenn Sie eine .txt-, .rtf- oder sogar eine .doc / .docx- Datei haben, können Sie diese mit einem einfachen Terminalbefehl problemlos in das HTML-Format konvertieren.
textutil -convert html file.ext
Ersetzen Sie einfach "file.ext" durch den Pfad zu der Datei, die Sie konvertieren möchten, und drücken Sie die Eingabetaste.
Ich habe eine beebom.rtf-Beispieldatei erstellt, um sie in das entsprechende HTML-Format zu konvertieren.
textutil -convert html ~/beebom.html
Hinweis: Dieser Befehl kann Dokumente in mehrere Formate konvertieren, z. B. txt, rtf, rtfd, html, doc, docx, odt oder webarchive.

5. Fügen Sie einen Recent Apps Stack zum Dock hinzu
Über das Dock können Sie schnell auf mehrere Apps sowie auf Downloads und den Papierkorb zugreifen. Wenn Sie jedoch einen einfachen Befehl verwenden, können Sie dem Dock für Ihre letzten Anwendungen einen weiteren Stapel hinzufügen. Der Befehl, um dies zu erreichen, ist etwas lang und kann schwer zu verstehen sein.
defaults write com.apple.dock persistent-others -array-add \
'{ "tile-data" = { "list-type" = 1; }; "tile-type" = "recents-tile"; }' && \
killall Dock
Dies aktiviert den Stack "Recent Applications" in Ihrem Dock. Führen Sie auf diesem Stapel auch ein „Doppel-Finger-Tippen“ aus, und Sie können aus Optionen wie „Letzte Anwendungen“, „Letzte Dokumente“, „Letzte Server“ usw. wählen.

6. Fügen Sie eine Spacer-Kachel zum Dock hinzu
Sie können auch ein leeres Plättchen oder ein Spacerplättchen (wie es genannt wird) zum Dock hinzufügen. Auf diese Weise können Sie den Abstand zwischen mehreren Symbolen auf dem Dock vergrößern, um ein besseres und saubereres Aussehen zu erzielen, wenn Sie möchten. Der Befehl zum Hinzufügen einer Spacer-Kachel zu Ihrem Dock ähnelt dem Befehl zum Hinzufügen eines "Recent Apps" -Stapels.
defaults write com.apple.dock persistent-apps -array-add '{"tile-type"="spacer-tile";}' && \
killall Dock

7. Verhindern, dass App-Symbole im Dock springen
Ich finde es sehr ärgerlich, wenn ein App-Symbol im Dock auf und ab hüpft und versucht, meine Aufmerksamkeit zu erlangen. Ja, das macht es nur, wenn es tatsächlich Aufmerksamkeit erfordert, aber es kann wirklich nervig werden. Wenn Sie verhindern möchten, dass die App-Symbole auf dem Dock springen, verwenden Sie einfach den folgenden Befehl, um das Verhalten zu verhindern.
Hinweis: Dieser Befehl hindert das Symbol nicht beim Starten daran, nur dann aufzutauchen, wenn es abspringt, um Aufmerksamkeit zu erregen.
defaults write com.apple.dock no-bouncing -bool false && \
killall Dock
Wenn Sie feststellen, dass Sie diese Abpraller-Symbole vermissen oder Sie dies nur einmal ausprobieren möchten, können Sie einfach den folgenden Befehl verwenden, um das Abprallen erneut zu aktivieren.
defaults write com.apple.dock no-bouncing -bool true && \
killall Dock
8. Setzen Sie das Dock zurück
Möglicherweise haben Sie Ihrem Dock eine Vielzahl von Anwendungen hinzugefügt, die Größe angepasst und die Symbole zu sehr neu angeordnet, oder Sie möchten, dass Ihr Dock so ist, wie es war, als Sie Ihren Mac zum ersten Mal gestartet haben. Was auch immer Ihre Gründe sein mögen, der Befehl, dies zu erreichen, ist sehr einfach.
Sie müssen nur den folgenden Befehl in Terminal ausführen und Ihr Dock wird auf seine ursprünglichen Einstellungen zurückgesetzt .
defaults delete com.apple.dock && \
killall Dock
9. Verstecken Sie eine Datei oder einen Ordner
Es gibt mehrere Gründe, eine Datei oder einen Ordner auszublenden. Zum einen können vertrauliche Daten vorhanden sein, die andere nicht sehen sollen.
Möglicherweise wissen Sie, dass Dateien mit einem "." Vor ihrem Namen standardmäßig ausgeblendet sind . Sie können einer Datei oder einem Ordner jedoch nicht einfach ein "." Voranstellen. Probieren Sie es aus, der Finder gibt eine Warnung aus und die Operation schlägt fehl.
Wenn jemand nach versteckten Ordnern in Ihrem Verzeichnis suchen möchte, sucht er höchstwahrscheinlich nach Dateien, deren Namen "." Vorangestellt ist. Warum sollten Sie Ihre persönlichen Dateien und Ordner nicht besser verstecken?
Alles was es braucht ist ein einfacher Befehl.
chflags hidden /path/to/file/folder
Wenn Sie diese Dateien oder Ordner einblenden möchten , müssen Sie im obigen Befehl nur "hidden" durch "no versteckt" ersetzen .
10. Verborgene Dateien und Ordner anzeigen / ausblenden
Es gibt einige Verzeichnisse und Dateien, die Ihr Mac in Finder für Sie verborgen hält. Der Grund ist einfach; Dies sind die Dateien und Ordner, auf die ein gelegentlicher Benutzer normalerweise keinen Zugriff benötigt. Wenn Sie jedoch jemals auf diese ausgeblendeten Ordner zugreifen müssen, müssen Sie lediglich einen der Standardwerte für Finder bearbeiten. Dies kann mit dem folgenden Befehl erfolgen:
defaults write com.apple.finder AppleShowAllFiles true
Intuitiv ändert der Befehl zum Ausblenden all dieser Dateien und Ordner einfach den Befehl in "false" anstelle von "true".
Nachdem Sie diesen Befehl ausgeführt haben, müssen Sie den Finder erneut starten. Führen Sie dazu die folgenden Schritte aus:
- Suchen Sie das Finder- Symbol in Ihrem Dock.
- Drücken Sie "Option" und tippen Sie mit zwei Fingern auf das Symbol.
- Wählen Sie im Kontextmenü "Relaunch".

11. Vollständigen Pfad in der Titelleiste des Finders anzeigen / ausblenden
Wenn Sie das Terminal jemals zum Ändern, Zugreifen oder Übertragen von Dateien verwendet haben, wissen Sie, dass es sehr wichtig ist, den „Pfad“ von Dateien zu finden, damit das Terminal auf die richtige Datei verweist.
Normalerweise müssen Sie die Datei im Finder auswählen und die Option "Informationen einholen" verwenden, um den Pfad zu dieser Datei zu finden. Der Finder kann jedoch so eingestellt werden, dass der gesamte Pfad des aktuellen Verzeichnisses angezeigt wird, indem Sie einen einfachen Befehl ausführen.
defaults write com.apple.finder _FXShowPosixPathInTitle -bool true
Ihr Finder zeigt nun in der Titelleiste den vollständigen Pfad zum aktuellen Verzeichnis an.
Verwenden Sie den folgenden Befehl, um diese Funktion zu deaktivieren:
defaults write com.apple.finder _FXShowPosixPathInTitle -bool false
12. Aktivieren Sie die Option, um den Finder zu beenden
Finder ist eine App, die im Menü nicht den Eintrag „Finder beenden“ enthält, nicht auf die Tastenkombination „Befehl + Q“ reagiert und grundsätzlich unbesiegbar wirkt. Die Option zum Beenden von Finder ist eigentlich nur verborgen und kann mit einem einfachen Befehl angezeigt werden.
defaults write com.apple.finder QuitMenuItem -bool true && \
killall Finder
Wenn Sie die Option wieder ausblenden möchten, verwenden Sie einfach den folgenden Befehl:
defaults write com.apple.finder QuitMenuItem -bool false && \
killall Finder

13. Deaktivieren Sie den glatten Bildlauf
Reibungsloses Scrollen ist eigentlich ein Segen. Dadurch kann die gesamte Benutzeroberfläche flüssiger aussehen und der Benutzer kann mit der Benutzeroberfläche viel besser interagieren. Bei älteren Macs kann das reibungslose Scrollen jedoch mehr Brücken brennen, als beim Erstellen hilft.
Ältere Macs verfügen möglicherweise nicht über ausreichend GPU-Leistung, um einen reibungslosen Bildlaufeffekt effektiv auf die Benutzeroberfläche anzuwenden. Zum Glück kann das reibungslose Scrollen deaktiviert werden .
Dieser Befehl deaktiviert das reibungslose Scrollen auf Ihrem Mac
defaults write NSGlobalDomain NSScrollAnimationEnabled -bool false
Um es wieder zu aktivieren, ersetzen Sie einfach "false" durch "true".
14. Desktop-Symbole anzeigen / ausblenden
Haben Sie schon einmal mit jemandem über Anwendungen wie „FaceTime“ und „TeamViewer“ Bildschirm teilen müssen? Die meisten Menschen hätten mindestens einmal den einen oder den anderen Bildschirmfreigabedienst in Anspruch genommen. Wenn Sie jedoch wie ich sind, wird Ihr Desktop wahrscheinlich immer unübersichtlich, und Sie möchten natürlich nicht, dass die andere Person diese Unordnung sieht. Diese andere Person könnte Ihr Chef sein, und Sie möchten nicht, dass sie sehen, wie unorganisiert Ihr Desktop normalerweise ist, oder?
Anstatt lange Zeit damit zu verbringen, das Durcheinander herauszufiltern und Dateien in Verzeichnisse zu sortieren, können Sie einfach den folgenden Befehl verwenden, um die Symbole auf Ihrem Desktop auszublenden. Damit eignet es sich ideal für Bildschirmfreigaben, Präsentationen und im Wesentlichen für alle Aufgaben, bei denen eine andere Person Ihren Desktop sehen könnte und Sie auf Ihre schlechten organisatorischen Fähigkeiten hinweisen könnte.
Der Befehl zum Ausblenden von Symbolen auf Ihrem Desktop lautet:
defaults write com.apple.finder CreateDesktop -bool false && \
killall Finder
Wenn Sie mit der anstehenden Aufgabe fertig sind, möchten Sie natürlich alle Ihre Desktop-Probleme wieder auf Ihrem, also Ihrem Desktop-Computer, wiederfinden. Führen Sie dazu einfach den folgenden Befehl aus:
defaults write com.apple.finder CreateDesktop -bool true && \
killall Finder

15. Pfadleiste im Finder anzeigen / verbergen
Die Pfadleiste macht genau das, was der Name vermuten lässt: Sie zeigt den Pfad zu dem aktuellen Arbeitsverzeichnis an, in dem Sie sich befinden. Anstatt die Titelzeile des Finder zur Anzeige des Pfads zu aktivieren, verwenden Sie die Pfadleiste selbst. Immerhin ist es das, was es tun soll.
Der Befehl defaults write com.apple.finder ShowPathbar -bool true eine " defaults write com.apple.finder ShowPathbar -bool true " im Finder.
Sie können die „Pfadleiste“ auch ausblenden, wenn Sie möchten, ersetzen Sie einfach „true“ durch „false“ im oben angegebenen Befehl.
16. Öffnen Sie Ordner, URLs, Dateien, Anwendungen
Sie können Ordner, Dateien, URLs und sogar Anwendungen direkt über die Terminal-App öffnen . Dies ist besonders nützlich, wenn Sie ein Skript schreiben, um auf eine Datei, einen Ordner oder eine URL zuzugreifen.
Der Befehl ist intuitiv "offen" . Die Argumente, die Sie als "offen" übergeben, helfen Ihnen bei der Entscheidung, was Sie öffnen möchten.
Um beispielsweise einen Ordner zu öffnen, lautet der Befehl:
open /path/to/folder
Wenn Sie zu einem Verzeichnis im Terminal navigiert haben und dieses Verzeichnis im Finder öffnen möchten, verwenden Sie einfach den folgenden Befehl:
open .
Hinweis: Nach dem Öffnen gibt es ein ".". Dieses "." Bedeutet, dass Sie den Ordner öffnen, in dem er sich gerade befindet.
Sie können auch URLs öffnen.
open "//github.com" öffnet GitHub in Ihrem Standardbrowser.
17. Verhindern Sie, dass der Mac schläft
Es gibt eine Vielzahl von Anwendungen, die verhindern sollen, dass Ihr Mac für einen vom Benutzer angegebenen Zeitraum in den Ruhezustand versetzt wird, und sie funktionieren. Warum sollten Sie eine App eines Drittanbieters installieren, wenn Sie das Terminal verwenden können, um dieselbe Funktionalität zu erreichen?
In Mac ist ein Befehlszeilen-Dienstprogramm namens "Caffeinate" integriert . Clever genannt, da bekannt ist, dass Koffein Schläfrigkeit verhindert, kann mit Coffeinat eine Zeit eingestellt werden, für die Ihr Mac nicht schläft.
Der Befehl ist einfach genug.
caffeinate -u -t time_in_seconds
Wenn Sie also verhindern möchten, dass Ihr Mac etwa eine Stunde lang schläft, wird der Befehl folgendermaßen:
caffeinate -u -t 3600
18. Setzen Sie das Display nach einer bestimmten Zeit in den Ruhezustand
Andererseits möchten Sie vielleicht Ihren Mac so einstellen, dass die Anzeige nach einer von Ihnen festgelegten Zeit in den Ruhezustand versetzt wird.
Sie können dazu den "Power Manager" verwenden . Der Befehl ist einfach, erfordert jedoch einen Superbenutzerzugriff, da er die Energieeinstellungen ändert.
sudo pmset displaysleep time_in_minutes
Angenommen, Sie möchten, dass Ihr Mac nach 5 Minuten Inaktivität in den Ruhezustand versetzt wird. Der Befehl zum Aktivieren dieses Befehls lautet:
sudo pmset displaysleep 5
19. Stellen Sie den Mac so ein, dass er automatisch neu startet, wenn er eingefroren ist
Macs sind wunderbare Maschinen. Sie frieren kaum ein, dank der hervorragenden Verwaltung der Ressourcen durch OS X, das den Benutzer an die erste Stelle zu setzen versucht. Hin und wieder reagiert jedoch auch ein Mac nicht mehr. Die Gründe dafür können einer von vielen sein; In diesem Fall können Sie lediglich den Netzschalter drücken, bis sich Ihr Mac ausschaltet, und dann neu starten.
Wäre es nicht besser, wenn Sie Ihren Mac so einstellen könnten, dass er automatisch neu startet, wenn er einfriert? Ich denke es würde.
Sie müssen sudo systemsetup -setrestartfreeze on und Ihr Mac wird automatisch neu sudo systemsetup -setrestartfreeze on wenn er (wenn überhaupt) einfriert. Ordentlich, richtig?
Hinweis: Ich konnte das eigentlich nicht testen, da ich meinen Mac offensichtlich nicht absichtlich einfrieren würde, aber die Dokumentation enthält diese Funktion, also sollte es funktionieren.
20. Autokorrektur auf der Tastatur deaktivieren
Autokorrektur ist eine der Funktionen, die sowohl lebensrettend als auch ein äußerst nerviges Werkzeug sein kann. Jeder hat unterschiedliche Meinungen zu Autokorrektur, was vollkommen in Ordnung ist. Wenn Sie denken, dass Autokorrektur Ihnen mehr hilft, als Sie ärgert, sind Sie Gold, weil Mac-Tastaturen standardmäßig mit Autokorrektur aktiviert sind. Wenn Sie jedoch wie ich sind und Autokorrektur nicht nützlich genug sind, können Sie sie mit einem einfachen Befehl auf Ihrer Tastatur deaktivieren.
defaults write -g NSAutomaticSpellingCorrectionEnabled -bool false
21. Deaktivieren Sie die Standard-Aktion Langes Drücken für Tasten
Jeder von uns ist manchmal verrückt geworden und wollte Nachrichten schreiben, die unnötige wiederholte Buchstaben wie "hiiiiiiii" oder "yayyyy" verwenden. Lüge nicht, ich weiß, dass du auch hast. Das Problem besteht einfach darin, dass sich die Tastatur auf dem Mac so verhält, als würde man erwarten, dass sich die Tastatur für ein mobiles Gerät verhält. Durch langes Drücken einer Taste wird ein Menü für Zeichen mit Akzent angezeigt. Einige mögen das nützlich finden, ich finde es unwichtig. Sicher, auf einem iPhone führt langes Drücken zu akzentuierten Zeichen, aber sollte es auf einem Laptop wirklich so sein? Ich glaube nicht
Glücklicherweise gibt es eine Möglichkeit, dieses iOS-ähnliche Verhalten daran zu hindern, in unsere Macs einzudringen.
defaults write -g ApplePressAndHoldEnabled -bool false
Es wird empfohlen, sich abzumelden und einzuloggen, damit die Änderungen wirksam werden.
22. Passen Sie die Tastenwiederholrate an
Sie haben also das Standardverhalten für lange Druckvorgänge für Ihren Mac geändert und Sie haben versucht, Buchstaben durch langes Drücken der Taste zu wiederholen, aber es ist einfach zu langsam (oder vielleicht zu schnell). Sie müssen lediglich die Wiederholrate der Tasten einstellen. Stellen Sie den Wert auf den gewünschten Wert ein. Sie müssen einige Werte testen, um eine gute Übereinstimmung zu finden.
defaults write NSGlobalDomain KeyRepeat -int 0.02
Dadurch wird eine sehr schnelle Wiederholrate der Tasten eingestellt. Sie können den Wert nach Ihren Wünschen anpassen.
23. Audiodatei in iPhone-Klingelton konvertieren
iPhones verwenden das .m4r-Format für Klingeltöne . Wenn Sie jemals Ihren Lieblingssong als Klingelton festlegen wollten, haben Sie kein Glück, bis Sie die Datei in das .m4r-Format konvertieren. Glücklicherweise können Sie dies sehr einfach mit dem Terminal tun.
afconvert input.mp3 ringtone.m4r -f m4af
Dieser Befehl nimmt eine input.mp3-Datei, konvertiert sie in das .m4r-Format und speichert sie unter dem Namen "ringtone.m4r".
24. Hörbuch aus Textdatei erstellen
Das macht Spaß. Ein einfacher Befehl auf dem Terminal, und Sie können jede Textdatei in ein Audiobook umwandeln, einschließlich der richtigen Pausen an Interpunktionszeichen.
Der Befehl selbst lautet: say -v Alex -f /path/to/file.txt -o "outputfile.m4a"
Hinweis: Mit diesem Befehl wird das Audiobuch mit der „Alex“ -Stimme erstellt. OS X bietet eine Vielzahl von verfügbaren Stimmen zur Auswahl. Sie können mehr darüber herausfinden, indem Sie say -v ? ausführen say -v ? im Terminal.
25. Sound beim Booten deaktivieren
Ja, Sie können eine Taste drücken, während Sie Ihren Computer einschalten, um zu verhindern, dass das Symbol "Glockenspiel" wird. Dies muss jedoch jedes Mal geschehen, wenn Sie Ihren Mac starten. Warum nicht komplett deaktivieren? Alles was Sie tun müssen, ist den folgenden Befehl auszuführen:
sudo nvram
26. WLAN-Kennwort anzeigen
Es kommt oft vor, dass mein Mac mit einem WLAN-Netzwerk verbunden ist und ich auch mein Telefon anschließen möchte. Leider erinnere ich mich nicht an das Passwort. Ich könnte es erraten, sicher, aber ich könnte auch meinen Mac bitten, es mir nur zu sagen. Es scheint mir, dass letzteres eine viel effizientere Lösung für dieses spezielle Problem darstellt.
security find-generic-password -D "AirPort network password" -a "SSID" -gw
Das ist der Befehl, den Sie im Terminal ausführen müssen. Ersetzen Sie "SSID" selbstverständlich durch den Namen des WLAN-Netzwerks, für das Sie das Kennwort suchen möchten.
Hinweis: Dieser Befehl kann die Passwörter für WLAN-Netzwerke, mit denen Ihr Mac verbunden ist, mindestens einmal anzeigen. Dies ist kein Werkzeug, um WiFi-Passwörter zu knacken.

27. Sichere Passwörter generieren
Sichere Passwörter sind schwer zu erstellen und schwieriger zu merken. Nun, ich kann Ihnen wenigstens helfen, die Hälfte dieses Problems zu lösen. Die andere Hälfte - der Erinnerungsteil - nun, das ist bei dir. Sie könnten es einfach an einem sicheren Ort aufschreiben, wissen Sie.
Das Terminal kann Ihnen dabei helfen, sichere Passwörter mit diesem Befehl zu generieren :
date | md5

28. Machen Sie verspätete Screenshots
Wollten Sie schon immer einen verspäteten Screenshot machen? Ich persönlich habe es noch nie gebraucht, aber vielleicht haben Sie es getan. Es muss jemanden geben, der dies verwendet, da es Apps von Drittanbietern gibt, die dies zulassen. Vielleicht möchten sie einen Zeitraffer ihrer Bildschirme erstellen, aber ich schweife ab. Ich möchte Ihnen sagen, dass Sie diese Drittanbieter-Apps nicht benötigen, um verzögerte Screenshots zu erstellen.
Alles, was Sie brauchen, ist, Sie haben es erraten, das Terminal und den folgenden Befehl:
screencapture -T 3 -t jpg -P delayedpic.jpg
Nach 3 Sekunden wird ein Screenshot erstellt und als "delayedpic.jpg" auf Ihrem Computer gespeichert.
29. Ändern Sie das Standard-Screenshot-Format
Hier bei Beebom verwenden wir auf der gesamten Website JPEG-Screenshots. Macs machen standardmäßig Screenshots in PNG. Dies verursachte eine große Schwierigkeit: Ich musste jeden Screenshot in ein JPEG-Format exportieren, bevor ich ihn auf der Website verwenden konnte. Es hat mich jedoch auch veranlasst, nach einer Lösung zu suchen, und es stellt sich heraus, dass die Lösung ein Befehl ist ; und eine einfache dazu. defaults write com.apple.screencapture type "jpg"
Dieser Befehl erspart mir unzählige Stunden, um Screenshots in JPEGs zu konvertieren und sie dann auf die Website hochzuladen.
30. Abspielen von iOS-Ladesound, wenn MagSafe angeschlossen ist
Um ehrlich zu sein, ist das eher ein Gimmick; Es kann jedoch nützlich sein, wenn das Licht an Ihrem MagSafe-Anschluss schlecht ist und nicht funktioniert. Beachten Sie, dass ich sagte, es könnte "nützlich" sein. Ich meine, Sie können immer noch das Akkusymbol sehen, um zu überprüfen, ob Ihr Laptop aufgeladen wird oder nicht, aber wie auch immer. Dies ist ein cooles, verstecktes Feature, und ich verweise es.
defaults write com.apple.PowerChime ChimeOnAllHardware -bool true && \
open /System/Library/CoreServices/PowerChime.app
Sie können es auch ausschalten.
defaults write com.apple.PowerChime ChimeOnAllHardware -bool false && \
open /System/Library/CoreServices/PowerChime.app
Erforschen, lernen, produktiv sein
Diese versteckten Funktionen sind keine erschöpfende Liste. Ich behaupte nicht, alles zu wissen, was das Terminal alles kann, aber dieser Artikel kann Ihnen eine Vorstellung von den Vorteilen der Erkundung des Terminals und seiner Befehle geben. Probieren Sie die Funktionen aus, die ich in diesem Artikel erläutert habe, und kommentieren Sie nachfolgend Ihre Erfahrungen mit diesen Befehlen.