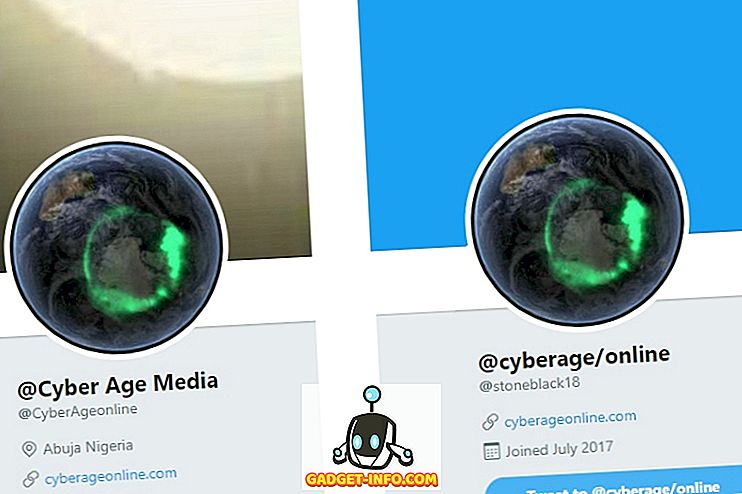Von den zahlreichen Dingen, für die wir unsere Computer verwenden, ist es für viele erforderlich, mit einer Vielzahl digitaler Informationen zu arbeiten, von Notizen über Audioausschnitte bis hin zu gespeicherten Webseiten. In der Regel kann das Organisieren dieser Sperren von Inhalten ein wenig umständlich werden.
Hier kommen Notizenanwendungen wie das äußerst beeindruckende Microsoft OneNote ins Spiel. Willst du mehr wissen? Lesen Sie weiter, um zu erfahren, wie Sie OneNote verwenden, und erfahren Sie, wie Sie Ihren digitalen Workflow besser verwalten können.
Was ist OneNote? Und warum sollten Sie es verwenden?
Im Grunde kann OneNote einfach als digitale Notizenanwendung bezeichnet werden. Diese Definition wird jedoch angesichts der umfassenden Palette an Leistungsmerkmalen, die sie nutzt, kaum gerecht. Mit OneNote können Sie nahezu jede Art von digitaler Information (z. B. Text, Bilder, Dateien, Audio- und Videoclips, Zeichnungen, gespeicherte Webseiten) sammeln und diese effizient verwalten und organisieren. Darüber hinaus können Sie mit OneNote Inhalte gemeinsam mit anderen nutzen und mit ihnen zusammenarbeiten. Dies macht sie zu einem wichtigen Produktivitätswerkzeug .
Egal, ob Sie ein Student sind, der im Unterricht bessere Notizen machen möchte, oder ein Autor, der nach Ideen für Ihren nächsten Roman oder Ihre nächste Kolumne sucht, oder einfach nur über jeden, der über viele digitale Informationen verfügt, Sie sollten OneNote verwenden.
Hinweis: Obwohl OneNote auf einer Vielzahl von Plattformen verfügbar ist, ist die Desktopanwendung wohl die umfangreichste Funktion. Aus diesem Grund basiert dieser Artikel auf der Desktopversion von OneNote.
Grundstruktur
Es gibt viele Dinge, die OneNote wahrscheinlich zur meistbesuchten Software für Notizen machen. Und eines davon ist, dass es einem realen physischen Notebook oder besser einer Sammlung von Notebooks nachempfunden ist.
Stimmt! OneNote ist grundsätzlich in Hauptkomponenten ( Notebooks) unterteilt, und jedes Notizbuch besteht aus einzeln verwaltbaren, farbcodierten Abschnitten . Diese Abschnitte haben wiederum mehrere Seiten .
- Auf einzelne Seiten eines Abschnitts kann über die vertikale Seitenliste rechts zugegriffen werden. Auf einen Abschnitt kann durch Klicken auf die horizontale Registerkarte zugegriffen werden.
- Durch Klicken mit der rechten Maustaste auf eine Seiten- oder Abschnittsliste können Sie über Kontextmenüs auf relevante zusätzliche Optionen zugreifen (z. B. Seiteninhalt verschieben oder kopieren, verschiedene Abschnitte zusammenführen).
- Über die Suchleiste auf der rechten Seite können Sie in Sekundenschnelle nahezu alle Informationen in Ihren Notizen finden und die Ergebnisse in Echtzeit anzeigen.
Zum besseren Verständnis können Sie sich den Screenshot unten ansehen und zeigen, wie OneNote einem Schüler helfen kann, wichtige Prüfungsfragen besser zu verwalten.

In diesem Fall ein Notizbuch mit dem Namen Final Exam Study Questions erstellt wurde, mit farbkodierten Abschnitten für verschiedene Fächer ( Physik, Chemie und Mathematik ). Schließlich hat jeder Abschnitt mehrere Seiten, und jede Seite enthält Fragen und Antworten aus einem bestimmten Kapitel (z. B. Strom und seine Auswirkungen ) des aktuell ausgewählten Abschnitts (Betreff).
Erste Schritte mit OneNote
Notizen erstellen

Nahezu jede Art von digitaler Information kann zu den Notizbüchern und Seiten von OneNote hinzugefügt werden und ist in jeder Hinsicht denkbar. Sie können Text, Bilder usw. (mit oder ohne Formatierung) von überall direkt kopieren und einfügen, alles einfügen, von Dateien über Bildschirmausschnitte bis zu aufgezeichneten Audio- / Videoclips und sogar freihändig zeichnen / schreiben. Um zu beginnen, erstellen Sie einfach ein Notizbuch (oder verwenden Sie die Standardeinstellung mit Ihrem Namen), navigieren Sie zu einem der Abschnitte / Seiten und klicken Sie, um mit der Eingabe zu beginnen. Oder noch besser: Kopieren und Einfügen von fast allem. So einfach geht's!

Darüber hinaus enthält OneNote Dutzende von Standardvorlagen für Informationsarten ( Aufgabenlisten, Adressen, Telefonnummern usw.), die direkt über die Registerkarte Einfügen des Menübands hinzugefügt werden können. Hier ist es erwähnenswert, dass Sie die Informationen nahezu überall in einem Abschnitt / einer Seite einfügen können, der als unbegrenzte leere Leinwand fungiert. Es gibt also kein festes Layout. (Siehe den obigen Screenshot). Dies bedeutet auch, dass Sie den hinzugefügten Inhalt auf einer Seite beliebig anordnen können.
Freigabe und Zusammenarbeit

Eine effiziente Zusammenarbeit ist für den Arbeitsfluss in jeder Organisation von entscheidender Bedeutung, unabhängig davon, ob Sie an kleinen Berichten arbeiten oder große Projekte verwalten. Aus diesem Grund verfügt OneNote über solide Freigabefunktionen, sodass mehrere Personen in Echtzeit an Notizen arbeiten können. Um auf die Optionen für Freigabe und Zusammenarbeit zuzugreifen, wählen Sie einfach Datei> Freigeben . Hier können Sie andere Benutzer zur Zusammenarbeit an Ihren Notizen einladen, entweder per E-Mail oder über eindeutige URLs zur gemeinsamen Nutzung. Als Besitzer der gemeinsam genutzten Notiz (en) können Sie auch den anderen Benutzern Anzeige- / Bearbeitungsberechtigungen zuweisen und sogar die Freigabe von Links mit einem Klick aktivieren / deaktivieren.
Notizen speichern und synchronisieren

OneNote speichert Ihre Arbeit in regelmäßigen Abständen. Jedes Mal, wenn Änderungen vorgenommen werden, erfolgt die Synchronisierung mit dem Microsoft-Konto (sofern Netzwerkverbindung vorhanden ist), mit dem Sie angemeldet sind. Auf diese Weise bleiben alle Ihre OneNote-Notebooks dank der Integration von OneNote in Ihrem OneDrive-Cloud-Speicher sicher und gesund. Sie müssen Ihre Notizen also nicht von Zeit zu Zeit manuell speichern. Für den Fall, dass Sie die Synchronisierung manuell initiieren möchten, können Sie dies immer tun, indem Sie auf die Option Datei> Info zugreifen und auf die Schaltfläche View Sync Status (Synchronisierungsstatus anzeigen) klicken.
Andere bemerkenswerte Funktionen
Nun, wissen Sie, OneNote ist eine tierische Notizen-Anwendung, vollgepackt mit leistungsstarken Inhalten und Collaboration-Fähigkeiten. Aber das ist nicht alles. Tatsächlich gibt es auf seiner gesamten Länge und Breite jede Menge anderer unglaublich nützlicher Goodies. Hier einige davon:
Kennwortschutz für Notebook-Abschnitte

OneNote ermöglicht das Sperren einzelner Abschnitte eines Notizbuchs durch ein benutzerdefiniertes Kennwort. Dies kann sich in Situationen als äußerst nützlich erweisen, in denen Sie andere Benutzer auf einem Notebook freigeben / zusammenarbeiten müssen, aber nicht möchten, dass sie auf bestimmte Inhalte zugreifen. Klicken Sie dazu mit der rechten Maustaste auf die Registerkarte "Name" des Abschnitts, den Sie mit einem Kennwort schützen möchten, und klicken Sie auf die Option " Diesen Abschnitt schützen" .
Konvertieren Sie handschriftliche Ausdrücke in Text

Dank der robusten Handschrifterkennungsfunktionen können Sie Eingaben, die über Geräte wie Stifte / Digitizer-Stifte eingegeben werden, ganz einfach in eingetippten Text umwandeln, wenn Sie diesen bevorzugen. Darüber hinaus funktioniert dies sowohl für Textinhalte als auch für mathematische Ausdrücke. Klicken Sie im Ribbon-Menü einfach auf die Registerkarte Zeichnen, greifen Sie auf die Optionen Tinte zu Text und Tinte zu Mathe zu und sehen Sie die Magie.
Erstellen Sie kurze Notizen und fixieren Sie sie mit dem Desktop

Möchten Sie schnell etwas notieren, aber nicht die Mühe machen, OneNote zu öffnen? Du musst nicht. Drücken Sie einfach die Windows-Taste + N, und in einem Popup-Fenster mit einer vereinfachten Benutzeroberfläche können Sie im Handumdrehen eine kurze Notiz verfassen (das Tool " Senden an OneNote" sollte in der Taskleiste ausgeführt werden, damit dies funktioniert). Wenn Sie eine Anpassung wünschen, können Sie dies mit der Mini-Symbolleiste tun. Das Beste ist jedoch, dass Sie Quick Notes an Ihren Desktop anheften können, so dass sie immer sichtbar sind, ähnlich wie Haftnotizen. Alle Kurznotizen finden Sie unter ihrem Namenssegler, wo sie gespeichert werden.
E-Mail-Notizen direkt an Ihre OneNote

Mit einer äußerst nützlichen Funktion, die in der neuesten Version von OneNote 2016 eingeführt wurde, können Sie von Ihrer konfigurierten E-Mail-Adresse per E-Mail gesendete Inhalte direkt in einem Ihrer vordefinierten Notizbücher speichern. Dazu müssen Sie zunächst eine E-Mail-Adresse in den Online-Einstellungen von OneNote konfigurieren. Normalerweise ist dies die E-Mail-Adresse des Microsoft-Kontos, mit der Sie sich bei OneNote anmelden. Sie können jedoch auch jede andere E-Mail-Adresse verwenden. Sobald dies erfolgt ist, wird jeglicher Inhalt, der von der konfigurierten E-Mail-Adresse an [E-Mail geschützt] gesendet wird, wird automatisch in dem von Ihnen angegebenen OneNote-Notizbuch gespeichert. Lesen Sie hier mehr.
Speichern Sie Webinhalte mit Clipper Extension / Bookmarklet

Es kommt oft vor, dass Sie auf einen interessanten Blogbeitrag oder sogar auf eine gesamte Webseite online stoßen und diesen für spätere Referenzzwecke speichern möchten. Mit der OneNote-Web-Clipper-Erweiterung (für Chrome) und dem Bookmarklet (für Internet Explorer) ist dies ein Spaziergang im Park. Nachdem Sie sie installiert und mit dem Microsoft-Konto angemeldet haben, das mit Ihrem OneNote-Konto verknüpft ist, müssen Sie nur noch ein paar Klicks ausführen. Gehen Sie zu der Webseite, die Sie in OneNote speichern möchten, und klicken Sie auf die Erweiterung / das Bookmarklet. Die Webseite wird sofort in den Quick Notes gespeichert Sektion. Mit dem Clipper können Sie sogar ausgewählte Regionen auf einer Webseite speichern und Artikel entfernen, indem Sie zusätzliche Bilder usw. entfernen.
Webseiten in Microsoft Edge mit Anmerkungen versehen und in OneNote speichern

Rocken Sie das neueste und beste Windows 10? Dann besteht die Chance, dass Sie auch (wenn auch nur sporadisch) den brandneuen Webbrowser Microsoft Edge verwenden. In diesem Fall werden Sie OneNote noch mehr lieben. Der Grund dafür ist, dass Sie mit Microsoft Edge Webseiten mit integriertem Stift und Textmarker kommentieren können Tools, die mit einem Klick in OneNote gespeichert werden können. Sie können sogar ausgewählte Bereiche auf Webseiten ausschneiden und dort eingegebene Notizen eingeben, bevor Sie sie in OneNote speichern.
Erweitern Sie die Funktionalität von OneNote durch Plugins noch mehr
Offensichtlich ist OneNote mit einer ganzen Reihe beeindruckender Funktionen ausgestattet. Aber auch wenn das noch nicht genug ist, können Sie es mit ein paar wirklich coolen Plug-Ins / Add-Ons noch etwas genialer machen. Eines davon ist Onetastic, ein kostenloses Plug-In, das OneNote um eine Vielzahl von Funktionen wie Makros, Kalenderansicht und vieles mehr erweitert. Und wenn es Ihnen nichts ausmacht, ein paar Moolah auszuspähen, können Sie auch die OneNote Gem-Sammlung kostenpflichtiger Plug-Ins ausprobieren. Willst du noch mehr? Sehen Sie sich einige der vorgestellten OneNote-Apps an. Obwohl es sich hierbei technisch nicht um Plug-Ins handelt, können sie in OneNote integriert werden und machen es in vielerlei Hinsicht noch beeindruckender.
Navigieren Sie besser mit Tastenkombinationen
Sie werden die unglaubliche Auswahl an Tastaturkürzeln von OneNote lieben. So ziemlich alles, von der Erstellung von Notizen bis zum Anwenden von Tags, können Sie mit ein paar Tastenanschlägen arbeiten. Nachfolgend sind einige wichtige Tastenkombinationen aufgeführt:
- Strg + Umschalt + M - Öffnet ein kleines OneNote-Fenster, um eine Randnotiz zu erstellen.
- Umschalt + F10 - Rufen Sie das Kontextmenü für Notizen, Registerkarten oder andere Objekte auf, die aktuell den Fokus haben.
- Alt + N, F - Fügt ein Dokument oder eine Datei auf der aktuellen Seite ein.
- Alt + = - Startet eine mathematische Gleichung oder konvertiert den ausgewählten Text in eine mathematische Gleichung.
- Strg + 0 - Entfernt alle Notizen aus den ausgewählten Notizen.
Und es gibt noch viel mehr. Sehen Sie sich die vollständige Liste der OneNote 2016-Tastenkombinationen an.
Erstellen Sie verknüpfte Notizen für eine einfachere Navigation

Normalerweise können Sie in allen modernen Texteditoren ein bestimmtes Wort, einen bestimmten Satz usw. mit Elementen wie URLs und E-Mail-Adressen verknüpfen. OneNote geht jedoch noch einen Schritt weiter, indem Sie eine so genannte Linked Notes erstellen lassen . Im Wesentlichen bedeutet dies, dass Sie beliebigen Text auf der Seite eines Notizbuchs hinzufügen und ihn dann mit einer anderen Seite oder einem anderen Abschnitt im selben oder einem anderen Notizbuch verknüpfen können. Dies macht das Navigieren zwischen verschiedenen OneNote-Unterelementen zu einem Kinderspiel und fast wie ein Webbrowser. Wählen Sie dazu den zu verknüpfenden Textblock aus, klicken Sie mit der rechten Maustaste darauf und wählen Sie den Link Option . Sie können jetzt die Seite, den Bereich, das Notizbuch usw. angeben, die mit diesem Text verknüpft werden soll. Ist das nicht erstaunlich?
Plattformverfügbarkeit
So erstaunlich OneNote mit seinen zahlreichen produktivitätssteigernden Funktionen auch ist, es wird nicht viel nützen, wenn Sie von überall aus keine Notizen erstellen oder darauf zugreifen können. Dank der beeindruckenden plattformübergreifenden Verfügbarkeit von OneNote können Sie zu jeder Zeit und an jedem Ort produktiver arbeiten, unabhängig davon, ob Sie sich auf Ihrem Computer, Ihrem Smartphone oder sogar im Internet befinden.
Verfügbarkeit: Windows, Mac (Desktop); iOS, Android, Windows Phone, Windows Store, Amazon Kindle Store (Mobile); Web Clipper, Chromebook (Web- und andere Plattformen).
Fazit
Mit dem unaufhörlichen Strom von diversifizierten digitalen Inhalten, mit denen wir fast täglich zu tun haben, ist es nicht immer einfach, alle wichtigen gespeicherten Webseiten, Audioaufzeichnungen, Projektbilder usw. sorgfältig zu verwalten und zu organisieren. Dank Microsoft OneNote und seiner unglaublichen Notizen- und Verwaltungskompetenz müssen Sie dies jedoch nicht wirklich tun. Und jetzt wissen Sie, es ist nicht wirklich schwer, damit anzufangen. Also probieren Sie es aus und sehen Sie, wie es für Sie läuft. Kennen Sie andere produktivitätssteigernde Tools, die OneNote ähneln? Vergiss nicht, sie in den Kommentaren unten zu erwähnen.