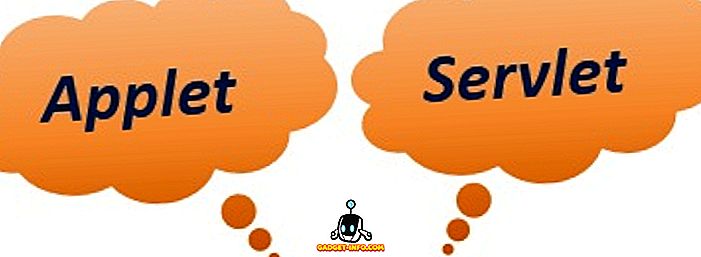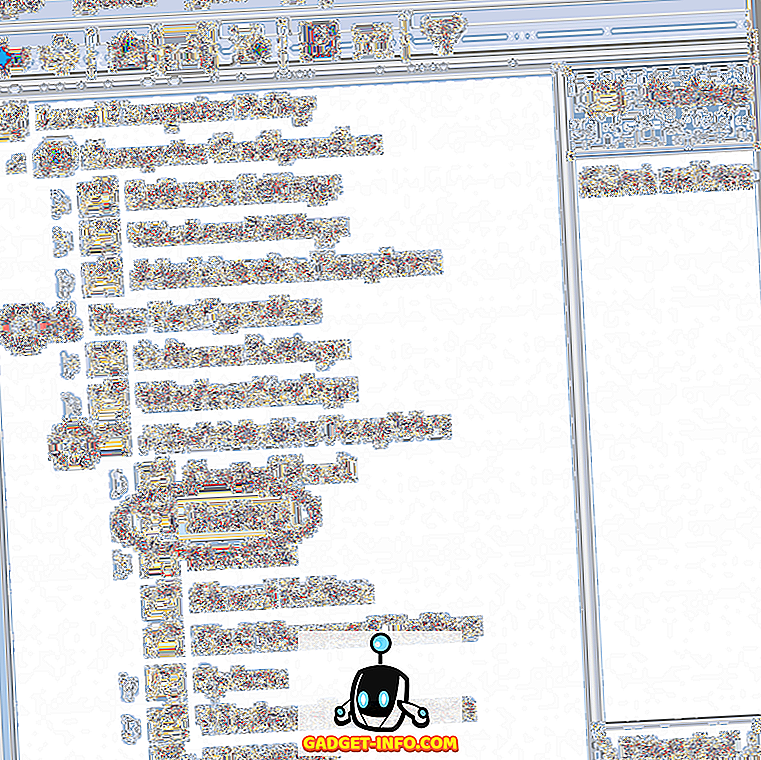Wenn Sie Kinder bei sich zu Hause haben, haben Sie möglicherweise die Notwendigkeit empfunden, bestimmte unerwünschte Websites zu blockieren. Ein weiteres häufiges Problem sind Social-Media-Websites - Kinder (und Erwachsene) könnten auf Facebook, Twitter usw. zu viel Zeit verlieren und diese blockieren oder zumindest zu bestimmten Tageszeiten zugänglich machen.
Um dies zu ermöglichen, benötigen wir einen Router und einen Inhaltsfilter - eine Appliance, über die alle unsere Geräte wie Laptops, Smartphones und Tablets mit dem Internet verbunden sind. Diese Appliance fängt auch die Websites ab, auf die diese Geräte zugreifen, und blockiert sie, wenn sie versuchen, auf eine auf einer schwarzen Liste stehende Website zuzugreifen.
Es gibt kommerzielle, sofort einsatzbereite Inhaltsfilter, die auf dem Markt erhältlich sind, aber für uns DIY-Typen macht das keinen Spaß. So werden wir uns die Hände schmutzig machen und ein Raspberry Pi für den Job einrichten. Wir haben den Raspberry Pi für dieses Projekt aufgrund seiner geringen Größe und des geringen Energieverbrauchs ausgewählt. Diese Anweisungen funktionieren jedoch nahezu unverändert mit fast jedem Computer, auf dem Debian Linux oder ein Derivat (Ubuntu, Mint usw.) ausgeführt wird.
Haftungsausschluss : Dieses Handbuch setzt voraus, dass Sie Erfahrung mit Linux haben und bereit sind, Probleme zu beheben, wenn sie auftreten. Erfahrung mit Kommandozeilen und Firewalls ist ein Bonus.
Wie es funktioniert
Hardware
Wir werden den Raspberry Pi 3 als Inhaltsfilter für den Router verwenden. Dazu benötigen wir zwei Netzwerkschnittstellen - eine für die Verbindung mit dem Internet und die andere als WLAN-Hotspot für unsere anderen Geräte. Der Raspberry Pi 3 verfügt über eine integrierte Ethernet-Buchse und ein WLAN-Modul. In diesem Szenario können wir ein Ethernet-Kabel ( eth0 ) verwenden, um eine Verbindung zum Internet herzustellen, während das WLAN-Modul ( wlan0 ) als Hotspot fungiert.
Natürlich ist eine Verbindung zum Internet über Ethernet nicht immer möglich. In diesem Fall benötigen Sie einen kompatiblen USB-WLAN-Dongle ( WLAN1 ), um eine Verbindung zum Internet herzustellen, während das integrierte WLAN-Modul ( WLAN0 ) als Hotspot fungiert. Dies ist die Konfiguration, die wir in diesem Handbuch verwenden werden.
Denken Sie daran, dass ein Raspberry Pi 3 zwar für ein Heim-Setup mit wenigen Laptops und Smartphones meist ausreichend ist, jedoch nicht die Leistung bietet, die für ein großes Büro-Setup erforderlich ist . Suchen Sie nach leistungsfähigerer Hardware, wenn viele Clients eine Verbindung zu Ihrem Inhaltsfilter herstellen.
Software
Wir werden den ausgezeichneten E2guardian verwenden, um unsere Webanfragen abzufangen und zu filtern. Da die Inhaltsfilterung Auswirkungen auf die Leistung haben kann (abhängig von der Größe der Blockliste), verwenden wir den Squid-Cache, um diesen Leistungseinbruch auszugleichen.
Voraussetzungen
1. Raspberry Pi 3 mit der neuesten Version von Raspbian OS und Zugang zum Internet. Wenn Sie nur mit dem Raspberry Pi beginnen, empfehlen wir Ihnen, unseren Leitfaden für die ersten Schritte mit dem Raspberry Pi 3 zu lesen.
2. [Optional] USB WiFi Dongle - Dies ist erforderlich, wenn Sie Ihren Raspberry Pi 3 nicht über ein Ethernet-Kabel mit dem Internet verbinden können. Wenn Sie WLAN für die Verbindung zum Internet und als Hotspot verwenden möchten, ist dies erforderlich.
3. Physischer Zugriff auf das Raspberry Pi - Aufgrund dieses Artikels kann ein einzelner Fehler in der Firewall-Konfiguration dazu führen, dass Ihr Pi nicht mehr verwendet wird, wenn Sie ihn im Headless-Modus verwenden. Es wird daher empfohlen, während der Konfiguration einen Monitor, eine Tastatur und eine Maus anzuschließen, bis alles eingerichtet ist.
Verwenden Sie Raspberry Pi als Router
1. Verbinden Sie Ihren Pi über Ethernet ( eth0 ) mit dem Internet . Wenn Sie stattdessen einen USB-WLAN-Dongle (wahrscheinlich Wlan1 ) verwenden, verbinden Sie diesen mit dem Internet. Lassen Sie das eingebaute WLAN-Modul ( wlan0 ) so wie es ist.
2. Holen Sie sich die erforderliche Software, die wir benötigen:
sudo apt install iptables iptables-persistent hostapd dnsmasq squid3
3. Wir richten hostapd so ein, dass unser Pi als WLAN-Hotspot fungieren kann . Erstellen Sie dazu eine Konfigurationsdatei mit Ihrem bevorzugten Texteditor, beispielsweise sudo nano /etc/hostapd/hostapd.conf, und fügen Sie den Inhalt von unserer GitHub-Seite ein.
Einige Zeilen, die Sie je nach Geschmack ändern möchten, sind:
ssid = RaspberryPiAP
Diese Zeile gibt den Namen des Zugangspunkts an. Ich habe RaspberryPiAP .
wpa_passphrase = beebom.com
Dies gibt die Passphrase an, die für den Zugriff auf den Hotspot verwendet wird. Ich habe beebom.com, aber es wird empfohlen, es in eine starke Passphrase Ihrer Wahl zu ändern.
4. Als Nächstes werden wir einen DHCP-Server mit dnsmasq . Bearbeiten Sie die Konfigurationsdatei /etc/dnsmasq.conf und fügen Sie am Ende die folgenden Zeilen hinzu:
[Quellcode] Schnittstelle = lo, wlan0
no-dhcp-interface = lo
dhcp-range = 192.168.8.20.192.168.8.254.255.255.255.0, 12h [/ sourcecode]
Dadurch verteilt die Schnittstelle von wlan0 (das integrierte WLAN-Modul) IP-Adressen an Clients im Bereich 192.168.8.20 bis 192.168.8.254 .
5. wlan0 eine statische IP-Adresse für das integrierte WLAN-Modul wlan0 . Öffnen Sie die Datei /etc/network/interfaces . Es sieht wahrscheinlich so aus (Hervorhebung meines):
[Quellcode] Quellverzeichnis /etc/network/interfaces.d
auto lo
iface lo inet Loopback
iface eth0 inet Handbuch
erlauben-hotplug wlan0
iface wlan0 inet Handbuch
wpa-conf /etc/wpa_supplicant/wpa_supplicant.conf
allow-hotplug wlan1
iface wlan1 inet Handbuch
wpa-conf /etc/wpa_supplicant/wpa_supplicant.conf[/sourcecode]
wlan0 hier die fett wlan0 Zeilen, die sich auf wlan0, und ändern Sie sie so, dass die Datei wie folgt aussieht:
[Quellcode] Quellverzeichnis /etc/network/interfaces.d
auto lo
iface lo inet Loopback
iface eth0 inet Handbuch
erlauben-hotplug wlan0
iface wlan0 inet statisch
hostapd /etc/hostapd/hostapd.conf
Adresse 192.168.8.1
Netzmaske 255.255.255.0
allow-hotplug wlan1
iface wlan1 inet Handbuch
wpa-conf /etc/wpa_supplicant/wpa_supplicant.conf[/sourcecode]
Dadurch wird eine statische IP-Adresse 192.168.8.1 für wlan0 eingerichtet. Merken Sie sich diese Adresse, da wir diese Adresse später verwenden werden, um mit unserem Raspberry Pi zu kommunizieren .
6. Richten Sie nun die IP-Weiterleitung ein . Bearbeiten Sie die Datei /etc/sysctl.conf und fügen Sie ihr die folgende Zeile hinzu:
net.ipv4.ip_forward = 1
7. Nun konfigurieren wir die Netzwerkadressübersetzung (NAT) in unserer Firewall. Geben Sie dazu die folgenden 2 Befehle ein:
sudo iptables -t nat -A POSTROUTING -s 192.168.8.0/24! -d 192.168.8.0/24 -j MASQUERADE sudo iptables-save | Sudo tee /etc/iptables/rules.v4
Der erste Befehl richtet NAT ein, während der zweite Befehl unsere aktuelle Firewall-Konfiguration in einer Datei namens /etc/iptables/rules.v4 . Dadurch wird sichergestellt, dass die Konfiguration auch nach Neustarts erhalten bleibt.
8. Starten Sie an diesem Punkt Ihren Raspberry Pi neu . Damit stellen Sie sicher, dass alle Änderungen, die wir in den Konfigurationsdateien vorgenommen haben, funktionsfähig sind.
9. Nach dem Neustart sollten Sie den neu erstellten RaspberryPiAP Hotspot (sofern Sie den Namen in Schritt 3 nicht geändert haben) auf Ihren anderen Geräten wie Laptops und Smartphones sehen können. Sie können mit dem von Ihnen angegebenen Kennwort eine Verbindung herstellen und auf das Internet zugreifen.
Dies ist alles, was Sie tun müssen, wenn Sie einen einfachen, stromsparenden Router benötigen. Wenn Sie auch einen Inhaltsfilter einrichten möchten, lesen Sie weiter.
Richten Sie den Inhaltsfilter mit E2guardian ein
E2guardian ist in den standardmäßigen Raspbian-Repositorys nicht vorhanden. Um es zu installieren, gehen Sie auf die Github-Seite des Projekts und laden Sie die Datei herunter, die auf armhf.deb endet. Öffnen Sie nun das Terminal, wechseln Sie in den Ordner " Downloads " (oder wo auch immer Sie die Datei herunterladen möchten) und installieren Sie es:
cd ~ / Downloads sudo dpkg -i ./e2guardian_*_jessie_armhf.deb
Bei der Installation von E2guardian werden wahrscheinlich einige Fehler wegen fehlender Pakete angezeigt. Um dies zu korrigieren, lassen Sie die Installation abschließen und geben Sie den folgenden Befehl ein:
sudo apt-get install -f
Inhaltslisten verwenden
Das Verzeichnis /etc/e2guardian/lists mehrere Listen. Zu diesen Dateien gehören BannedExtensionlist, Bannediplist, Bannedphraselist, Bannedsitelist, Bannedurllist, Exceptionlist und mehr. Diese Dateien sind ordnungsgemäß mit Kommentaren dokumentiert. Werfen Sie einen Blick auf sie, um sich vertraut zu machen.
Angenommen, Sie möchten einige beliebte soziale Netzwerke blockieren . Öffnen Sie die Datei /etc/e2guardian/lists/bannedsitelist und /etc/e2guardian/lists/bannedsitelist unter dem Block Blanket SSL / CONNECT (da diese Websites https anstelle von normalem http verwenden ) die folgenden Zeilen hinzu:
facebook.com twitter.com reddit.com
Laden Sie jetzt den E2guardian-Dienst mit dem Befehl sudo service e2guardian reload ( Sie müssen diesen Befehl jedes Mal ausführen, wenn Sie die Konfigurationsdateien ändern ). Kunden, die den Inhaltsfilter verwenden, können jetzt nicht auf diese Websites zugreifen. Selbst die mobilen Websites (z. B. m.twitter.com) und dedizierte Smartphone-Apps funktionieren nicht.
E2guardian blockiert standardmäßig auch Pornos . Wenn Sie dies zulassen möchten (hey, wir beurteilen nicht), öffnen Sie die Datei /etc/e2guardian/lists/bannedphraselist und /etc/e2guardian/lists/bannedphraselist die folgende Zeile:
.Umfassen
Kommentieren Sie es aus, indem Sie ein Hash (# -Zeichen) an der Vorderseite hinzufügen, sodass es folgendermaßen aussieht:
#.Umfassen
Laden Sie die Konfiguration erneut mit sudo service e2guardian reload, und schon sind Sie fertig.
Clients konfigurieren
Nun, da unser Proxyserver eingerichtet ist, können wir mit der Konfiguration der Clients fortfahren. Um den Inhaltsfilter verwenden zu können, müssen alle Clients mit dem Hotspot des Rapberry Pi verbunden und für die Verwendung des Proxys konfiguriert sein. Die Konfiguration eines Proxys unterscheidet sich bei allen Betriebssystemen und Geräten. Wir zeigen jedoch, wie Sie es unter Windows und Android einrichten können, da diese beliebter sind.
Windows
Gehen Sie zu Systemsteuerung> Netzwerk und Internet> Internetoptionen . Navigieren Sie in dem sich öffnenden Fenster zur Registerkarte Verbindungen und klicken Sie auf LAN-Einstellungen .
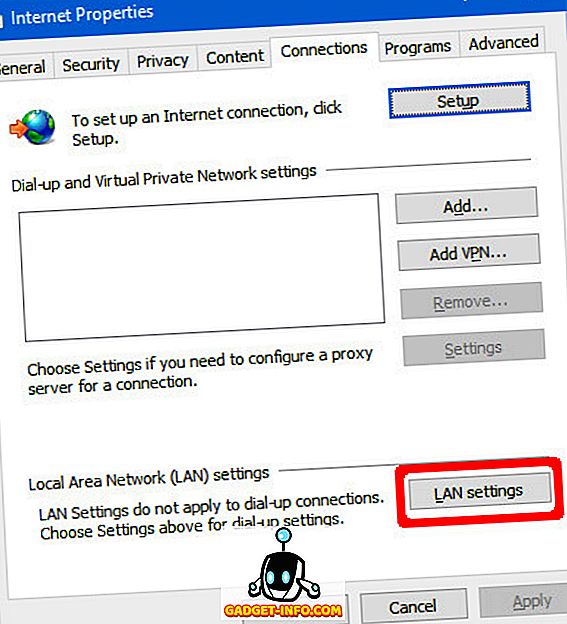
Klicken Sie hier auf Erweitert und geben Sie 192.168.8.1 als Proxy-Adresse und 8080 als Port ein. Stellen Sie sicher, dass das Kontrollkästchen Für alle Protokolle denselben Proxyserver verwenden aktiviert ist. Klicken Sie auf OK .
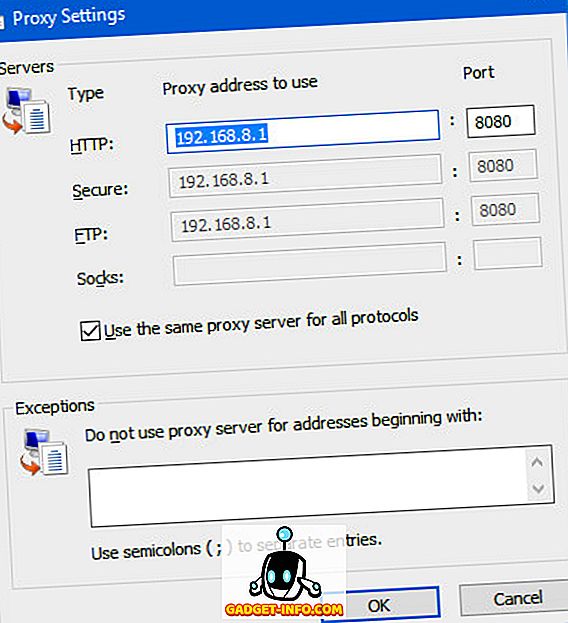
Das ist alles was Sie tun müssen. Die meisten gängigen Webbrowser wie Google Chrome und Firefox übernehmen automatisch die Proxy-Einstellungen des Systems.
Android
Gehen Sie zu Systemeinstellungen> WLAN . Tippen Sie nun auf den Hotspot Raspberry Pi, und wählen Sie die Option Netzwerk ändern . Stellen Sie unter Erweiterte Optionen die Option Proxy auf Manuell ein . Geben Sie nun unter Proxy-Hostname die IP-Adresse des Pi 192.168.8.1 . Geben Sie unter Proxy-Port 8080 und tippen Sie auf Speichern .
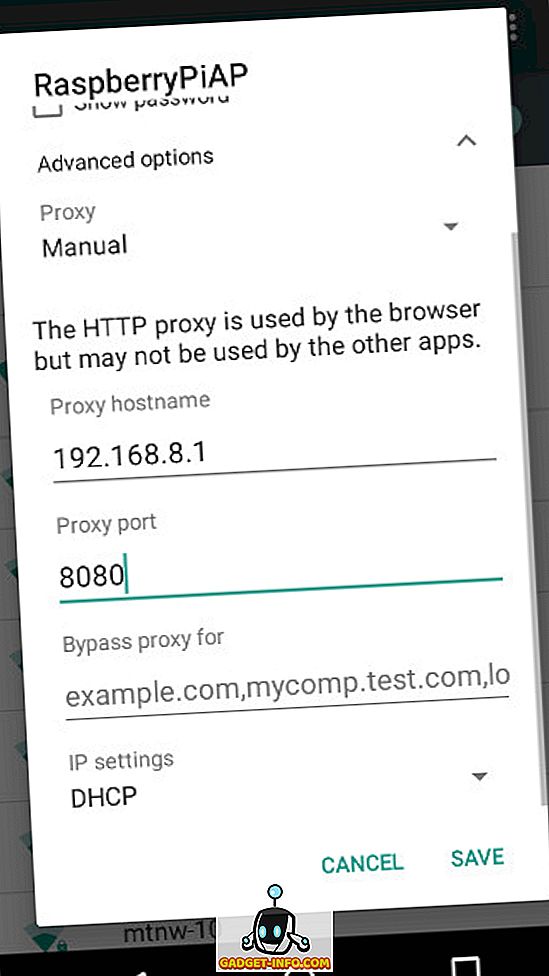
Sie können jetzt die Konfiguration des Proxys testen. Gehen Sie zu einer Website in Ihrer Blacklist - Sie werden eine Seite mit dem Zugriff "Zugriff verweigert" wie folgt sehen:
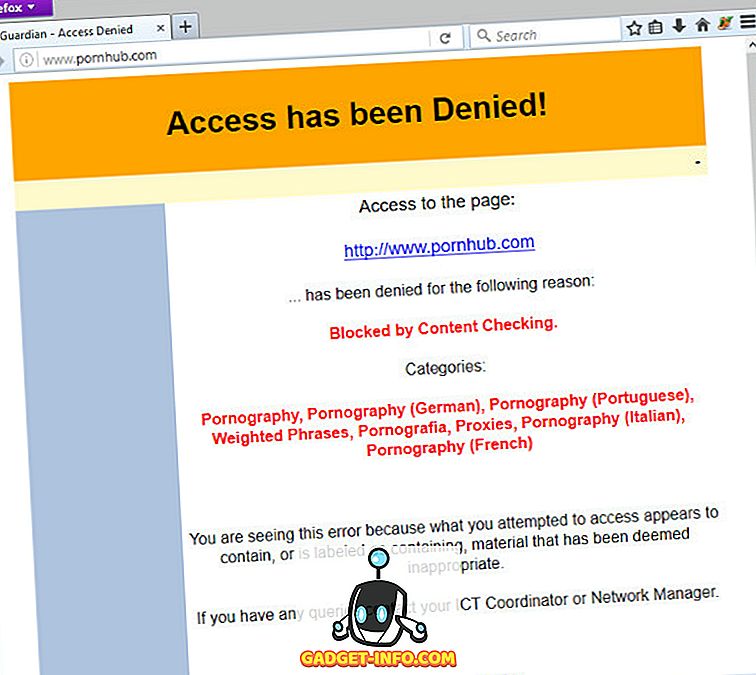
Proxy-Nutzung erzwingen
Bisher verlassen wir uns darauf, dass Kunden mit dem Content-Filter gut spielen und das Internet nutzen. Natürlich passiert dies in der realen Welt selten. Führen Sie die folgenden Befehle aus, um alle Clients zu zwingen, den Proxy zu durchlaufen:
sudo iptables -A PREROUTING -t nat -p tcp --destination-port 80 -j REDIRECT --zu-ports 8080 sudo iptables -A PREROUTING -t nat -p tcp --destination-port 443 -j REDIRECT --to- Ports 8080 Sudo iptables-save | Sudo tee /etc/iptables/rules.v4
Dadurch wird der gesamte HTTP- (Port 80) - und https- Port (Port 443) des Hotspot der Himbeer-Pi automatisch zum Inhaltsfilter-Proxy umgeleitet. Jetzt, ohne Proxy-Einstellungen auf Ihren Geräten zu konfigurieren, können sie überhaupt nicht auf sichere https- Websites wie Facebook, Gmail, Twitter usw. zugreifen. Dadurch wird sichergestellt, dass jeder, der sich mit Ihrem Pi-Hotspot verbinden möchte, den Proxy durchlaufen muss.
Dies ist alles, was Sie für die grundlegende Verwendung des Inhaltsfilters wissen müssen. Wenn Sie einige erweiterte Funktionen erlernen möchten, lesen Sie weiter.
Erweiterte Nutzungsszenarien
Einrichten eines zeitbasierten Filters
Angenommen, Sie möchten die im Abschnitt Verwenden der Inhaltslisten oben erwähnten Websites blockieren, jedoch nur zu bestimmten Tageszeiten . Ich persönlich bevorzuge es, Reddit, Facebook und Twitter während der Arbeitszeit (9-17 Uhr) an Wochentagen zu blockieren, da sie ein Albtraum der Produktivität sind.
Öffnen Sie die Datei /etc/e2guardian/lists/bannedsitelist und fügen Sie die folgende Zeile hinzu:
Zeit: 9 0 17 0 01234
Diese Zeile funktioniert wie folgt: Der Timer beginnt um 9 (9 Uhr) 0 (00 Minuten), bis 17 (17 Uhr im 24-Stunden-Format) 0 (00 Minuten) von 0 (Montag) bis 4 (Freitag).
Nehmen wir ein anderes Beispiel:
Zeit: 10 30 20 45 024
Dadurch werden die konfigurierten Sites am Montag (0), Mittwoch (2) und Freitag (4) von 10:30 Uhr bis 20:30 Uhr (20 45 Uhr) blockiert.
Zulassen, dass bestimmte IP-Adressen den Proxy umgehen
Es ist möglich, bestimmte IP-Adressen den Inhaltsfilter umgehen zu lassen. Dies kann durch Konfigurieren der Firewall eingerichtet werden . Sie haben vielleicht bemerkt, dass wir in unserer dnsmasq.conf nur den Hotspot so einstellen, dass den Clients IP-Adressen von 192.168.8.20 bis 192.168.8.254 zugewiesen werden. Das heißt, Adressen von 192.168.8.2 bis 192.168.8.19 werden keinem Client automatisch zugewiesen (wir können 192.168.8.1 nicht verwenden, da dies von unserem Raspberry Pi selbst verwendet wird).
Richten Sie dazu zunächst eine statische IP-Adresse auf dem Gerät ein, auf das Sie vollen Zugriff gewähren möchten. Um beispielsweise eine statische IP- Adresse von 192.168.8.2 auf einem Windows-Computer einzurichten, verwenden Sie diese Einstellungen:
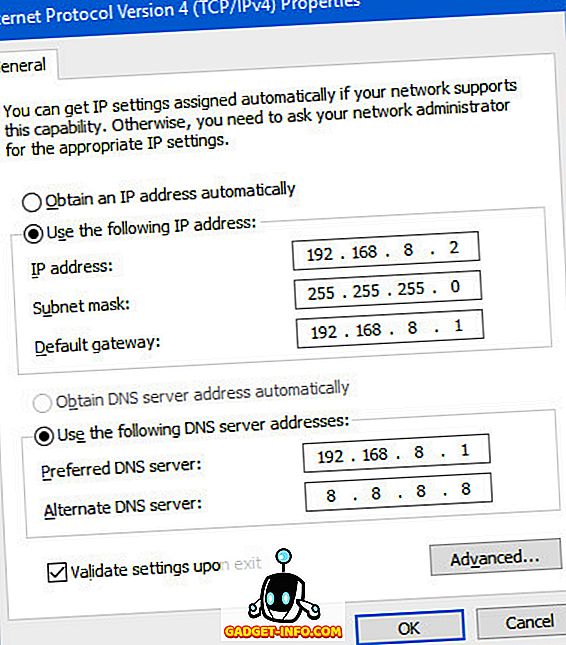
Führen Sie nun auf Ihrem Raspberry Pi die folgenden Befehle aus.
sudo iptables -t nat -A PREROUTING -p tcp -s 192.168.8.2 --destination-port 80 -j RETURN sudo iptables -t nat -Arprouting -p tcp -s 192.168.8.2 --destination-port 443 -j RETURN
Deaktivieren Sie nun die Verwendung von Proxy auf Ihrem Gerät und versuchen Sie, eine verbotene Website zu öffnen. Sie sollten es öffnen können. Wenn Sie weitere IP-Adressen zur Whitelist hinzufügen möchten, führen Sie die beiden obigen Befehle erneut aus, ersetzen Sie jedoch die IP-Adresse durch die gewünschte. Wenn Sie mit der Whitelist zufrieden sind, führen Sie den folgenden Befehl aus, um Ihre Firewall-Konfiguration zu speichern:
sudo iptables-save | Sudo tee /etc/iptables/rules.v4
Es ist wichtig zu wissen, dass Sie niemandem die Whitelist-IP-Adressen mitteilen sollten. Ansonsten können sie ihr Gerät einfach auf diese IP-Adresse einstellen, um den Proxy zu umgehen.
Sicherheitsbedenken
Da Ihr Raspberry Pi der Ein- und Ausstiegspunkt für Ihre gesamte Kommunikation ist, ist es wichtig, diese zu sichern. Hier finden Sie einige Tipps zur Verbesserung der Sicherheit. Denken Sie daran, dass dies nur grundlegende Hinweise sind und keine umfassende Liste von Sicherheitsfallen. Die Höhe der Sicherheit hängt von der Art Ihres Netzwerks (zu Hause, in kleinen Büros usw.) und davon ab, wie gefährlich die Benutzer sind.
Deaktivieren Sie nicht benötigte Dienste
Da es sich hierbei um einen Router handelt, ist es am besten, nur die Dienste auszuführen, die wir benötigen. Je mehr Dienste ausgeführt werden, desto mehr Schwachstellen können potenziell ausgenutzt werden. Verwenden Sie dieses System auf keinen Fall als regulären Desktop .
Gehen Sie zu Menü> Einstellungen> Himbeer-Pi-Konfiguration . Deaktivieren Sie auf der Registerkarte Schnittstellen alle Dienste, die Sie nicht benötigen.
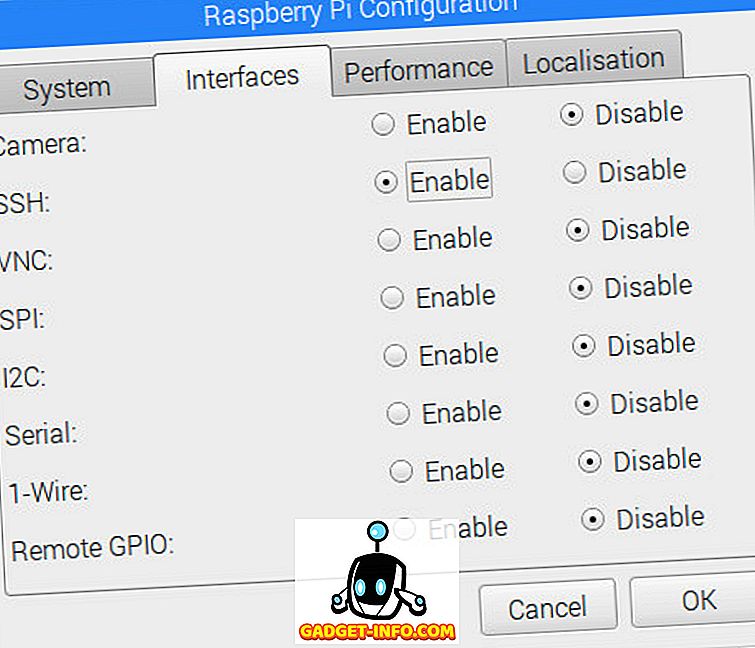
Ändern Sie das Standardkennwort
Bei einer neuen Raspbian-Installation wird das Standardkennwort "Himbeer" für den Standardbenutzer "pi" verwendet. Es wird empfohlen, dieses in ein sichereres Passwort zu ändern. Um es zu ändern, öffnen Sie ein Terminal und führen Sie den folgenden Befehl aus:
passwd
Entfernen Sie den Monitor und andere Peripheriegeräte
Da auf diesem Pi nur die Software ausgeführt werden kann, die für die Verwendung als Router und Webfilter erforderlich ist, benötigen wir keinen Monitor oder andere Peripheriegeräte wie Maus und Tastatur. Wenn Sie Einstellungen ändern müssen, können Sie immer SSH verwenden oder bei Bedarf einen Monitor und eine Tastatur anschließen.
Deaktivieren Sie die automatische Anmeldung
Raspbian ist so eingerichtet, dass es sich automatisch mit den Benutzeranmeldeinformationen "pi" anmeldet, ohne dass Sie zur Eingabe eines Kennworts aufgefordert werden. Dies kann für einen Desktop für allgemeine Zwecke in Ordnung sein, aber für einen Router gefährlich. Um dies zu deaktivieren, rufen Sie auf dem Raspbian-Desktop Menü> Voreinstellungen> Raspberry Pi Configuration auf . Deaktivieren Sie auf der Registerkarte " System" vor der Überschrift "Automatische Anmeldung " das Kontrollkästchen " Als Benutzer anmelden " .
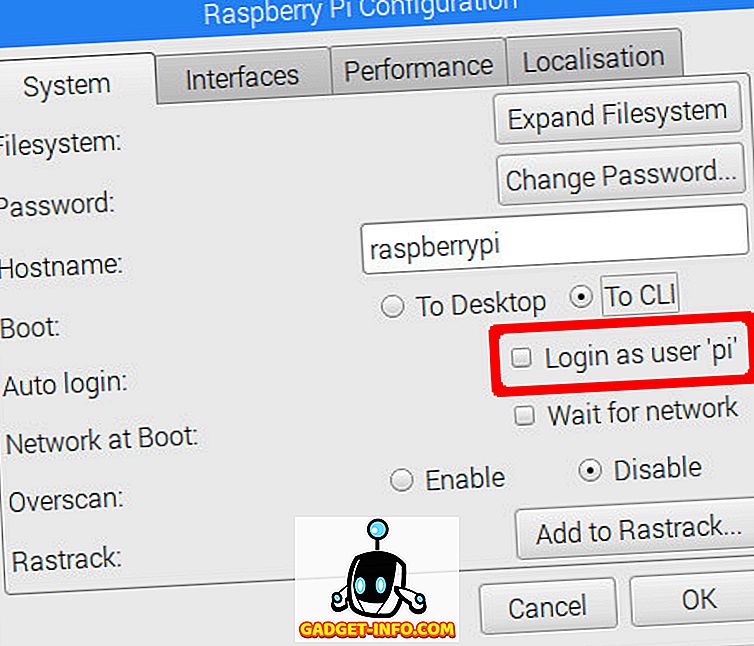
In demselben Dialogfeld ist es auch ratsam, die Boot- Einstellung auf CLI zu setzen . Dies spart Ressourcen, da wir keine GUI auf einem Router benötigen. Wenn Sie den Desktop aus irgendeinem Grund verwenden möchten, melden Sie sich mit Ihrem Benutzernamen an und führen Sie den Befehl startx, um die grafische Benutzeroberfläche zu startx .
Fehlerbehebung bei häufigen Problemen
Schnittstellen werden immer umbenannt
Dies ist sehr häufig, wenn Sie zwei drahtlose Schnittstellen an Ihrem Pi verwenden. Wenn Sie Ihr Pi über Ethernet mit dem Internet verbinden, können Sie diesen Abschnitt ignorieren . Das Problem ist, dass die WLAN-Schnittstellen ( wlan0 und wlan1 ) manchmal nach einem Neustart Namen austauschen . Das eingebaute WLAN-Modul wlan0 wird in wlan1 umbenannt und umgekehrt. Dies ist natürlich ein großes Problem, da wir uns darauf verlassen, dass sie einen einheitlichen Namen für unsere Konfigurationsdateien haben. So können Sie es über Neustarts hinweg konsistent machen:
1. Ermitteln Sie die MAC-Adresse Ihrer Schnittstellen . Führen Sie den Befehl ifconfig | grep HWaddr ifconfig | grep HWaddr auf deinem Raspberry Pi. Sie sehen eine Ausgabe wie die folgende:

Notieren Sie den Text rechts neben dem Wort 'HWaddr' im Abschnitt wlan0 und wlan1 . Sie können den eth0- Abschnitt problemlos ignorieren. Dies sind die MAC-Adressen Ihrer drahtlosen Schnittstellen.
Wenn Sie nicht sicher sind, welche MAC-Adresse zu welcher Schnittstelle gehört, entfernen Sie einfach den USB-WLAN-Dongle und führen Sie den Befehl erneut aus. Die WLAN- Schnittstelle, die jetzt angezeigt wird, ist die integrierte WLAN-Schnittstelle, die andere ist USB.
2. Erstellen Sie eine neue Datei /etc/udev/rules.d/10-network.rules mit Ihrem bevorzugten Texteditor. Zum Beispiel :
sudo nano /etc/udev/rules.d/10-network.rules
3. Geben Sie den folgenden Text in diese Datei ein. Ersetzen Sie xx: xx: xx: xx usw. durch die entsprechende MAC-Adresse :
[sourcecode] # Richten Sie das integrierte WLAN-Modul als WLAN-0 ein. Ersetzen Sie xx: xx: xx usw. durch das
# MAC-Adresse des eingebauten Moduls
SUBSYSTEM == "net", ACTION == "add", ATTR {Adresse} == "xx: xx: xx: xx: xx: xx", NAME = "wlan0"
# Richten Sie den USB-WLAN-Dongle als wlan1 ein. Ersetzen Sie das yy: yy: yy usw. durch das
# MAC-Adresse des USB-Dongles
SUBSYSTEM == "net", ACTION == "add", ATTR {Adresse} == "yy: yy: yy: yy: yy: yy", NAME = "wlan1" [/ sourcecode]
Stellen Sie sicher, dass die MAC-Adresse der integrierten WLAN-Schnittstelle mit wlan0 und die USB-WLAN-Schnittstelle mit wlan1 übereinstimmt, da dies die Konvention ist, die wir in diesem Handbuch befolgen .
4. Starten Sie Ihren Raspberry Pi neu. Ihre Schnittstellen beginnen jetzt mit dem richtigen Namen.
Zurücksetzen der Firewall-Konfiguration
Ein weiteres häufiges Problem ist eine schlecht konfigurierte Firewall. Abhängig von Ihrer Netzwerkkonfiguration kann es einige Versuche dauern, bis die Firewall richtig ist. Wenn Sie zu irgendeinem Zeitpunkt vermuten, dass Sie die Firewall-Konfiguration durcheinander gebracht haben, führen Sie die folgenden Befehle aus, um von vorne zu beginnen:
sudo iptables --flush sudo iptables - table nat --flush sudo iptables --delete-chain sudo iptables --table nat --delete-chain
Dadurch werden alle Firewall-Konfigurationen gelöscht. Sie können nun die Firewall von Grund auf konfigurieren. Sobald Sie zufrieden sind, führen Sie den Befehl sudo iptables-save | sudo tee /etc/iptables/rules.v4 sudo iptables-save | sudo tee /etc/iptables/rules.v4, um die Konfiguration dauerhaft zu machen.
Verwenden Sie Ihren Raspberry Pi als Router und Inhaltsfilter
Das alles dreht sich darum, aus Ihrem Raspberry Pi einen leistungsfähigen Router und einen Inhaltsfilter-Proxy zu machen. Die genauen Konfigurationsdateien, die wir für unser Setup verwendet haben, finden Sie auf unserer GitHub-Seite. Lassen Sie uns wissen, wie es für Sie funktioniert. Wenn etwas nicht wie erwartet funktioniert oder ein Schritt zu verwirrend erscheint, können Sie uns eine Frage in den Kommentaren stellen.