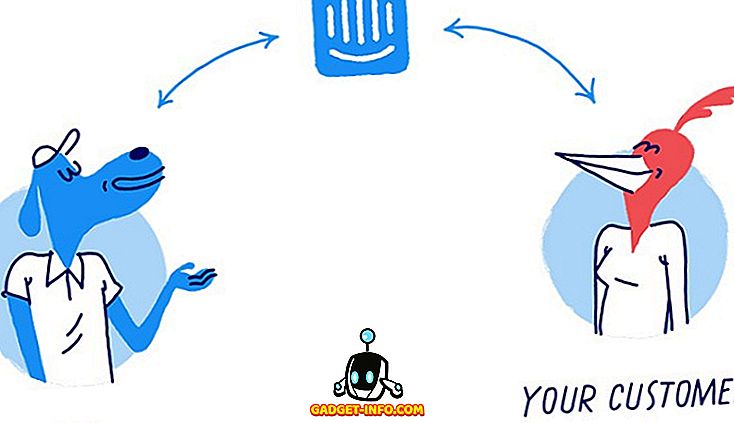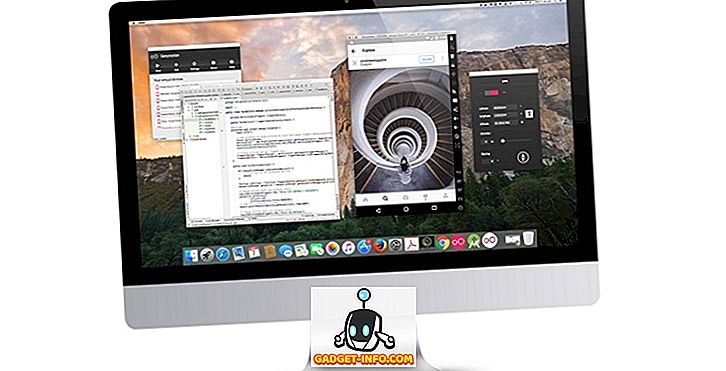macOS Mojave ist wahrscheinlich eines der größten macOS-Updates der letzten Jahre, und die Leute sagen bereits Gutes darüber. Ich verwende Mojave Beta auf meinem MacBook Pro und ich freue mich auf jeden Fall über diese neue Erfahrung. Mit macOS Mojave hat mein Mac einen brandneuen Dark-Mode und ist noch funktionaler als je zuvor. Abgesehen von den neuen Funktionen hat das neue Desktop-Betriebssystem von Apple auch einige der alten Funktionen verschoben, die einige Benutzer verärgern könnten. Eine dieser Funktionen ist die Fähigkeit des Benutzers, nach Software-Updates zu suchen. Um Benutzern zu helfen, sich mit dieser Änderung auseinanderzusetzen, zeigen wir Ihnen in diesem Artikel, wie Sie in macOS Mojave nach Software-Updates suchen können:
Suchen Sie in macOS Mojave nach Software-Updates
Vor macOS Mojave konnten Benutzer problemlos die App und die Betriebssystemaktualisierungen überprüfen, indem sie die Mac App Store App besuchen. In Mojave hat Apple dies jedoch geändert. Im Abschnitt "Updates" des Mac App Store werden jetzt nur die App-Updates angezeigt und die Softwareupdates für das Betriebssystem wurden verschoben. Trotzdem ist der Zugriff auf Softwareupdates immer noch relativ einfach. So können Sie dies tun:
- Klicken Sie auf das Apple-Logo in der oberen linken Ecke Ihres Desktops und klicken Sie dann auf „Systemeinstellungen“ .
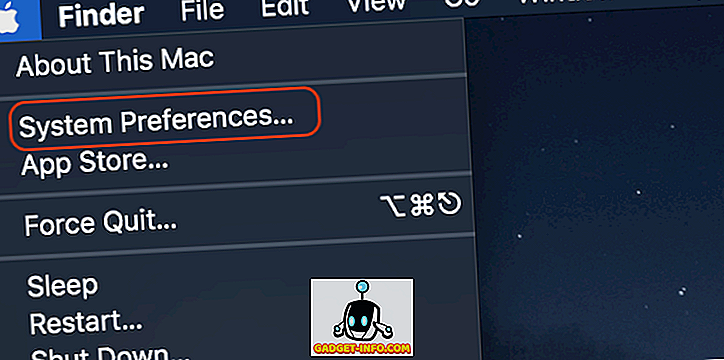
2. Suchen Sie nun die neue Option "Software Update" und klicken Sie darauf .
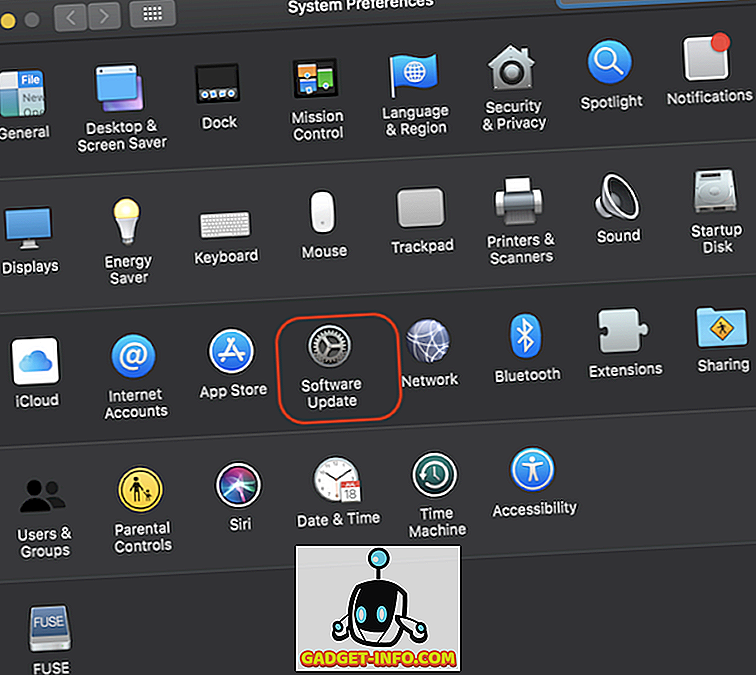
3. Hier können Sie sehen, wann Ihr Mac zuletzt nach System-Updates gesucht hat, und Ihre Update-Einstellungen verwalten.
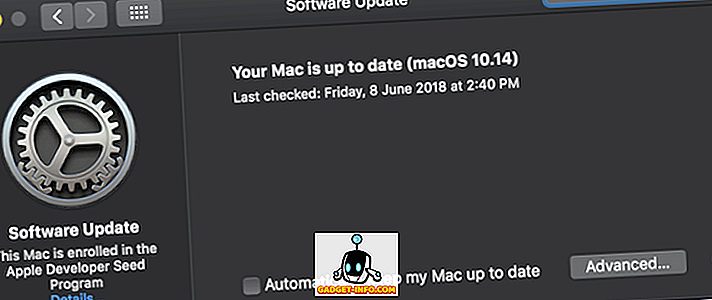
4. Sie können entweder die Option "Mac automatisch auf dem neuesten Stand halten" aktivieren, mit der alle freigegebenen Software-Updates automatisch heruntergeladen und installiert werden, oder Sie können auf die Schaltfläche "Erweitert" klicken, um zu konfigurieren, wie Ihr System mit Updates umgehen soll .
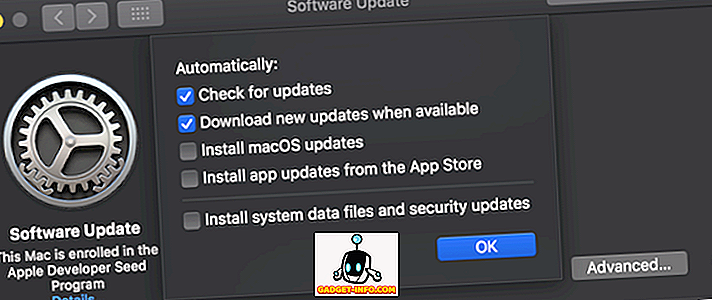
Überprüfen Sie manuell nach Systemaktualisierungen in macOS Mojave
Das war ein ziemlich einfaches Tutorial und ich hoffe, dass keiner von Ihnen Probleme hatte, es zu befolgen. Wenn Sie jedoch etwas verwirrend finden, können Sie Ihre Frage in den Kommentaren unten abschießen. Lassen Sie uns wissen, welche MacOS Mojave-Funktion Sie bevorzugen.