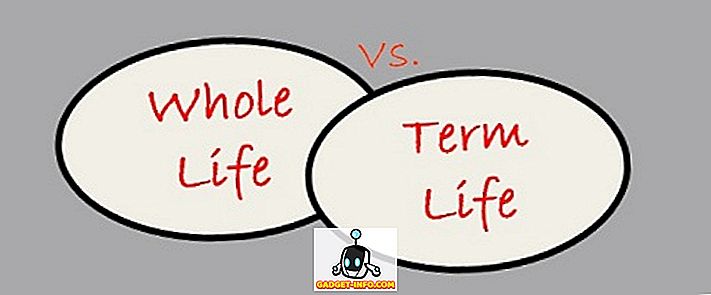Es gibt 78 Tasten auf Ihrer Macbook-Tastatur. 109, wenn Sie eine Tastatur mit einem numerischen Tastenfeld verwenden. Das sind viele Schlüssel, was ein großes Potenzial für die Anpassung an Ihre Bedürfnisse und Nutzungsmuster bedeutet. Dies ist jedoch nicht leicht zu bewerkstelligen und mag manchen Leuten zu schwierig erscheinen, auch wenn dies nicht der Fall ist. In diesem Artikel erkläre ich Ihnen, wie Sie benutzerdefinierte Tastaturlayouts auf dem Mac erstellen und problemlos ändern können. Wir machen dies mit zwei Apps namens Ukelele und Karabiner.
Wenn Sie sich also insgeheim gewünscht haben, einige Ihrer Mac-Tasten einer anderen Funktion zuzuordnen (eine, die Sie persönlich vielleicht mehr brauchen), dann sind diese Apps für Sie gedacht. Lesen Sie weiter.
Ukelele: Erstellen Sie ein benutzerdefiniertes Tastaturlayout
Ukelele ist eine Anwendung, mit der Benutzer auf ihrem Mac benutzerdefinierte Tastaturlayouts bearbeiten oder erstellen können. Die App verfügt über eine einfache, leicht verständliche Benutzeroberfläche. Sie können ein Layout von Grund auf erstellen, indem Sie die von verschiedenen Tasten der Mac-Tastatur ausgeführten Funktionen manuell ausfüllen. Es ist einfach, Tasten zu identifizieren, da Sie einfach die Tasten Ihres Mac drücken und die entsprechenden Tasten der Ukelele-Oberfläche leuchten.
Wenn Sie Ukelele zum ersten Mal starten, werden Sie feststellen, dass einige Tasten bereits mit den entsprechenden Aktionen belegt sind. Diese Tasten sind die Standardfunktionstasten, die Sie bearbeiten können, wenn Sie möchten. Es wird jedoch empfohlen, die Standardwerte beizubehalten. Fürchte dich nicht, du kannst auch mit diesen Schlüsseln basteln, und wenn du etwas vermasselst, kannst du sie immer wieder auf ihre Standardwerte zurücksetzen.
Anpassen von voreingestellten Layouts mit Ukelele
Das Anpassen von voreingestellten Layouts mit Ukelele ist einfacher als das Erstellen eines Layouts von Grund auf, da dies viel weniger Arbeit erfordert und Sie einfach die zu ändernden Tasten bearbeiten können. Das Beste ist, dass Sie bei Bedarf mit nur zwei Klicks zwischen den bearbeiteten Schlüsseln und den Standardwerten wechseln können. Führen Sie die folgenden Schritte aus, um ein vorhandenes Layout anzupassen:
1. Starten Sie Ukelele. Gehen Sie zu Datei -> Neu aus aktueller Eingabequelle . Daraufhin wird ein Fenster geöffnet, in dem Sie den Namen für das Layoutbündel sowie den Namen des Layouts festlegen können, das angezeigt wird, wenn Sie es in den Tastatureinstellungen auswählen.

2. Doppelklicken Sie anschließend auf den Namen des gerade erstellten Layouts, um es in Ukelele zu öffnen. Die App zeigt die Standardwerte der Tasten im Layout an.

3. Angenommen, Sie möchten die Taste "b" ändern, um "beebom.com" einzugeben . Sie können dies ganz einfach tun, indem Sie in Ukelele auf die Taste „b “ doppelklicken und die neue Ausgabezeichenfolge als „beebom.com“ eingeben und auf „Fertig“ klicken .

4. Oder vielleicht ist Ihre Tabulatortaste kaputt, und Sie möchten die Escape-Taste verwenden, um Tabulatoren auszuführen . Sie können dies tun, indem Sie auf die Tabulatortaste doppelklicken, um den Unicode-Wert für "tab" zu ermitteln.
Doppelklicken Sie anschließend auf die "Esc" -Taste, geben Sie den Wert der "Tab" -Taste anstelle des Standardwerts ein und klicken Sie auf "Fertig".

5. Wenn Sie die zu ändernden Tasten fertig bearbeitet haben, speichern Sie das Layout einfach über „ Datei -> Speichern “ oder drücken Sie „ Cmd + S “. Das in Schritt 1 erstellte Bundle wird standardmäßig in Dokumente gespeichert. Wechseln Sie zum Finder und kopieren Sie das in Dokumente erstellte Bundle .

6. Drücken Sie anschließend " Cmd + Shift + G " und geben Sie " / Library / Keyboard Layouts / " ein, um zu den Keyboard Layouts zu navigieren, und fügen Sie das Bundle hier ein .

Das neue Layout aktivieren
Um das Layout zu aktivieren, müssen Sie es zu den Layouts in Ihren Tastatureinstellungen hinzufügen. Sie können dies tun, indem Sie die folgenden Schritte ausführen:
1. Gehen Sie zu Systemeinstellungen-> Tastatur-> Eingabequellen . Klicken Sie auf das "+" - Symbol unten links und wählen Sie Ihr benutzerdefiniertes Layout aus der Liste in der Seitenleiste aus.

2. Klicken Sie in der Menüleiste auf das Symbol Eingabequellen und wählen Sie Ihr Layout aus . Wenn Sie jetzt die Tasten drücken, die Sie geändert haben, werden jetzt die Funktionen ausgeführt, die Sie ihm zugewiesen haben, und nicht die Standardfunktionen.

Mit Ukelele können Sie die Tasten auf Ihrem Mac problemlos anpassen und als Layouts speichern, zu denen Sie jederzeit wechseln können. Das ist noch nicht alles: Die App unterstützt auch die Layouts QWERTY, AZERTY (Französisch), QWERTZ (Deutsch), Dvorak und Colemak zum Erstellen neuer Layouts. Sie können sogar Ihre benutzerdefinierten Layouts in ein installierbares Festplatten-Image exportieren, um Ihre benutzerdefinierten Layouts zu erstellen auf jeden Computer, den Sie möglicherweise benötigen.
Ukelele installieren: (kostenlos)
Hinweis: Wenn Sie Ihre benutzerdefinierten Layouts später bearbeiten, müssen Sie zu Systemeinstellungen-> Tastatur-> Eingabequellen gehen und sie erneut hinzufügen, damit die Änderungen wirksam werden.
Karabiner: Ändern Sie die Funktionen der Zusatztasten mit Leichtigkeit
Karabiner ist eine App, mit der Sie die Funktionen ändern können, die über die Zusatztasten auf der Tastatur Ihres Mac ausgeführt werden, falls Sie dies wünschen. Aber das ist nicht alles; Die App ermöglicht es Benutzern außerdem, eine Reihe cooler Verknüpfungen zu aktivieren und Änderungen am Tastaturverhalten vorzunehmen, die sehr nützlich sein können. Lesen Sie weiter, um einige der coolsten Dinge zu erfahren, die Sie in Karabiner tun können:
Desktop anzeigen, indem Sie Cmd + D drücken
Seien wir ehrlich, wir haben fast alle unsere kürzlich erstellten Dateien auf dem Desktop gespeichert. Insbesondere Screenshots werden standardmäßig auf dem Desktop gespeichert. Dies bedeutet, dass Sie zum Ziehen und Ablegen einer Datei vom Desktop die Vier-Finger-Quetschbewegung ausführen müssen, um den Desktop anzuzeigen, dann die Datei mit einem Finger ziehen und die Vier-Finger-Quetschbewegung ausführen um zur Anwendung zurückzukehren, in der Sie die Datei ablegen wollten; und das ist mit einem Force-Touch-fähigen Trackpad. Auf einem normalen Trackpad müssen Sie die Datei mit zwei Fingern und den vier Fingerbewegungen bewegen. Mit Karabiner können Sie den Desktop anzeigen, indem Sie einfach Cmd + D drücken, und durch erneutes Drücken derselben Kombination zurückkehren.
Um diese Verknüpfung zu aktivieren, starten Sie einfach Karabiner . und suchen Sie nach "Desktop". Klicken Sie dann auf "Für Mission Control, Dashboard". Aktivieren Sie das Kontrollkästchen neben " Show Desktop by command-D ", und Sie sind fertig. Sie können jetzt Cmd + D drücken, um den Desktop ein- und auszublenden.

Schalten Sie Bluetooth und WiFi mit Verknüpfungen um
Mit Karabiner können Benutzer auch Bluetooth und / oder WLAN umschalten, indem sie die Tasten fn + b bzw. fn + w drücken. Diese Funktion ist auf jeden Fall nützlich, vor allem für Benutzer, die häufig mit der Tastatur arbeiten, da das Wechseln zwischen Tastatur und Maus sehr mühsam sein kann. Führen Sie die folgenden Schritte aus, um eine oder beide dieser Verknüpfungen zu aktivieren:
1. Suchen Sie in Karabiner nach „Shortcuts“ und klicken Sie auf „ Custom Shortcuts “. Scrollen Sie ein wenig nach unten, und Sie sehen die Optionen zum Umschalten von Bluetooth durch Drücken von Fn + B und WiFi für Drücken von Fn + W.

2. Aktivieren Sie die Kontrollkästchen neben den Verknüpfungen, die Sie verwenden möchten, und Sie können mit der Tastatur direkt zwischen Bluetooth und WLAN wechseln.
Halten Sie D für Dashboard / Umschalt + D für Dashboard gedrückt
Während Apple dem Dashboard möglicherweise nicht mehr viel Aufmerksamkeit widmet, bleibt die Tatsache, dass es ein sehr nützlicher Teil der macOS-Umgebung ist. Die Verwendung von drei oder vier Fingerbewegungen zum Dashboard kann jedoch mühsam sein, insbesondere wenn auf Ihrem Mac viele Desktops geöffnet sind. Auch Karabiner kann hier helfen. Sie können eine Verknüpfung einrichten (langes Drücken von D oder Umschalt + D), um direkt zum Dashboard zu gelangen.
Um dies einzurichten, suchen Sie nach „Dashboard“ und aktivieren Sie unter „ Für Mission Control, Dashboard “ das Kontrollkästchen neben „D-Taste an Dashboard halten “ oder „ Shift + D-Taste an Dashboard halten “.

Ändern Sie das Verhalten von Command + Q
Command + Q ist bekannt dafür, dass Sie versehentlich gedrückt werden, wenn Sie eigentlich nur versuchen, Command + W zu verwenden. Glücklicherweise kann Karabiner dieses Standardverhalten ändern, um es unfallsicherer zu machen. Sie können die Taste Cmd + Q zweimal drücken, um eine Anwendung zu beenden, oder Sie können festlegen, dass Anwendungen nur bei langem Drücken beendet werden. Beide Optionen können Sie vor Ärger schützen.
Um diese Einstellungen in Karabiner einzurichten, suchen Sie nach „Benutzerdefinierte Verknüpfungen“ und aktivieren Sie unter „Benutzerdefinierte Verknüpfungen“ das Kontrollkästchen neben dem gewünschten Verhalten von Cmd + Q.

Mit Karabiner können Sie auf Ihrem Mac noch viel mehr anpassen und die Tastatur noch besser nutzen. Die verschiedenen benutzerdefinierten Einstellungen, die Karabiner bietet, sind nicht alle. Die Anwendung bietet auch die Möglichkeit, mehrere Profile zu erstellen, zwischen denen Sie mithilfe von Tastenkombinationen wechseln können, sodass Sie in jeder Anwendung, die Sie verwenden, jederzeit einsatzbereit sind. Abgesehen davon können Sie mit Karabiner auch Profile exportieren, ganz ähnlich wie Ukelele, mit der Ausnahme, dass Karabiner-Profile als Shell-Skripts exportiert werden, die Sie vom Terminal importieren können. Weitere Informationen zur Verwendung von Karabiner finden Sie im Karabiner-Handbuch.
Installieren Sie Karabiner: (kostenlos)
Benutzerdefinierte Tastaturzuordnungen: Machen Sie Ihre Mac-Tastatur zu Ihrer
Nicht jeder verwendet seine Tastaturen auf die gleiche Weise wie die anderen. Mit Apps wie Karabiner und Ukelele können Benutzer ihre Tastaturen so anpassen, dass sie genau so funktionieren, wie sie es wünschen. Sie können diese Apps sogar verwenden, um eine Tastatur zuzuordnen, die für die Verwendung mit Windows-PCs entwickelt wurde, um ordnungsgemäß mit Macs zu funktionieren. Wenn Sie bedenken, dass Apple-Tastaturen wesentlich teurer sind als andere Windows-Tastaturoptionen, empfiehlt es sich, eine für einen Windows-PC entwickelte Tastatur zu verwenden und Apps wie Ukelele und Karabiner zu verwenden, um sie entsprechend anzupassen einen Mac
Wollten Sie schon immer bestimmte Tasten Ihrer Tastatur bestimmten Funktionen zuordnen? Wenn ja, wie hast du es gemacht? Haben Sie eine der in diesem Artikel genannten Anwendungen verwendet? Wir möchten gerne wissen, welche Erfahrungen Sie mit der Änderung der Tastaturzuordnung auf einem Mac gemacht haben, und welche Probleme Sie möglicherweise haben. Teilen Sie uns dies in den Kommentaren unten mit.