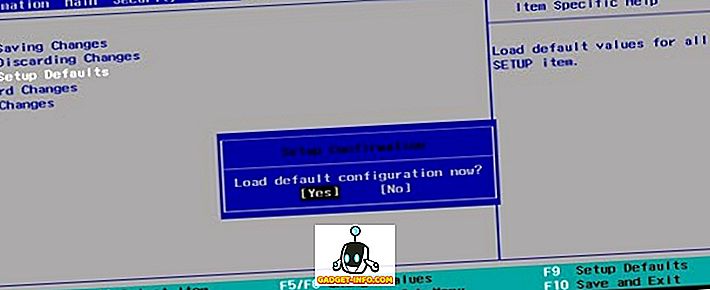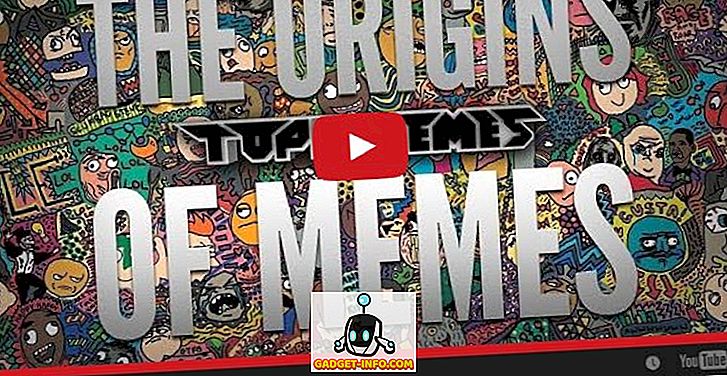Das Erstellen von Screenshots auf einem Mac ist nicht so einfach wie auf der beliebtesten Computerplattform der Welt, z. B. Microsoft Windows. Wenn Sie kürzlich von letzterem zu letzterem gewechselt haben, wissen Sie genau, was ich mache bedeuten. Sie hätten sich die vertraute Print Screen-Taste auf der Tastatur gesucht, um festzustellen, dass es in der Welt von OS X nicht existiert. Außerdem gibt es keinen offensichtlichen und offensichtlichen Weg, mit dem Sie alles speichern können, was Sie haben auf Ihrem Bildschirm als ein Bild weiter. Während das Aufnehmen von Screenshots unter OS X möglicherweise nicht so einfach ist wie unter Windows, ist es immer noch recht einfach. In diesem Artikel erfahren Sie alles, was Sie über Screenshots auf einem Mac-Computer wissen müssen.
Erstellen eines Screenshots auf einem Mac mithilfe von Tastenkombinationen
Tastaturkürzel sind die natürlichste und logischste Art, sich in einem Betriebssystem zu bewegen. Mac unterstützt daher eine Reihe von Tastenkombinationen, mit denen Sie Screenshots in verschiedenen Modi Ihres Desktops speichern können. Lassen Sie uns hier alle verfügbaren Optionen genauer betrachten.
Speichern Sie einen Screenshot des gesamten Bildschirms auf dem Desktop
Wenn Sie nur den gesamten Bildschirm (oder die Bildschirme je nach Ihren Einstellungen) aufnehmen und als Bilddatei im Standardformat auf Ihrem Desktop speichern möchten, lautet die Tastenkombination folgendermaßen:
Befehl + Umschalttaste + 3
Speichern Sie einen Screenshot eines bestimmten Bereichs auf dem Desktop
Vorausgesetzt, Sie möchten nicht den gesamten Bildschirm erfassen, sondern nur einen bestimmten Bereich darin und auf dem Desktop speichern, ändert sich die Verknüpfung geringfügig. Die Kombination, die Sie jetzt einsetzen werden, ist:
Befehl + Umschalttaste + 4
Dadurch wird aus Ihrem Mauszeiger ein Fadenkreuz, das Sie durch Klicken und Ziehen auswählen können, welche Bildschirmregion erfasst werden soll. Sobald Sie loslassen, wird der ausgewählte Bereich als Bilddatei auf Ihrem Desktop gespeichert.
Speichern Sie den Screenshot eines Fensters auf dem Desktop
Angenommen, der Bereich, den Sie in Ihrem Screenshot aufnehmen möchten, stellt tatsächlich ein Anwendungsfenster dar, das Sie möglicherweise für einen Artikel wie diesen präsentieren müssen. Ihre Tastenkombination aus dem vorherigen ändert sich geringfügig, wobei Sie Befehlstaste + Umschalttaste + 4 verwenden. Wenn der Cursor sich in ein Fadenkreuz verwandelt, drücken Sie die Leertaste, anstatt mit der Maus zu ziehen, und klicken Sie dann auf das Fenster, das Sie erfassen möchten . Daher würde die Syntax folgendermaßen aussehen:
Befehlstaste + Umschalttaste + 4 -> Leertaste -> Klicken Sie auf das Fenster, das erfasst werden soll
Machen Sie einen Screenshot des gesamten Bildschirms und kopieren Sie ihn in die Zwischenablage
Bei den drei oben beschriebenen Methoden wird grundsätzlich eine Bilddatei ohne weitere Optionen auf dem Desktop gespeichert. Meistens ist es auch das, was Sie bevorzugen. Was ist jedoch, wenn Sie den Screenshot des gesamten Bildschirms Ihres Macs zur sofortigen Wiederverwendung in Ihre Zwischenablage kopieren möchten. Hier wird die Verknüpfung leicht geändert:
Befehl + Strg + Umschalt + 3
Wenn Sie Control in der Mischung hinzufügen, werden Ihre Screenshots in die Zwischenablage verschoben, anstatt auf dem Desktop gespeichert zu werden.
Machen Sie einen Screenshot des ausgewählten Bereichs und kopieren Sie ihn in die Zwischenablage
Nach dem gleichen Prinzip wie oben beschrieben, ändern Sie Ihre Tastenkombination für die Regionserfassung durch Hinzufügen eines Steuerelements. Daher wirst du treffen:
Befehl + Strg + Umschalt + 4
Der Cursor verwandelt sich in ein Fadenkreuz, mit dem Sie den Bereich definieren können, der erfasst und in die Zwischenablage kopiert werden soll.
Machen Sie einen Screenshot eines Fensters und kopieren Sie es in die Zwischenablage
Wie Sie vielleicht schon erraten haben, gilt auch hier das gleiche Muster mit der Hinzufügung von Control. Statt nur Befehl + Umschalt + 4 und dann die Leertaste zu verwenden, verwenden Sie die folgende Kombination:
Befehl + Strg + Umschalt + 4 -> Leertaste -> Klicken Sie auf das zu erfassende Fenster
Das Bild wird in die Zwischenablage kopiert und kann nach Belieben wiederverwendet werden.
Tastenkürzel-Modifizierer für erweiterte Screenshot-Bearbeitung auf dem Mac
Beim Erstellen von Mac-Screenshots mit Tastenkombinationen gibt es bestimmte Tasten, die Sie zusammen mit den oben beschriebenen Tasten verwenden können, um bestimmte Ergebnisse zu erzielen. Bitte beachten Sie, dass diese nur gültig sind, wenn Sie eine Region erfassen möchten (egal, ob Sie auf dem Desktop speichern oder in die Zwischenablage kopieren) und nicht funktionieren, wenn Sie Screenshots im Vollbildmodus verwenden. Sie funktionieren auch nur unter OS X Leopard und höher.
Leertaste
Wenn Sie während der Regionserfassung mit der Maus eine Region auf Ihrem Bildschirm gezeichnet haben, können Sie die Leertaste gedrückt halten, um die gesamte Region zu verschieben, während sich die Maus bewegt, ohne ihre Größe zu ändern. Dies ist nützlich, wenn Sie einen Screenshot mit einer bestimmten Größe benötigen und bereits die perfekte Passform haben, nur nicht an der richtigen Stelle. Das System ermöglicht es Ihnen, Ihre Capture-Box an eine beliebige Stelle auf dem Bildschirm zu ziehen und alles aufzunehmen, was Sie möchten.
Shift Taste
Dies ist außerhalb des Shift-Tastendrucks, den Sie zum Einleiten des Erfassungsvorgangs benötigen. Durch Drücken und Halten der Umschalttaste während der Regionserfassung können Sie eine Dimension der Erfassungsbox ändern, ohne die andere zu beeinflussen. Sie können also die Größe horizontal vergrößern oder verkleinern, ohne die vertikalen Abmessungen zu ändern, und umgekehrt.
Wahltaste
Durch Drücken und Halten der Wahltaste während der Regionserfassung können Sie die Größe des Erfassungsfelds ändern, wobei der Mittelpunkt als Ankerpunkt und Fokuspunkt verwendet wird. Dies bedeutet, dass die Capture-Box in allen Dimensionen proportional und gleich groß wird, bezogen auf das, was sich in der Mitte der Box befindet. Dies ist nützlich, wenn Sie in Ihrem Screenshot ein „Must-Have“ -Objekt haben und gleichmäßig umlaufende Kanten haben möchten.
Ändern des Standardformat für Screenshots in Mac OS X
In den letzten Iterationen von OS X wurde PNG bereits seit geraumer Zeit als Standardformat für Screenshots verwendet. Es stehen jedoch eine Reihe weiterer unterstützter Formate zur Verfügung, die Sie verwenden können, z mit Terminal. Starten Sie einfach eine neue Terminalsitzung und geben Sie den folgenden Befehl ein:
Standardwerte schreiben com.apple.screencapture type image_format
Dabei muss image_format durch das gewünschte Format ersetzt werden, z. B. jpg. Bitte beachten Sie, dass Sie sich abmelden und erneut anmelden müssen, damit die Änderungen wirksam werden. Alternativ können Sie nach dem vorherigen Befehl den folgenden Befehl verwenden, damit die Änderungen sofort wirksam werden:
killall SystemUIServer
Ändern des Standardspeicherorts für Screenshots in Mac OS X
Wie bereits erwähnt, speichert OS X standardmäßig Screenshots auf dem Desktop Ihres Computers. Sie können jedoch einen anderen Speicherort angeben, an dem Bilder gespeichert werden sollen. Angenommen, Sie möchten alle Screenshots in Pictures / Screenshots auf Ihrem Mac speichern. Starten Sie dazu eine Terminalsitzung und geben Sie den folgenden Befehl ein:
Standardeinstellungen schreiben com.apple.screencapture location ~ / Bilder / Screenshots /
Sie können das letzte Bit durch einen beliebigen Pfad ersetzen, und Ihre Bildschirmaufnahmen ändern ihren Standardspeicherpfad. Sie müssen sich entweder abmelden und erneut anmelden oder den obigen Befehl killall verwenden, damit die Änderungen wirksam werden.
Einen Screenshot auf einem Mac mit Terminal erstellen
Da es sich bei Terminal um einen der leistungsfähigsten Bereiche eines Mac handelt, ist es nicht verwunderlich, dass Sie mit dem befehlsbasierten Dienstprogramm auch Screenshots erstellen können. Die Eingabe dafür wird wie folgt aussehen:
screencapture -iW ~ / Desktop / screen.jpg
Obwohl es nicht sehr nützlich erscheint, ist diese Methode am besten geeignet, wenn Sie Skripts erstellen, für die Screenshots erforderlich sind.
Machen Sie mit Grab einen Screenshot auf einem Mac OS X
Ähnlich wie das Snipping-Tool in Windows hat Apple in OS X ein Tool eingeführt, das diesen gesamten Prozess mit einer grafischen Benutzeroberfläche vereinfachen soll. Das Dienstprogramm heißt Grab und befindet sich unter Application / Utilities / Grab. Alternativ können Sie auch mit der Spotlight-Suche von OS X schnell nach Grab suchen.
Eine der Hauptvorteile, die Grab gegenüber den auf Tastaturen basierenden Methoden bietet, besteht darin, zeitgesteuerte Screenshots zu erstellen, bei denen das System alles, was angezeigt wird, 10 Sekunden, nachdem Sie den Befehl gegeben haben, erfasst. Auf diese Weise können Sie Menüs, QuickInfos und andere Elemente darstellen, die möglicherweise mit anderen, herkömmlichen Methoden nur schwer erfasst werden können.
Das ist so ziemlich alles, wenn es um die standardmäßigen Bildschirmaufnahmefunktionen eines Mac geht. Wie Sie feststellen würden, sind die nativen Optionen im Vergleich zu einem Windows-System recht robust und leistungsfähig, aber auch komplizierter. Es gibt auch mehrere Tools von Drittanbietern, die diese Art von Funktionalität mit zusätzlichen Funktionen anbieten. Dies ist jedoch eine Diskussion für einen separaten Artikel.