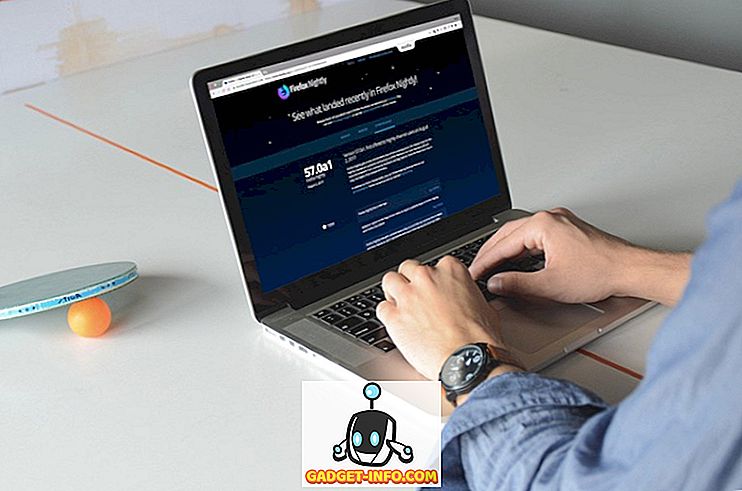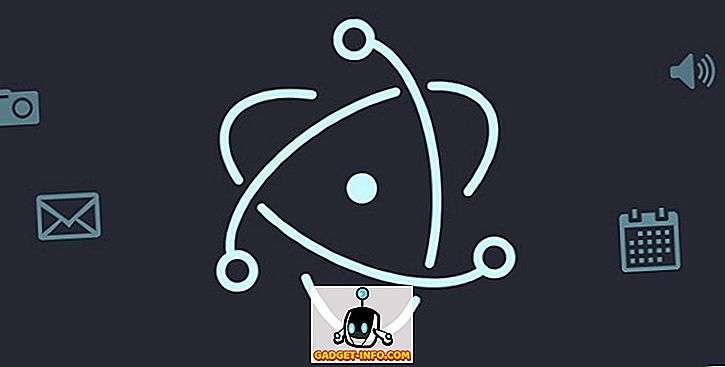Wenn Sie einen älteren HP Computer besitzen, wird beim Starten des Computers möglicherweise die folgende Fehlermeldung angezeigt:
Fehlermeldung: 104 - Nicht unterstütztes drahtloses Netzwerkgerät erkannt. System wurde angehalten. Gerät entfernen und neu starten.
Dies ist einer dieser wirklich technischen Fehler und es ist leider nicht einfach zu beheben. Es ist jedoch einen Versuch wert, bevor Sie Ihren Computer an HP zurücksenden oder dem Geek Squad eine Menge Geld ausgeben.

Es gibt einige Schritte, um dieses Problem auf HP Laptops und Notebooks zu beheben. Beachten Sie, dass nur bestimmte Wireless-Karten für Ihren HP-Computer geeignet sind. Wenn Sie also versucht haben, eine Karte eines Drittanbieters zu installieren, müssen Sie wahrscheinlich Methode 3 folgen oder eine andere Wireless-Karte erwerben. Viel Glück!
Methode 1 - Aktualisieren Sie das BIOS
Erstens, wenn Sie den Fehler überwinden und tatsächlich in das Betriebssystem booten können, möchten Sie versuchen, die neueste Version des BIOS herunterzuladen. Wenn Sie den Fehler nicht überwinden können, stellen Sie sicher, dass Sie den Computer im abgesicherten Modus laden und prüfen, ob das Betriebssystem geladen wird.
Sie können auch versuchen, das Setup aufzurufen und die WLAN-Komponente auf dem Laptop zu deaktivieren. Versuchen Sie dann, den Computer neu zu starten, und überprüfen Sie, ob Sie an der Fehlermeldung "Nicht unterstütztes drahtloses Netzwerkgerät" vorbeikommen.
Wenn ja, besuchen Sie die HP Support-Site (//www.hp.com/#Support) und geben Sie die Modellnummer Ihres HP Laptops ein. Laden Sie die neueste Version des BIOS herunter und installieren Sie sie!
Methode 2 - Setzen Sie das BIOS zurück
Wenn dies nicht funktioniert, müssen Sie das BIOS zurücksetzen. Dazu müssen Sie den HP-Computer neu starten und dann die Taste F10 drücken, während das HP-Logo angezeigt wird. Drücken Sie die Taste während des ersten Startvorgangs mehrmals, wenn Sie nicht sofort einsteigen können.
Gehen Sie nun zum Menü Exit und wählen Sie Load Setup Defaults . Wählen Sie abschließend das Speichern der Änderungen .
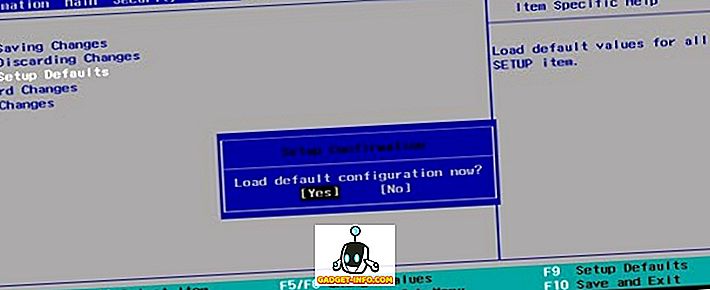
Nach dem Zurücksetzen des BIOS müssen Sie eine Betriebssystem-Reparaturinstallation durchführen. Dies ist eine ziemlich lange Anleitung an sich, daher werde ich Sie zu meinem vorherigen Beitrag zur sauberen Installation von Windows weiterleiten. Beachten Sie, dass Ihre Daten oder Programme NICHT gelöscht werden.
Methode 3 - Nehmen Sie die WiFi-Karte heraus
Wenn die beiden oben genannten Methoden nicht funktionierten, sind Sie jetzt irgendwie vermasselt. An diesem Punkt haben Sie wirklich keine andere Wahl, als die WLAN-Karte herauszunehmen. Wenn es extern ist, sollte das einfach sein, aber wenn es intern ist, müssen Sie Google suchen und die Anweisungen für Ihren Computer finden.
Einige Benutzer hatten Erfolg, indem sie die Karte herausgenommen und wieder eingesetzt haben. Wenn dies nicht funktioniert, müssen Sie Lenovo, Amazon und eBay durchsuchen und versuchen, eine funktionsfähige drahtlose Ersatzkarte zu finden.
Wenn Sie Probleme mit einer der oben genannten Methoden haben, schreiben Sie einen Kommentar hier und ich werde versuchen zu helfen! Genießen!