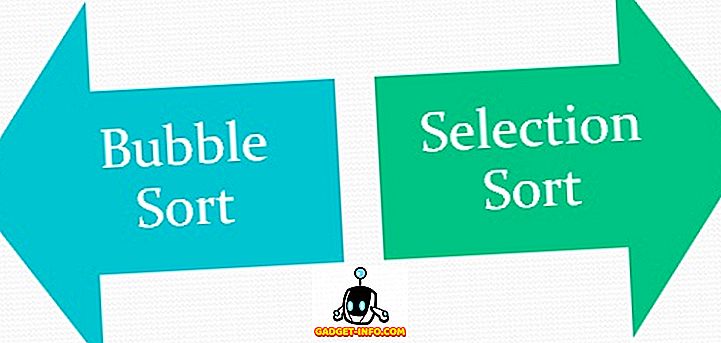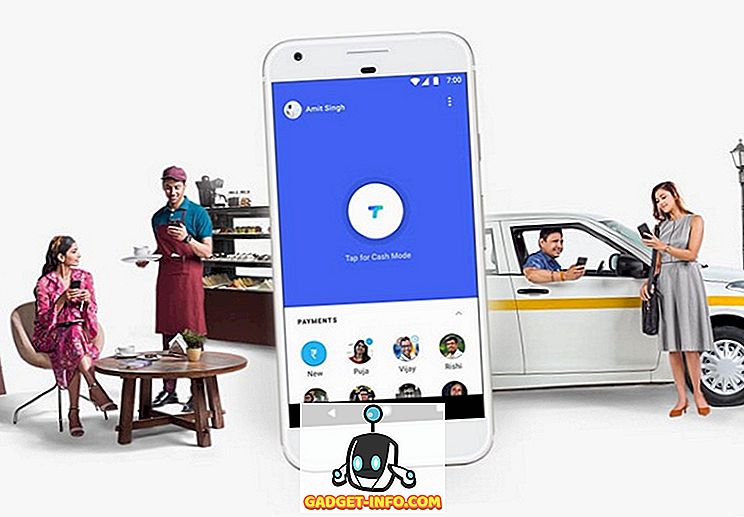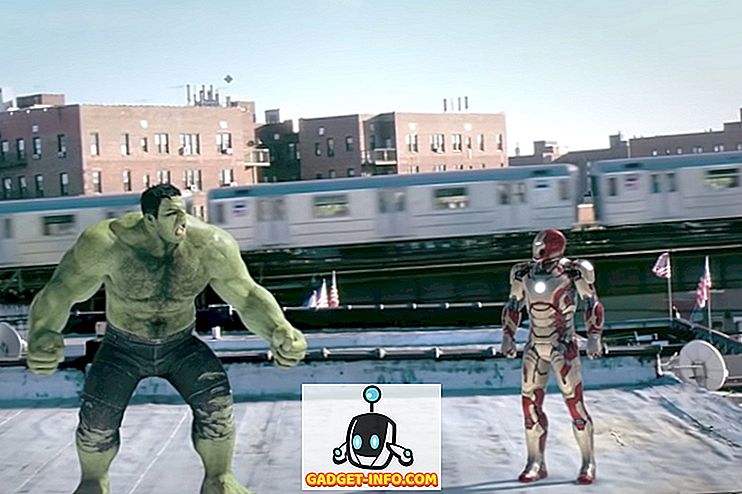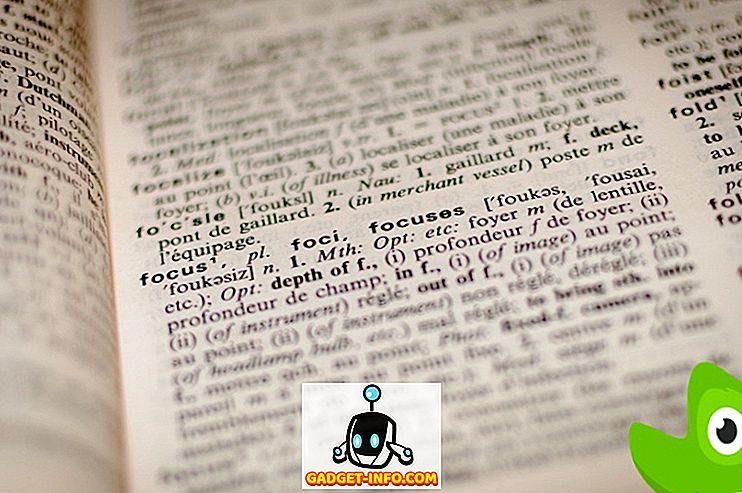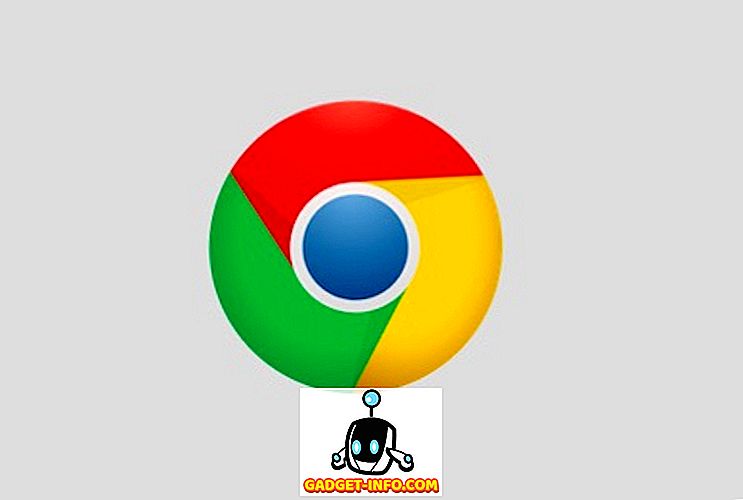Es ist nicht ungewöhnlich, dass Sie über ein Ethernet-Kabel mit einem Netzwerk verbunden sind, und Sie müssen das Internet auch auf anderen Geräten verwenden. Der erste Gedanke wäre natürlich, einen WLAN-Hotspot auf Ihrem PC selbst zu erstellen und das Netzwerk mit den anderen Geräten zu teilen. Die meisten (kostenlosen) Apps von Drittanbietern, die für diese Aufgabe verfügbar sind, sind jedoch entweder wirklich schlecht oder möchten lediglich eine Unmenge Bloatware auf Ihrem Computer installieren. Also, was machst du? In diesem Artikel werde ich Sie durch die Schritte führen, die Sie zum Erstellen eines WLAN-Hotspots auf Ihrem Windows 10-PC ausführen können, ohne dass Sie dazu eine Drittanbieteranwendung verwenden müssen.
Natürlich benötigen Sie einen PC, auf dem eine WLAN-Karte installiert ist. Sie müssen also einen WLAN-Dongle kaufen, wenn Sie diese Methode auf einem Desktop verwenden möchten. Die von uns verwendete Methode ist nur eine der vielen Möglichkeiten, die Sie mit der Windows-Eingabeaufforderung ausführen können. Es gibt viele weitere coole Eingabeaufforderungs-Tricks, die Sie überprüfen können. Nun, ohne weiteres, hier sind die Schritte zum Erstellen eines WLAN-Hotspots auf Ihrem Windows 10-PC:
WLAN-Hotspot einrichten und starten
1. Starten Sie zuerst die Eingabeaufforderung und geben Sie den folgenden Befehl ein :
netsh wlan set hostednetwork mode = "allow" ssid = "HotspotName" key = "HotspotPassword"
Ersetzen Sie den "HotspotName" durch einen beliebigen Namen für Ihren Hostpot und ersetzen Sie "HotspotPassword" durch Ihr gewünschtes Kennwort.

Hinweis: Denken Sie daran, dass das Kennwort beim Festlegen des Kennworts im Eingabeaufforderungsfenster in Klartext angezeigt wird. Stellen Sie daher sicher, dass niemand Ihren Bildschirm überwacht, wenn Sie Ihr Netzwerk schützen möchten.
2. Wenn Sie dies getan haben, drücken Sie die Eingabetaste, und Sie werden sehen, dass der Befehl einige Zeilen im cmd-Fenster wiedergibt. Dies bedeutet, dass der Hotspot erstellt wurde.

3. Du bist noch nicht fertig. Bevor Sie auf den WLAN-Hotspot zugreifen können, müssen Sie ihn starten. Geben Sie in das Eingabeaufforderungsfenster den folgenden Befehl ein und drücken Sie die Eingabetaste:
netsh wlan start hostednetwork

Ihr WLAN-Netzwerk wird nun an alle Geräte in Reichweite gesendet. Sie können eine Verbindung zum WLAN-Netzwerk herstellen, indem Sie das von Ihnen eingerichtete Passwort eingeben.

Hotspot ausschalten
Wenn Sie den Hotspot später deaktivieren müssen, müssen Sie erneut auf die Eingabeaufforderung zugreifen und den folgenden Befehl verwenden:
netsh wlan stop hostednetwork

Mit diesem Befehl wird Ihr WLAN-Hotspot deaktiviert und die Internetverbindung Ihres Windows 10-PCs mit anderen Geräten freigegeben.
Teilen Sie das Internet von Ihrem Windows 10-PC drahtlos mit anderen Geräten
Wenn Sie also das nächste Mal eine drahtgebundene Verbindung zu Ihrem PC verwenden und mit anderen Geräten auf das Internet zugreifen möchten, ohne sie über USB-Kabel an Ihren Computer anschließen zu müssen, können Sie einfach die von uns beschriebene Methode verwenden In diesem Artikel können Sie einen WLAN-Hotspot auf Ihrem Windows-PC erstellen und Ihre Internetverbindung für jedes gewünschte Gerät freigeben. All dies, ohne den Aufwand, verschiedene Kabel für alle Ihre verschiedenen Geräte zu verwenden, und umgekehrt. Was tun Sie in Situationen, in denen Sie Ihre Internetverbindung mit anderen Geräten teilen möchten? Verbinden Sie alle über Kabel oder verwenden Sie eine Drittanbieter-App zum Erstellen eines WLAN-Hotspots auf Ihrem PC? Lass es uns in den Kommentaren unten wissen.