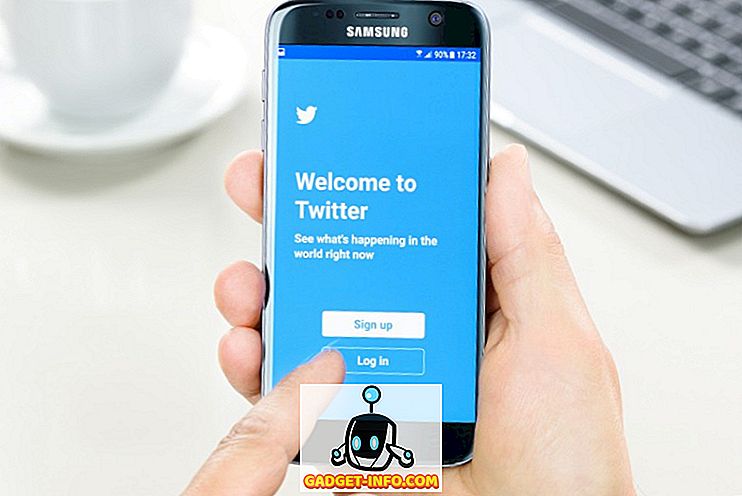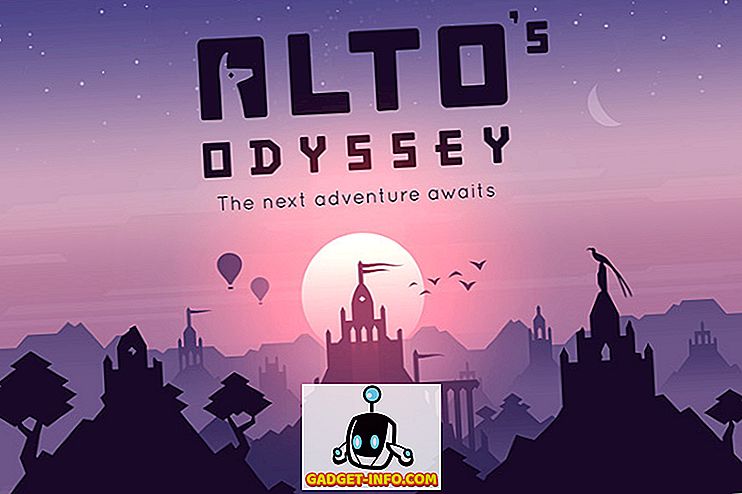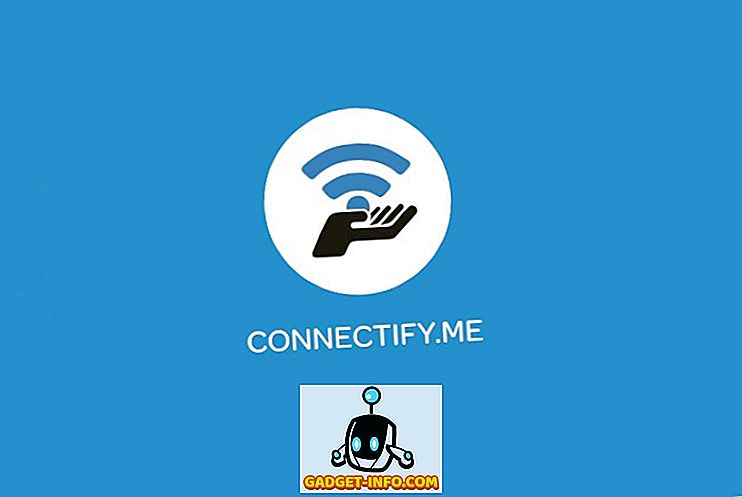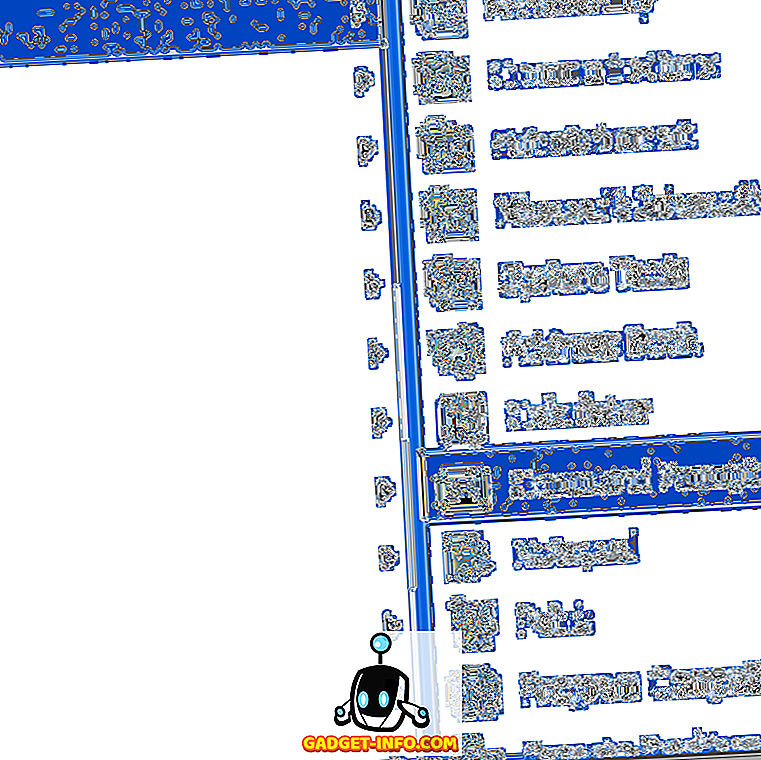Haben Sie eine oder mehrere Tasten auf Ihrer Tastatur verloren? Ihre Tastatur ist immer noch verwendbar, wenn diese Taste entweder eine ist, die Sie kaum benutzt haben, oder eine, die immer noch einen Tastendruck ohne die Plastiktaste registrieren kann. Aber was ist, wenn Sie nicht gerne so arbeiten? Oder das schlechtere Szenario - es war ein Schlüssel, den Sie häufig verwendet haben, wie zum Beispiel die Leertaste. So oder so haben Sie zwei Möglichkeiten. Erstens können Sie eine neue Tastatur kaufen und zweitens können Sie Ihre vorhandene Tastatur neu zuordnen. Wenn Sie nicht bereit sind, etwas Geld auszugeben, und mit der zweiten Option fortfahren möchten, können Sie die Tastatur in Windows 10 neu zuordnen:
Hinweis: Ich habe diese Tools auf meinem Computer mit Windows 10 Pro ausprobiert und sie funktionierten einwandfrei. Diese Tools sollten jedoch unter älteren Windows-Versionen wie Windows 8.1, Windows 8, Windows 7 usw. funktionieren.
Tastatur in Windows 10 mit Hilfe von Drittanbieter-Tools neu zuordnen
Während Windows Ihnen erlaubt, die Tasten auf Ihrer Tastatur mit ein paar Registrierungsänderungen neu zuzuordnen, ist SharpKeys (kostenlos) ein Open-Source-Tool, das die komplex aussehende Aufgabe für Sie erledigt. Nachdem Sie das Tool heruntergeladen haben, führen Sie die folgenden Schritte aus, um herauszufinden, wie Sie einen Schlüssel einem anderen Schlüssel zuordnen können:
- Klicken Sie im Hauptbildschirm von SharpKeys auf "Hinzufügen".

- Dies öffnet ein Key-Mapping-Fenster. Wählen Sie hier im linken Bereich den Schlüssel aus, der eine andere Aktion ausführen soll . Wählen Sie im rechten Fensterbereich die Taste aus, deren Funktion Sie ausführen möchten . Sie können auch auf "Type Key" klicken, der unten in beiden Fenstern verfügbar ist, und dann auf die gewünschte Taste tippen, um diese Auswahl zu treffen. Wenn Sie Ihre Auswahl getroffen haben, klicken Sie auf "OK", um fortzufahren. Auf meinem Computer wollte ich die Bildlaufsperre deaktivieren, sodass ich im linken Bereich „Spezial: Bildlaufsperre“ und rechts die Option „Schlüssel ausschalten“ auswählte.

- Wenn Sie wieder auf dem Hauptbildschirm des Tools angezeigt werden, sollten Sie nun die Eingabe der gewünschten Neuzuordnung sehen. Um dies abzuschließen, klicken Sie auf "Write to Registry".

Wenn Sie jetzt Ihren Computer neu starten, sollte Ihre Tastatur neu zugeordnet werden. Wenn Sie dies rückgängig machen möchten, löschen Sie den Eintrag aus dem Tool und klicken Sie erneut auf "Write to Registry".
Tastaturtasten in Windows 10 mit anderen Tools neu zuweisen
Während die obige Methode eine der einfachsten und beliebtesten ist, ist sie nicht die einzige, die die Arbeit erledigt. Falls Sie nach anderen Tools suchen, um Tastaturtasten in Windows 10 neu zuzuweisen, finden Sie hier einige weitere:
1. KeyTweak
KeyTweak ist ein Werkzeug, das mehrere Möglichkeiten bietet - drei, um genau zu sein - einen Schlüssel neu zuzuordnen. Der erste verwendet die virtuelle Tastatur. Mit dieser Methode können Sie einen Schlüssel auswählen, den Sie zuordnen möchten, und dann den Schlüssel aus einem Dropdown-Menü auswählen, dem Sie ihn zuordnen möchten. Der zweite Weg, der Half-Teach-Modus, arbeitet sehr ähnlich. Der dritte (und letzte) Weg ist der Full Teach-Modus. Auf diese Weise können Sie sowohl die From- als auch die Mapping-Taste drücken. Die Verwendung dieses Tools kann etwas verwirrend sein, da anstelle der üblichen Zeichen Scan-Codes verwendet werden.

Installieren Sie: (kostenlos)
2. Microsoft Keyboard Layout Creator
Dieses Tool ist möglicherweise nicht genau wie das in dieser Liste, aber Sie können Ihre eigenen Tastaturlayouts von Grund auf definieren. Wenn Sie möchten, können Sie sogar ein Layout basierend auf einem vorhandenen Layout definieren. Dies kann nützlich sein, wenn Sie ein Tastaturlayout für eine Sprache definieren möchten, die Microsoft noch nicht unterstützt. Das Tool verfügt über eine virtuelle Tastatur, mit der Sie eine beliebige Taste zuweisen können. Der einzige Nachteil bei der Verwendung ist, dass Sie keine Schlüssel wie Return, Strg, Alt und Tab definieren können.

Installieren Sie: (kostenlos)
3. AutoHotkey
AutoHotkey verfolgt einen anderen Ansatz für die Neuzuordnung der Schlüssel. Anstelle der standardmäßigen Registrierungsoptimierung können Sie Skripts erstellen, die Sie ausführen können. Ein großer Vorteil, den Sie mit diesem Tool erhalten, ist die Möglichkeit, die Skripts als ausführbare Dateien zu exportieren. Obwohl es über keine Schnittstelle als solche verfügt, können Sie die Schritte zum Erstellen und Ausführen von Skripts leicht im Lernprogramm des Tools finden.

Installieren Sie: (kostenlos)
Tastatur in Windows 10 ganz einfach mit diesen Tools neu zuordnen
Ein paar fehlende Tasten auf Ihrer Tastatur sollten Sie nicht in Ihren Spuren stoppen. Mit Hilfe der oben genannten Tools können Sie Ihre Tastatur problemlos in Windows 10 nach Belieben neu zuordnen. Tatsächlich können Sie mehr als nur Tastaturzuordnung machen. Welches Werkzeug haben Sie verwendet? Ich würde gerne in den Kommentaren unten erfahren.