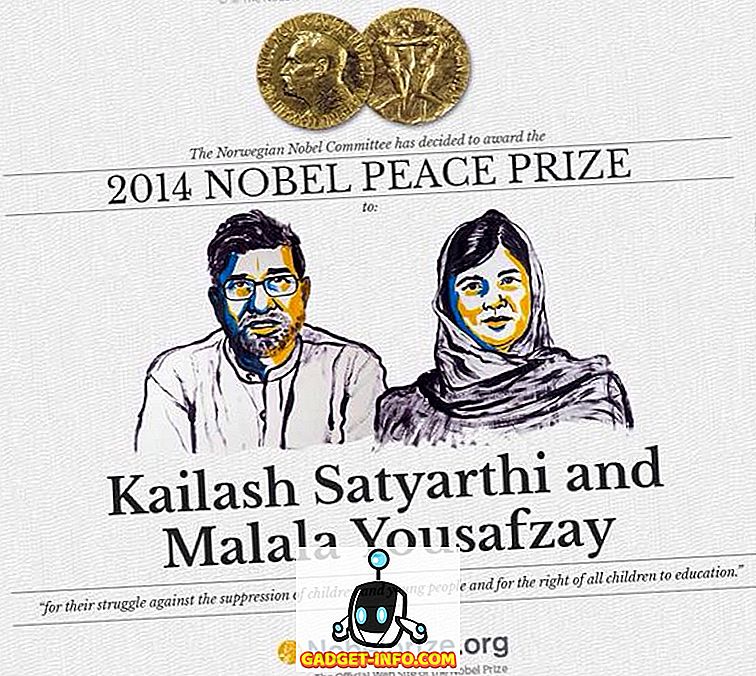Unter den zahlreichen Vorteilen, die das kostenlose Open-Source-Linux bietet, ist die Verfügbarkeit zahlreicher Linux-Distributionen sehr nützlich, die Sie auswählen und verwenden können. Außerdem können fast alle Linux-Distributoren das Betriebssystem von Installationsmedien wie USB-Flash-Laufwerken starten und ausführen. Aber was wäre, wenn Sie Ihr Android-Handy anstelle eines USB-Flashlaufwerks verwenden könnten, um Linux-Distributionen auf Ihrem Computer auszuführen (und natürlich auch installieren)?
Dank der erstaunlichen Android-App DriveDroid können Sie dies sogar tun . Aber bevor wir darüber sprechen, wie man Linux mit Android-Handys auf dem PC booten kann, wollen wir wissen, warum man das machen möchte und welche Hardware und Software dafür benötigt wird.
Warum ein Android-Handy zum Booten von Linux auf dem PC verwenden?
- Es ist nicht nötig, einen separaten bootfähigen USB-Stick mit sich zu tragen. Verwenden Sie das (Android-) Telefon, das Sie immer bei sich tragen.
- Alle Vorteile eines bootfähigen Linux USB-Flash-Laufwerks, z. B. eine personalisierte Arbeitsumgebung (mit allen Ihren bevorzugten Linux-Apps).
Grundvoraussetzungen, bevor Sie fortfahren:
- Ein gerootetes Android-Handy, auf dem die DriveDroid-App installiert ist.
- Ein USB-Kabel zum Verbinden des Telefons mit dem PC.
- Rufus, ein kostenloses Werkzeug zum Erstellen bootfähiger Medien.
- ISO-Datei der Linux-Distribution, die Sie auf dem PC booten möchten.
Richten Sie DriveDroid ein, um Linux auf einem PC mit einem Android-Telefon zu starten
Schritt 1: Starten Sie DriveDroid und gehen Sie zu Einstellungen> USB-Einstellungen> USB-Setup-Assistent . Führen Sie nun die einfachen, selbsterklärenden Schritte im Assistenten aus, wie unten beschrieben:
Fortfahren> Root erwerben> Ich habe das USB-Kabel angeschlossen.> Fortfahren> Standard-Android-Kernel.> Ich sehe ein USB-Laufwerk. Fahren Sie fort.> DriveDroid wurde erfolgreich gebootet. Fahren Sie fort> Assistent beenden
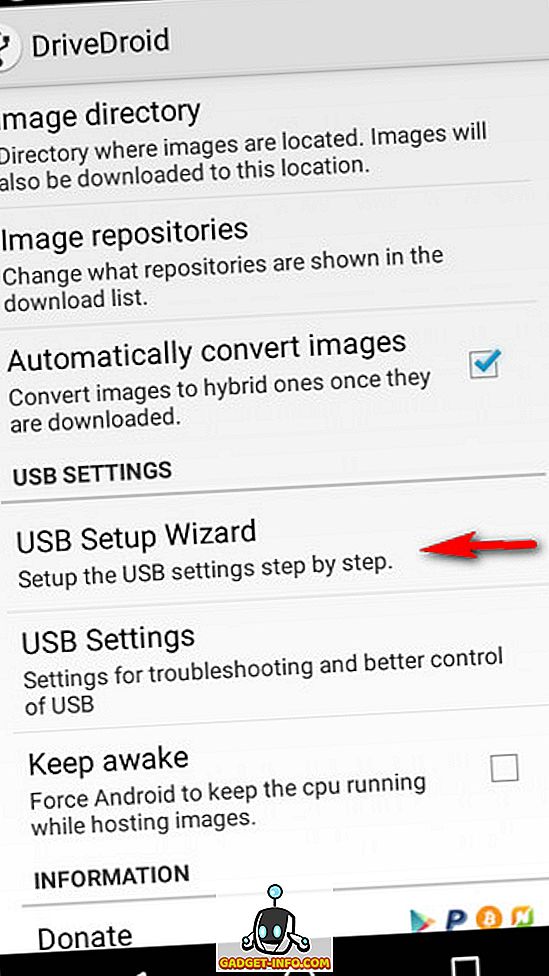
Schritt 2: Tippen Sie in der Optionsleiste von DriveDroid auf das Pluszeichen ( + ) und wählen Sie Leeres Bild erstellen .
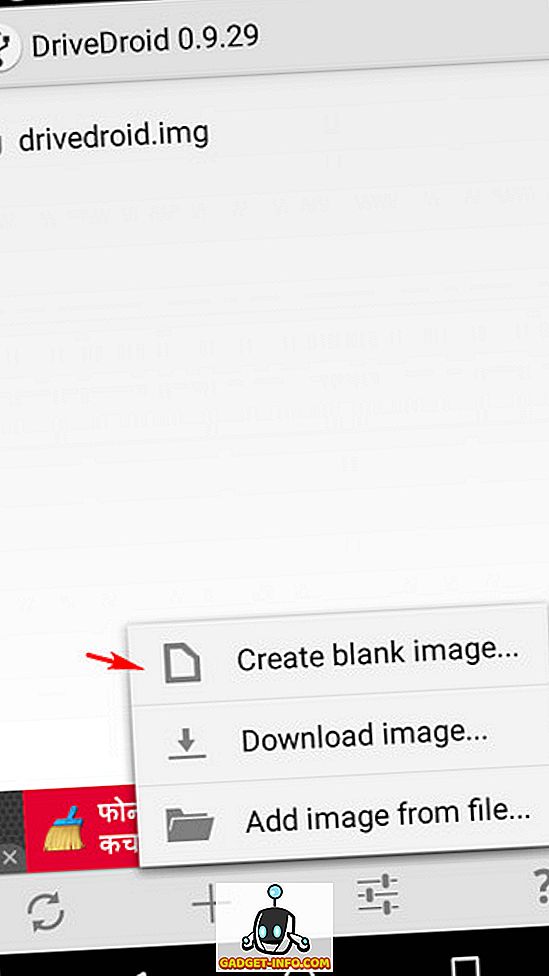
Schritt 3: Geben Sie einen beschreibenden Namen (z. B. Ubuntu) für das leere Bild sowie die Bildgröße an. Im Allgemeinen sollte die Image-Größe etwas größer sein als die ISO-Dateigröße der Linux-Distribution, die Sie verwenden möchten. Deaktivieren Sie außerdem die Option Partition Table (MBR) und fahren Sie mit dem nächsten Schritt fort.

Schritt 4: Warten Sie, bis das Image erstellt wurde. Wenn Sie fertig sind, tippen Sie darauf, und wenn das Popup-Dialogfeld " Host-Image " angezeigt wird, wählen Sie die Option Writable USB .

Schritt 5: Verbinden Sie Ihr Android-Telefon über das USB-Kabel mit dem PC und führen Sie Rufus aus. Es zeigt den internen Speicher des Telefons an, im Allgemeinen mit dem Namen NO_LABEL . Wählen Sie gegen die Option Erstellen eines startfähigen Disk-Image mit die Option ISO-Image aus, und geben Sie mit der Schaltfläche daneben das ISO der Linux-Distribution an, die Sie auf Ihrem PC gespeichert haben. Klicken Sie abschließend auf Start, um die ISO-Datei auf dem Telefon zu brennen.

Schritt 6: Das ist so ziemlich alles. Starten Sie den PC neu, und die Linux-Distribution wird über das angeschlossene Android-Telefon gestartet, wobei das Telefon als USB-Gerät für den ersten Start verwendet wird. Wie cool ist das?
Hier ist das grundlegende Betriebssystem (eine Linux-Distribution), das von einem gerooteten Android-Handy auf unserem PC mit dem Zauber von DriveDroid gebootet wurde:

Andere Funktionen von DriveDroid:
- Laden Sie ISO-Images von über 35 verschiedenen Linux-Distributionen direkt auf Ihr Telefon herunter. Dies kann nützlich sein, wenn Sie die ISO-Datei noch nicht haben. Klicken Sie hier, um die Liste aller über DriveDroid herunterladbaren Distributionen anzuzeigen.
- Probieren Sie / installieren Sie mehrere Linux-Distributionen direkt von Ihrem Android-Handy aus auf dem PC.
- Starten Sie Windows 10, 8 und 7 über Android-Telefone vom PC aus (wir konnten es jedoch während des Tests nicht zum Laufen bringen).
Wichtige Hinweise / Mögliche Probleme:
- Obwohl die meisten verwurzelten Android-Handys perfekt mit DriveDroid funktionieren, gibt es einige Geräte, die nicht funktionieren. Dies liegt daran, dass DriveDroid einige Funktionen des Android-Kernels verwendet, die auf bestimmten Android-Handys möglicherweise nicht verfügbar sind.
- Stellen Sie sicher, dass Sie DriveDroid nicht verwenden, während die SD-Karte des Telefons auf dem PC verwendet wird, da dies zu Datenverlust führen kann.
Tragen Sie Ihre Lieblings-Linux-Distribution mit Ihrem Telefon
DriveDroid ermöglicht es Ihnen, Ihre personalisierte Linux-Arbeitsumgebung auf fast jedem PC zu haben, ohne dass Sie bootfähige USB-Flash-Laufwerke herumschleppen müssen. Sie benötigen lediglich Ihr (gerootetes) Android-Handy. Es ist ziemlich einfach und funktioniert genau so, wie es soll. Geben Sie DriveDroid einen Schuss und teilen Sie uns Ihre Meinung in den Kommentaren unten mit.

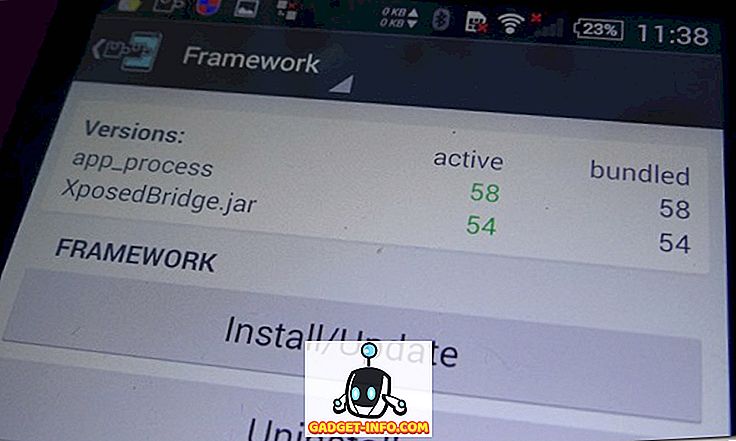

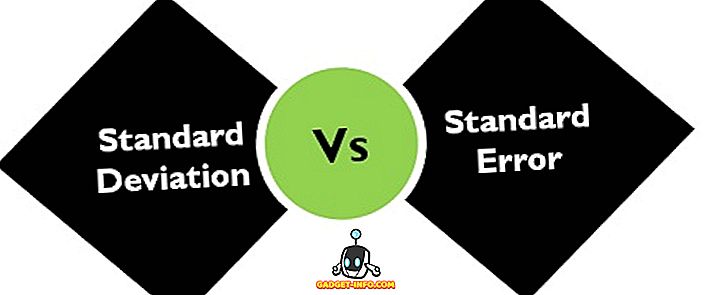

![Wie viele Personen bleiben eigentlich bei Google Plus? [Infografik]](https://gadget-info.com/img/social-media/114/how-many-people-actually-stay-google-plus-2.jpg)