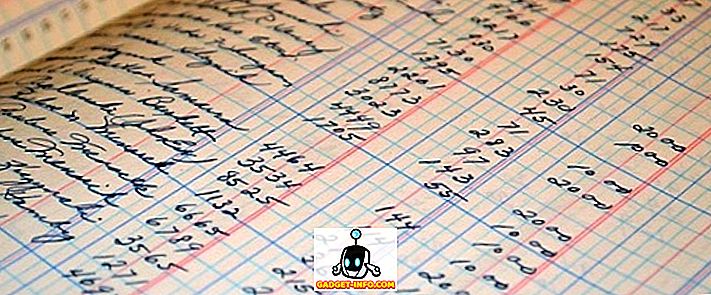Der neueste Flaggschiff-Killer von OnePlus, der OnePlus 5, gehört zu den Trendcharts in der Welt der Smartphones. Obwohl es gemischte Kritiken von der Öffentlichkeit erhalten hat, mit diversen Kritikpunkten wie dem iPhone 7 Plus-ähnlichen Design, Benchmark-Betrug usw., ist es in Bezug auf Leistung ein echter Hingucker. Wie die meisten seiner Vorgänger verfügt der OnePlus 5 über ein Oxygen OS, das mit einigen nützlichen Ergänzungen in der Nähe ist. Während die meisten neuen Funktionen des Telefons auf der Bühne vorgestellt wurden, gibt es einige weitere, die im Gerät verborgen sind. Wenn Sie also gerade das neue OnePlus 5 gekauft haben, sind hier 15 coole OnePlus 5-Tricks und versteckte Funktionen, die Sie kennen sollten:
1. Richten Sie den Lesemodus ein
Die Lesemodus-Funktion des OnePlus 5 ist eine der besten Funktionen des Geräts. In diesem Modus wird der Bildschirm in Graustufen umgewandelt und Sie erhalten ein nahtloses Leseerlebnis - ähnlich wie Kindle. Wenn Sie dies auf Ihrem OnePlus 5 aktivieren möchten, führen Sie die folgenden Schritte aus.
- Gehen Sie zu Einstellungen -> Display -> Lesemodus .

- Tippen Sie hier auf den Schieberegler gegen "Lesemodus einschalten" . Ihr Gerät sollte jetzt das Thema in Graustufen ändern.
Dies ist eine sehr nützliche Funktion, wenn Sie auf Ihrem Telefon lesen möchten. Aber das ist nicht alles. OnePlus bietet Ihnen die Option, diese Funktion automatisch zu aktivieren, wenn Sie bestimmte Apps öffnen. Wenn Sie beispielsweise häufig die Amazon Kindle-App auf Ihrem Smartphone zum Lesen verwenden, können Sie den Lesemodus so einstellen, dass er sich beim Einschalten automatisch einschaltet .
Tippen Sie dazu in den gleichen Lesemoduseinstellungen wie oben auf „Apps für Lesemodus hinzufügen“ und wählen Sie die Apps aus, für die Sie die Funktion automatisch aktivieren möchten.

2. Aktivieren Sie den Spielemodus
Wenn Sie Spiele auf Ihrem Smartphone spielen, hat OnePlus 5 eine Funktion für Sie, den „Spielemodus“, mit der Benachrichtigungen blockiert und die kapazitiven Tasten deaktiviert werden können, während Sie sich in bestimmten Apps befinden. Anders als der Name sagt, können Sie es auch für andere Apps als Spiele verwenden. Wenn ich beispielsweise auf meinem OnePlus 5 etwas lese, verwende ich diesen Modus zusammen mit dem Lesemodus, um das Lesen von Ablenkungen zu vermeiden.
- Um diesen Modus auf Ihrem OnePlus 5 zu verwenden, gehen Sie zu Einstellungen -> Erweitert -> Nicht stören . Hier können Sie die Einstellungen auswählen, die Sie verwenden möchten. Sie können sogar die Apps auswählen, für die Sie diesen Modus automatisch aktivieren möchten. Dies ähnelt dem Lesemodus.

Tipp: Sie können diesen Modus manuell in den Schnelleinstellungen umschalten.
3. Verwenden Sie Quick Pay
Bei der Einführung von OnePlus 5 hatte OnePlus eine Zusammenarbeit mit Paytm angekündigt, um Ihnen eine Funktion zu bieten, die sie "Quick Pay" nennen. Mit Quick Pay können Sie Paytm öffnen, indem Sie einfach die Home-Taste in OnePlus 5 gedrückt halten.
Diese Funktion ist standardmäßig deaktiviert. Sie können sie jedoch einschalten, indem Sie auf Einstellungen -> Sicherheit und Fingerabdruck -> Schnelles Bezahlen des Telefons gehen. Hier können Sie das Fenster öffnen, indem Sie die Home-Taste entweder lange gedrückt halten, wenn der Bildschirm ausgeschaltet oder eingeschaltet ist, oder auch beides.

4. Deaktivieren Sie App-Verknüpfungen
Oxygen OS bietet den Vorteil, dass es in der Nähe von Standard-Android-Geräten zu finden ist. Es verfügt über die Funktion "App Shortcuts", die erstmals mit Android 7.1 eingeführt wurde. Neben Google-Apps hat OnePlus dies auch in eigenen Apps wie Telefon, Nachrichten usw. verwendet. Wenn Sie beispielsweise lange auf die Telefon-App drücken, wird eine Liste Ihrer letzten Kontakte angezeigt.
Wenn Sie diese Funktion jedoch nicht mögen, können Sie sie in OnePlus 5 ebenfalls deaktivieren. Drücken Sie dazu lange auf Ihrem Startbildschirm -> Einstellungen, und deaktivieren Sie einfach "App-Verknüpfungen" .
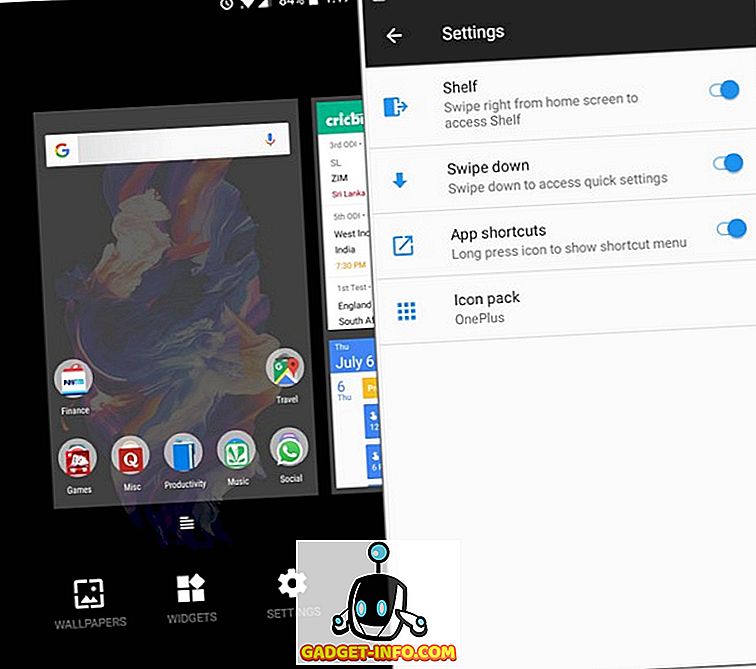
5. Wählen Sie Bluetooth Audio Codec
Wenn Sie Ihr Telefon an ein Bluetooth-Headset anschließen, hören Sie nur die Musik so, wie sie gehört werden sollen. Das ist jedoch nicht alles, was Sie tun können, wenn das OnePlus 5 Ihr Telefon ist. Mit dem OnePlus 5 können Sie den Audiocodec auswählen, der über Bluetooth übertragen wird. Sie können zwischen SBC, aptX oder aptX HD wählen . Um ein optimales Audioerlebnis zu erzielen, wählen Sie den Codec in der folgenden Reihenfolge: aptX HD> aptX> SBC, je nachdem, ob Ihr Headset dies unterstützt oder nicht.
Wechseln Sie dazu in das Telefon Einstellungen -> Erweitert -> Bluetooth-Audiocodec . Hier sehen Sie eine Liste der drei Codecs und Sie können einen von ihnen auswählen.

6. Letzte Apps verwalten
Wenn Sie bereits ein OnePlus-Gerät verwendet haben, wissen Sie möglicherweise diese Funktion. Mit der Option "Letzte App-Verwaltung" in Einstellungen -> Erweitert können Sie für eine App, die Sie aus Ihren letzten Apps entfernen , zwischen "Normal löschen" und "Tief löschen" wählen .
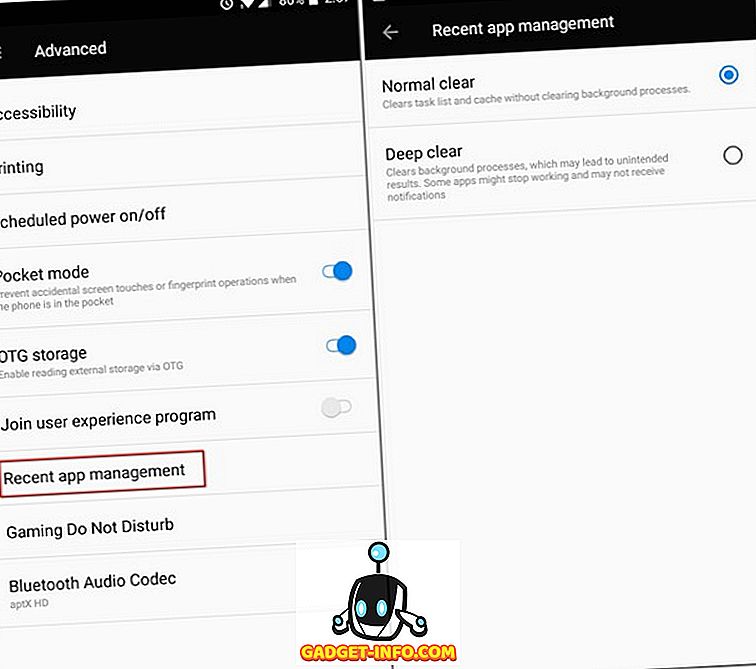
Der Unterschied zwischen diesen beiden besteht darin, dass „Normal clear“ nur den Cache einer App entfernt, während „Deep clear“ auch die Hintergrundprozesse abtötet.
7. Zeigen Sie die Netzwerkgeschwindigkeit in der Statusleiste an
Xiaomi bietet die Option, die Netzwerkgeschwindigkeit in der Statusleiste in seinem MIUI-Betriebssystem anzuzeigen, und die gute Nachricht ist, dass OnePlus auch die Funktion enthält. Oxygen OS verfügt über eine integrierte Einstellung, die Sie einschalten können, um die Netzwerkgeschwindigkeit in der Statusleiste Ihres Telefons anzuzeigen.
Gehen Sie dazu zu den Einstellungen Ihres OnePlus 5 und tippen Sie auf „Statusleiste“ . Schalten Sie im folgenden Bildschirm auf "Netzwerkgeschwindigkeit anzeigen" . Wenn Sie fertig sind, sollten Sie jetzt die Netzwerkgeschwindigkeit in der Statusleiste sehen können.
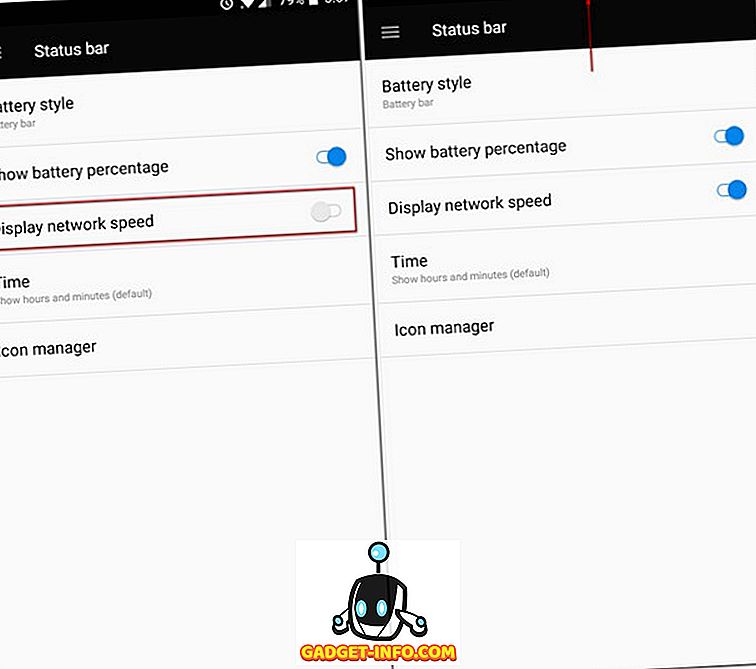
8. Öffnen Sie das Benachrichtigungsfeld und die App-Schublade
Wenn Sie einer von denen mit kleinen Händen sind, hatten Sie möglicherweise nur mit einer Hand Zugriff auf das Benachrichtigungsfeld. Zum Glück hatte sich OnePlus mit diesem Anliegen befasst und ermöglichte Ihnen den Zugriff auf das Benachrichtigungsfeld, indem Sie auf dem Startbildschirm an einer beliebigen Stelle nach unten wischen . Dies ist eine Funktion, die bei einigen früheren Iterationen von OnePlus-Geräten bereits gesehen wurde, und hat sich beim OnePlus 5 erneut durchgesetzt. Allerdings ist OnePlus nicht der einzige Bereich, in dem sich OnePlus entschlossen hat, seinen Kunden eine helfende Hand zu bieten.
Mit der Einführung einer Appliance für eine Pixel-Launcher-App hat OnePlus Ihnen die Möglichkeit gegeben, auf die eigene App-Schublade der OnePlus Launcher- App zuzugreifen, indem Sie an beliebiger Stelle auf dem Startbildschirm nach oben ziehen.

9. Wählen Sie aus mehreren Vibrationsmustern
Wenn Sie sich das Startereignis von OnePlus 5 angesehen haben, müssen Sie Vibrationsmuster erwähnt haben. OnePlus hat seinen Vibrationsmotor mit einem viel schärferen und leiseren Motor stark verbessert. Darüber hinaus haben sie ihren Benutzern die Möglichkeit gegeben, aus einer Liste verschiedener Vibrationsmuster auszuwählen. Um diese Liste anzuzeigen und die für Ihre Bedürfnisse am besten geeignete auszuwählen, wählen Sie Einstellungen -> Sound und Vibration -> Vibrationsmuster für eingehende Anrufe .
Hier sehen Sie eine Liste einiger Vibrationsmuster, aus denen Sie auswählen können. Sie können sogar auf jeden von ihnen tippen, um zu erfahren, wie sie vor dem Finalisieren tatsächlich vibrieren.

10. Aktivieren Sie das OnePlus-Labor
Ähnlich wie bei Android als „System-UI-Tuner“ verfügt OnePlus auf der Seite „Einstellungen“ über versteckte Optionen, die als „OnePlus-Labor“ bezeichnet werden.
Um es zu aktivieren, rufen Sie das Schnelleinstellungsmenü auf Ihrem Gerät auf und halten Sie das Einstellungssymbol (Zahnrad) etwa 7 Sekunden lang gedrückt . Sie sollten jetzt eine Toastbenachrichtigung erhalten, die Sie darüber informiert, dass das Labor aktiviert wurde. Sie können jetzt über die Seite Einstellungen Ihres Telefons darauf zugreifen
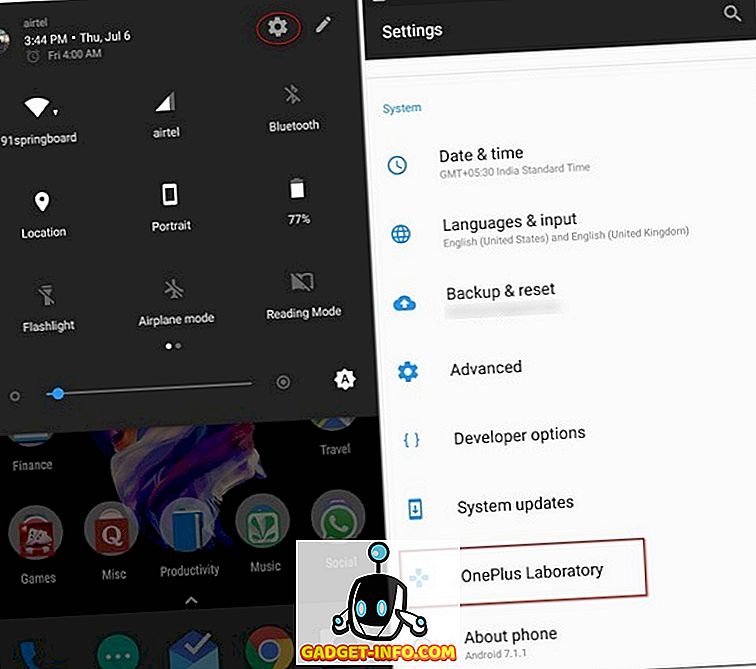
Im OnePlus-Labor können Sie die Kontrollfunktionen für die Stromversorgung aktivieren . Hierbei handelt es sich um erweiterte Steuerelemente, mit denen Sie für die Benachrichtigungen einer App eine Wichtigkeitsstufe von 0 bis 5 festlegen können .
Um diese Ebenen für eine App zu verwenden, navigieren Sie zu den App-Informationen dieser App und tippen Sie auf "Benachrichtigungen" . Sie sollten jetzt einen neuen Abschnitt "Wichtigkeit" sehen, mit dem Sie zwischen den verschiedenen Ebenen wechseln können.
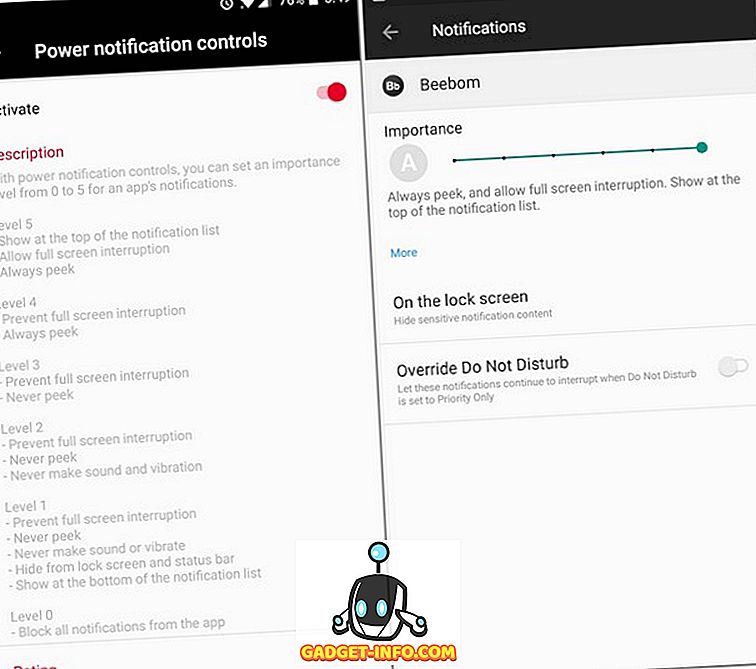
11. Ändern Sie die Einstellungen im Pro-Modus
Das OnePlus 5 verfügt über eine Pro-Mode-Kamerafunktion, mit der Sie manuelle Einstellungen steuern können. Die Oberfläche ist jedoch mit Unordnung, wie einem Histogramm, einer horizontalen Referenzlinie usw., gefüllt. Obwohl diese Funktionen für manche nützlich sein können, wird nicht jeder nützlich sein. Zum Glück können Sie sie alle deaktivieren.
Deaktivieren Sie das Histogramm und speichern Sie RAW-Bilder
Obwohl das Histogramm für manche Benutzer eine nützliche Funktion sein kann, ist es für die meisten nur eine Ablenkung auf dem Bildschirm. Um diese Einstellung zu deaktivieren, gehen Sie zu den Kameraeinstellungen . Hier im Pro-Modus finden Sie die Option "Histogramm", die standardmäßig aktiviert ist. Tippen Sie auf den Umschalter, um ihn auszuschalten .
Im Pro-Modus von OnePlus 5 können Sie auch RAW-Bilder speichern. Tippen Sie dazu einfach auf die Schaltfläche "RAW", die oben auf dem Bildschirm angezeigt wird.
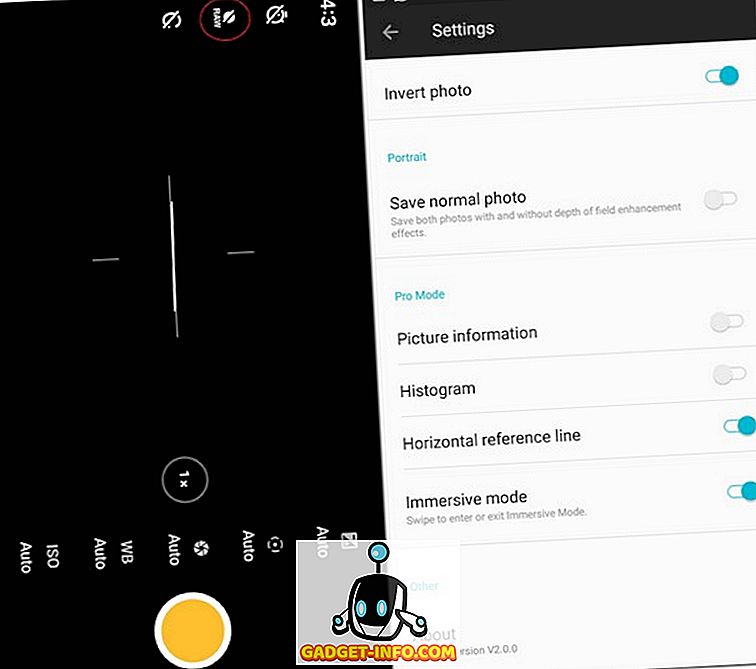
Speichern Sie manuelle Einstellungen
Im Pro-Modus finden wir Zeiten, in denen wir den Sweet Spot finden, wenn es um verschiedene manuelle Steuerungen geht. Sie jedoch immer wieder zu ändern, kann ärgerlich sein. Glücklicherweise können Sie im Pro-Modus bis zu zwei benutzerdefinierte Einstellungen speichern, auf die Sie später zugreifen können.
Tippen Sie zum Speichern auf den Buchstaben "C" oben auf dem Bildschirm. Sie sollten jetzt zwei Optionen 'C1' und 'C2' sehen. Tippen Sie auf eine beliebige Option, um bestimmte Optionen zu speichern.

12. Machen Sie längere Screenshots
Haben Sie sich jemals in einer Situation befunden, in der Sie einem Freund einen Screenshot senden müssen, aber die Bildschirmgröße Ihres Handys passt nicht auf eine Seite? Auf dem OnePlus 5 müssen Sie sich darüber keine Sorgen machen. Mit dem OnePlus 5 können Sie mit dem OnePlus 5 von seinen Vorgängern fortfahren und Screenshots machen, die länger sind als die Bildschirmgröße.
Machen Sie einfach einen Screenshot wie gewohnt und tippen Sie dann auf die rechteckige Option, die Sie sehen, um einen langen Screenshot zu machen. Das Fenster wird automatisch nach unten gescrollt und macht einen Screenshot von jedem Einzelbild. Wenn Sie es anhalten möchten, tippen Sie auf eine beliebige Stelle auf dem Bildschirm .
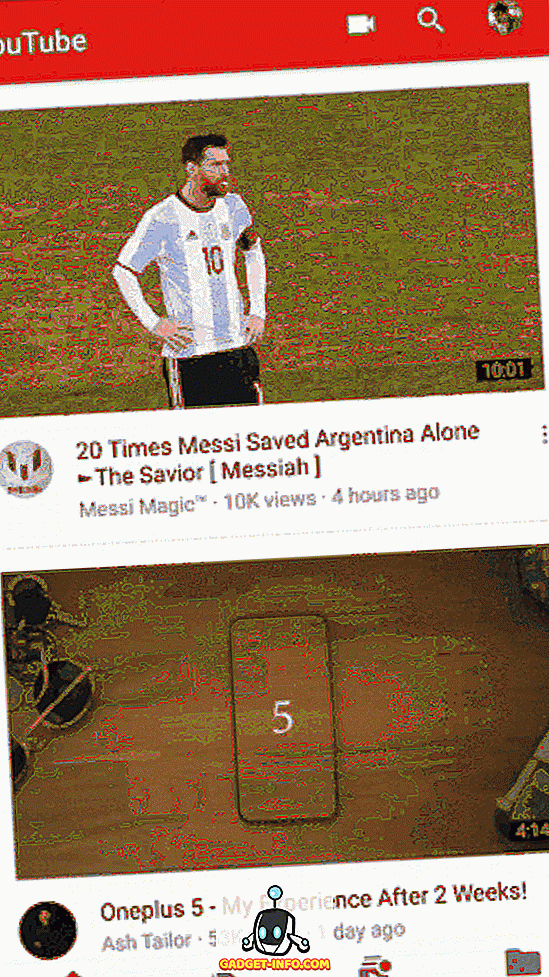
13. Aktivieren Sie Gesten
Denken Sie daran, ich habe erwähnt, dass Oxygen OS einige nützliche Zusatzfunktionen bietet. Es ist eine davon, Ihnen sowohl Bildschirm- als auch Bildschirmgesten-Gesten zur Verfügung zu stellen. Es gibt verschiedene Gesten, auf die Sie zugreifen können, indem Sie in den Einstellungen Ihres Telefons auf Gesten tippen . Hier finden Sie eine Reihe von Optionen, mit denen Sie OnePlus 5 reibungsloser und schneller machen können. Es gibt auch ein paar Buchstaben - 'O', 'V', 'S', 'M', 'W' -, die für bestimmte Aufgaben wie das Öffnen einer Kamera, einer Taschenlampe, eines Regalfachs oder sogar einer App zugewiesen werden können.
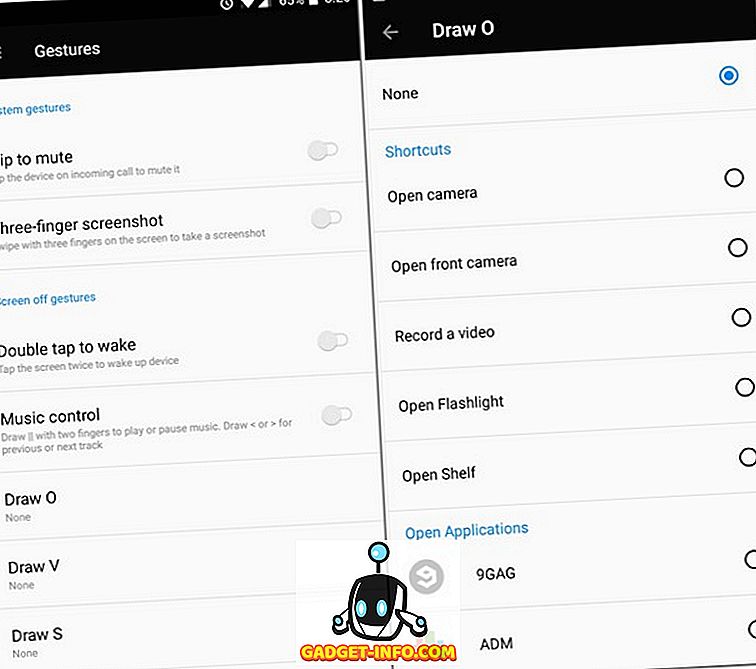
14. Verwenden Sie den eingebauten App Locker
Viele Leute verwenden App-Locker-Apps von Drittanbietern, um den unbefugten Zugriff auf bestimmte Apps zu verhindern. Solche Apps können nicht nur etwas Platz auf Ihrem Gerät beanspruchen, sondern auch Werbung oder andere Bloatware enthalten. OnePlus bemerkte die Anzahl der Personen, die diese Apps immer noch heruntergeladen hatten, und integrierte einen integrierten App-Locker auf ihren Geräten. Dies ist eine integrierte Funktion, die viel sicherer ist als die Apps von Drittanbietern, die einen Sperrbildschirm über Ihre Apps legen, statt sie nativ zu sperren.
Auf Ihrem OnePlus 5 können Sie bestimmte Apps sperren, indem Sie auf Einstellungen -> Sicherheit und Fingerabdruck -> App- Sperre Ihres Telefons gehen. In diesem Bildschirm können Sie die Schaltfläche neben den Apps umschalten, die gesperrt werden sollen. Wenn Sie nun die App das nächste Mal öffnen, werden Sie zunächst aufgefordert, Ihr Passwort einzugeben, um Zugriff zu erhalten.
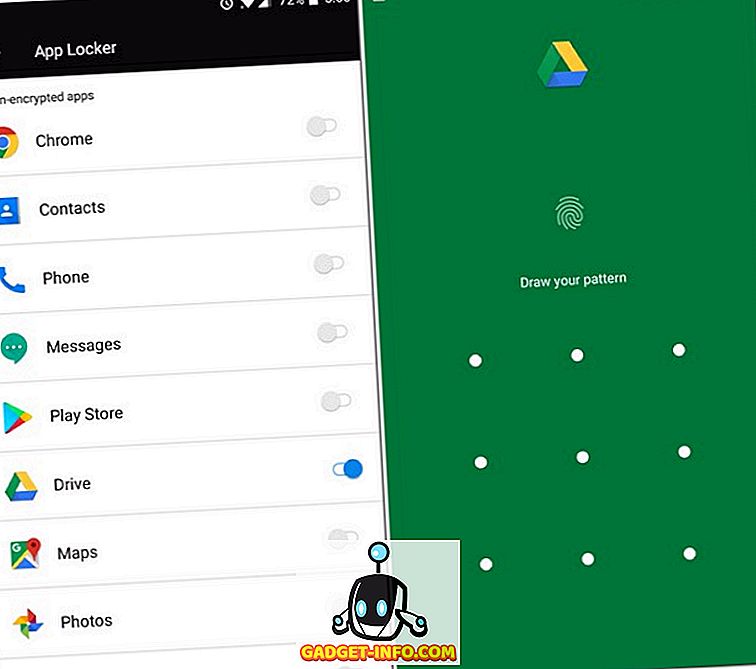
15. Ändern Sie die App-Symbole
Wenn Sie das Aussehen der Symbole auf Ihrem Smartphone ändern müssen, müssen Sie im Allgemeinen einen Launcher eines Drittanbieters herunterladen. Das ist bei Ihrem OnePlus 5 nicht erforderlich. Mit dem OnePlus 5 können Sie das Aussehen Ihrer Symbole ändern. Sie können ein beliebiges Symbol aus den vorinstallierten runden und quadratischen Symbolpaketen auswählen oder ein beliebiges anderes Symbolpaket herunterladen. Wenn Sie das Aussehen eines Symbols ändern möchten, drücken Sie es lange und ziehen Sie es in Richtung der Option „Bearbeiten“ . Im angezeigten Popup-Menü können Sie das App-Symbol sowie den Namen ändern.

Wenn Sie ein Symbolpaket auf alle Symbole anwenden möchten, drücken Sie an einer beliebigen Stelle Ihres Startbildschirms, tippen Sie auf Einstellungen und wählen Sie dann „Symbolpaket“ . Sie sehen jetzt alle auf Ihrem Gerät installierten Symbolpakete. Tippen Sie auf eine beliebige, die Sie auf alle Apps auf Ihrem Telefon anwenden möchten.

16. Dateien über FileDash freigeben
Wir müssen häufig Dateien auf andere Telefone übertragen. Manchmal können diese Dateien sehr groß sein. Leider bietet die WiFi Direct-Funktion Ihres Handys keine ausreichend hohe Geschwindigkeit. Zusätzlich zu Android WiFi Direct hat OnePlus jedoch eine Funktion namens "FileDash" in ihren nativen Dateimanager integriert. Mit dieser Funktion können Sie Dateien mit hoher Geschwindigkeit auf jedes Telefon übertragen. Öffnen Sie dazu den Datei-Manager und tippen Sie auf das FileDash-Symbol (das Symbol neben dem Suchsymbol ). Sie können jetzt auswählen, ob Sie eine Datei senden oder empfangen möchten.

Wenn Sie eine Datei senden, erstellt Ihr Telefon einen Hotspot, zu dem das empfangende Gerät eine Verbindung herstellen müsste. Wenn der Receiver über ein OnePlus-Gerät verfügt, kann er zum systemeigenen Dateimanager gehen und auf "Empfangen" tippen . Wenn sie über ein anderes Gerät verfügen, können sie die Datei empfangen, indem sie den Browser auf ihren Telefonen öffnen und zu „one.plus“ gehen. Das ist es, die Datei wird erhalten.
17. Sichern Sie Ihre Dateien
Wollten Sie schon immer einige Dateien in Ihrem Telefon verbergen, damit sie weder angezeigt noch in einem Dateimanager angezeigt werden? Sicher, es gibt Apps von Drittanbietern, die Sie herunterladen können, um dies zu erreichen, aber Sie müssten sich erst die Mühe machen, eine gute App zu finden. Hier kommt der native Dateimanager von OnePlus erneut zur Rettung. Es verfügt über eine Funktion namens "Secure Box", die Ihre Daten vor jedem Dateiexplorer verbirgt und auf die nur mit einem Kennwort zugegriffen werden kann. Um eine Datei an die Secure Box zu senden, drücken Sie lange darauf, tippen Sie auf das Drei-Punkt-Menü und wählen Sie dann „Als sicher festlegen“ . Jetzt ist Ihre Datei hinter der Secure Box gut geschützt. Um auf diese Datei zuzugreifen, öffnen Sie den Dateimanager, wählen Sie „Secure Box“ und geben Sie Ihr Passwort ein.

18. Batterie sparen
Die 1080p-Auflösung des OnePlus 5 wurde zwar vielfach kritisiert, ist aber für die Akkulaufzeit eine gute Sache. Da es sich bei AMOLED um ein Display handelt, gibt es verschiedene Möglichkeiten, wie Sie den Akku Ihres OnePlus 5 noch weiter einsparen können. Für den Anfang können Sie ein komplett schwarzes Hintergrundbild verwenden und die zu beleuchtenden Pixel minimieren. Aber so eine Tapete würde den Augen nicht gefallen, oder? Das OnePlus 5 bietet jedoch eine Alternative, mit der Sie die Akkulaufzeit Ihres Telefons sparen können, ohne auf die Ästhetik verzichten zu müssen - um das Thema Ihres Telefons in Dark zu ändern.
Gehen Sie dazu in das Telefon Einstellungen -> Display -> Theme . Wählen Sie in dem sich öffnenden Fenster „Dunkel“ und Sie können loslegen.

Bonus: OnePlus 5 Osterei
OnePlus 5 hat ein sehr cooles Osterei, das auch in früheren OnePlus-Flaggschiffen enthalten war. Wenn Sie es noch nicht selbst entdeckt haben, gebe ich Ihnen einen Hinweis: Öffnen Sie die native Rechner-App und geben Sie '1' gefolgt von der Operation '+' ein. Drücken Sie nun '=' und sehen Sie, was passiert.
Welche OnePlus 5-Tricks verwenden Sie?
OnePlus 5 ist eines der schnellsten Smartphones, wenn nicht das schnellste. Es gibt viele Dinge, die man an diesem Telefon lieben kann. Und jetzt, wo Sie weitere OnePlus 5-Tricks und versteckte Funktionen kennen, ist es wirklich schwer, es nicht zu mögen. Wenn Sie also einen OnePlus 5 besitzen, probieren Sie diese Tricks und verborgenen Funktionen aus, und geben Sie weitere Tricks an, die Ihnen bekannt sind? Lass es mich in den Kommentaren unten wissen.