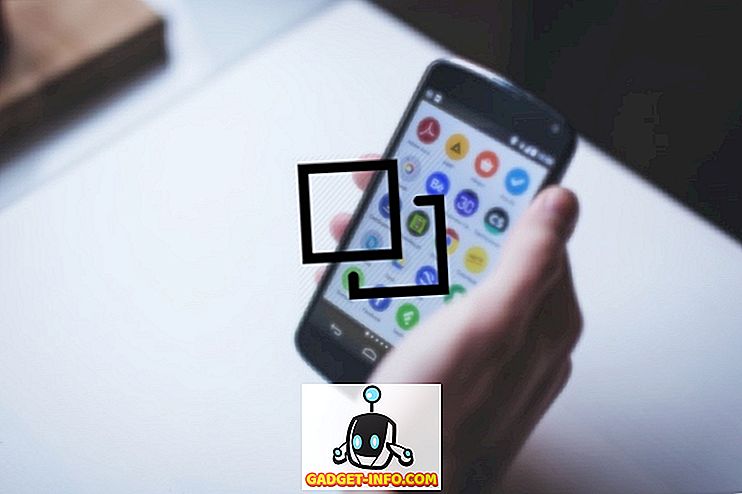Haben Sie bemerkt, dass Artikel über Linux-Terminalemulatoren normalerweise so lauten: „Das Terminal ist nicht beängstigend“? Nun, sie sind nicht falsch. Der Terminalemulator ist nur eine Anwendung. Es ist nichts in sich „beängstigend“ daran (die Befehle, die Sie darin ausführen, sind potenziell gefährlich). Und da es sich um eine Anwendung wie jede andere handelt - beispielsweise um einen Musikplayer oder eine Messaging-App -, können Sie sie leicht ersetzen.
Wie Sie vielleicht bereits wissen, bezieht sich das Wort „Terminal“ auf tatsächliche physische Geräte. Sie hatten eine Tastatur und einen Bildschirm und ermöglichten es den Leuten, mit den Mainframe-Computern zu interagieren. Heutzutage sind unsere Terminalemulatoren nur Software, aber wir verwenden oft das gleiche Wort - Terminal - für sie.

Während die meisten Leute mit dem von ihrer Linux-Distribution bereitgestellten Standardterminal zufrieden sein werden, möchten einige vielleicht etwas ändern. Wenn Sie abenteuerlustig sind, sind hier die 15 besten Linux-Terminal-Emulatoren in der Lage, Ihren aktuellen zu ersetzen:
1. AltYo
Großartig, wenn Sie möchten: ein Dropdown-Terminal mit vielen Registerkarten-Verwaltungsoptionen
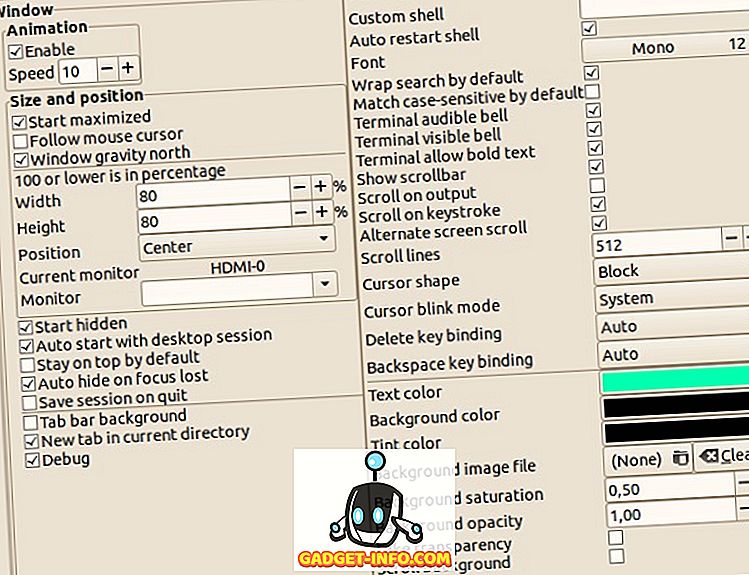
AltYo kann Apps nach dem Start automatisch in neuen Registerkarten öffnen oder sogar automatisch mit Ihrem Linux-Desktop starten. Anfänger werden sich freuen zu hören, dass AltYo über ein unkompliziertes Einstellungsdialogfeld verfügt, sodass keine Konfigurationsdateien bearbeitet werden müssen. Umgekehrt können diejenigen, die hinter den Kulissen basteln möchten, AltYo mit CSS anpassen.
Webseite
2. Kitty
Großartig, wenn Sie möchten: ein modernes, auf Geschwindigkeit optimiertes Terminal
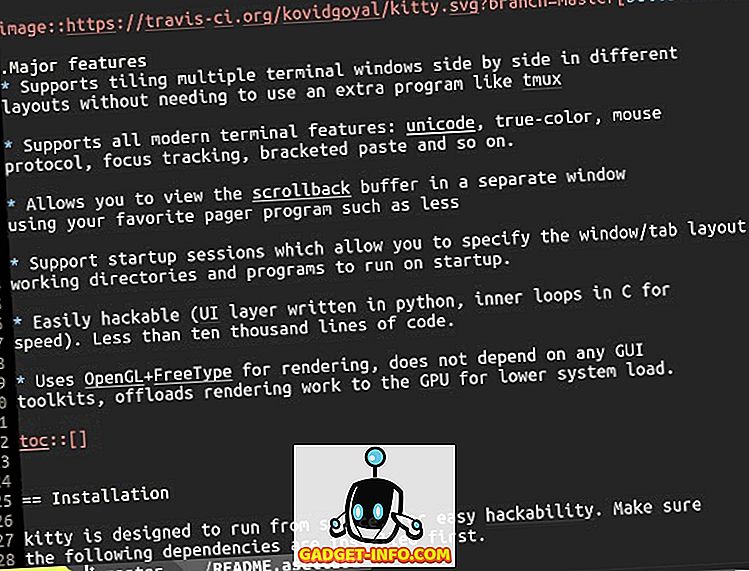
Sie können mehrere Instanzen von Kitty öffnen und sie übersichtlich in einem Container organisieren. Es werden mehrere Kachel-Layouts unterstützt, und Sie können sogar ein Layout (mit allen laufenden Apps und Befehlen) als Sitzung speichern und es jederzeit laden.
Webseite
3. Extraterm
Großartig, wenn Sie möchten: erweiterte Optionen zur Verwaltung der Befehlsausgabe
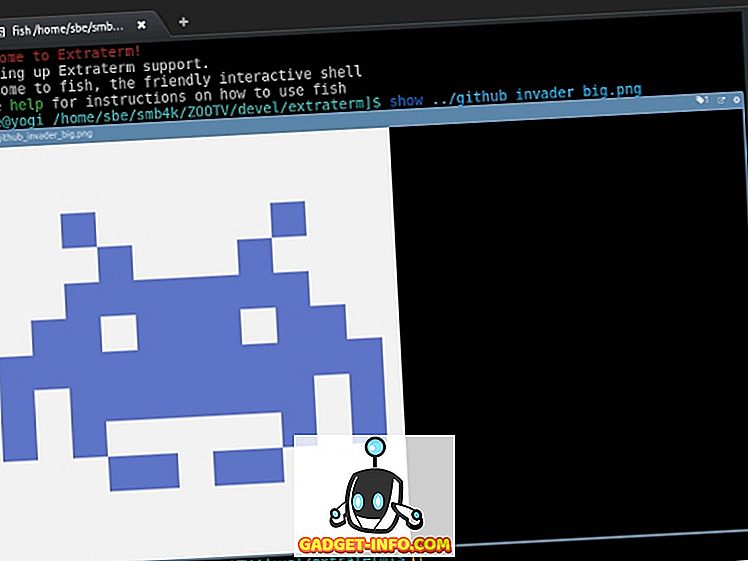

Webseite
4. Urxvt
Großartig, wenn Sie wollen: Erweiterbarkeit und Geschwindigkeit
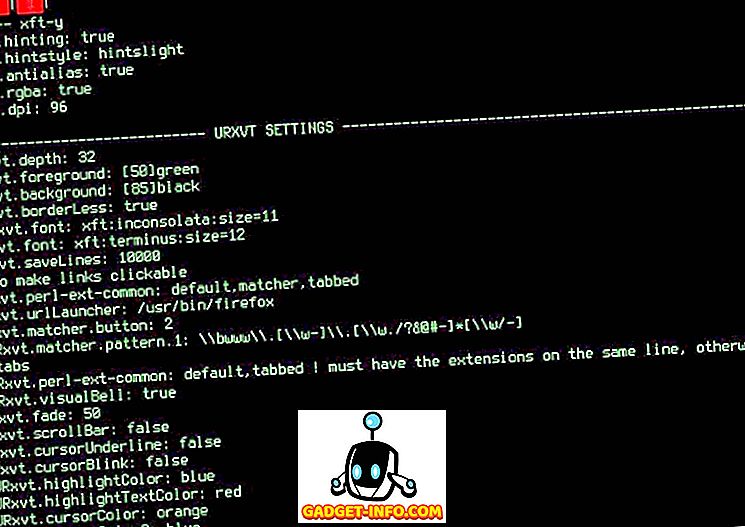
Urxvt unterstützt auch die benutzerdefinierte Zeilenhöhe und den Buchstabenabstand zur besseren Lesbarkeit. Sie können urxvt im Server-Client-Modus verwenden, in dem es als Hintergrundprozess (Server) ausgeführt wird, um Speicher zu sparen und neue urxvt-Fenster (Clients) viel schneller zu öffnen.
Wenn Perl Ihre bevorzugte Programmiersprache ist, könnte urxvt Ihr bevorzugter Linux-Terminal-Emulator sein. Es gibt einige Perl-Erweiterungen für uxrvt, die Sie aktivieren können, um Funktionen wie Registerkarten, anklickbare URLs und die Verwaltung der Zwischenablage einzuführen. Natürlich können Sie selbst benutzerdefinierte Erweiterungen schreiben.
Webseite
5. Xfce-Terminal
Großartig, wenn Sie möchten: ein für Anfänger geeignetes Terminal mit optionalem Dropdown-Modus
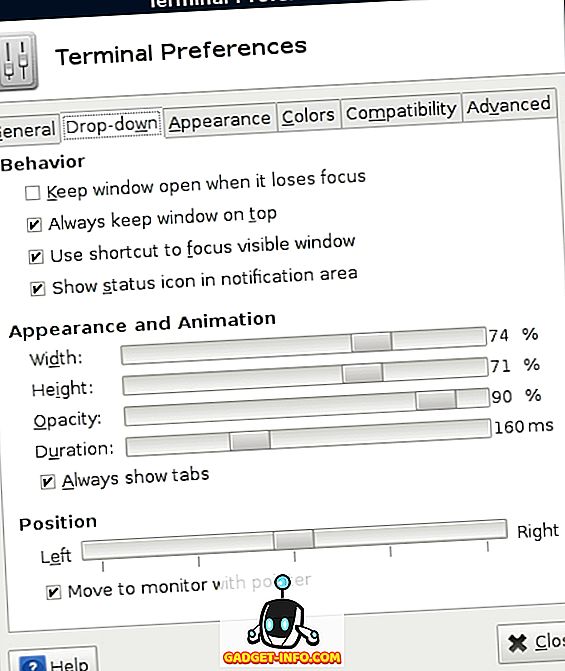
Sie können eine Datei aus dem Dateimanager per Drag & Drop in Xfce Terminal ziehen und den vollständigen Pfad zur Datei anzeigen lassen. Der Hintergrund des Terminalfensters kann transparent sein. Sie können das Xfce-Terminal im Kompaktmodus verwenden, der Fensterrahmen, Dekorationen und Symbolleisten verbirgt.
Das Beste von allem ist der optionale Dropdown-Modus, durch den das Xfce-Terminal wie andere gängige Dropdown-Terminals funktioniert (Guake oder Tilda, die auf dieser Liste stehen). Lesen Sie die offizielle Dokumentation, um sicherzustellen, dass der Dropdown-Modus ordnungsgemäß eingerichtet ist.
Webseite
6. Konsole
Großartig, wenn Sie möchten: Erweiterte Anpassung durch unkomplizierte Dialoge
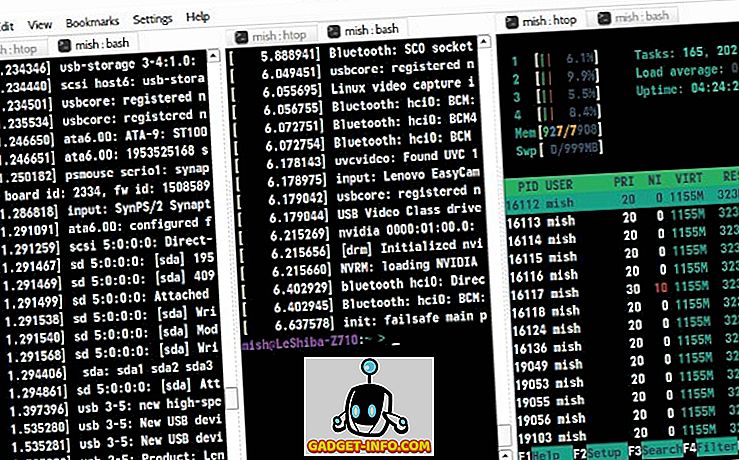
Beginnen wir mit dem Erstellen eines Profils. In Konsole können Sie zwischen verschiedenen Profilen wechseln oder sogar mehrere Profile gleichzeitig auf verschiedenen Registerkarten ausführen. Jedes Profil hat sein eigenes Erscheinungsbild und Verhalten, und Sie können verschiedene Shells in separate Konsole-Profile laden. Ein Profil kann automatisch benutzerdefinierte Befehle und Anwendungen ausführen, wenn Sie es aktivieren.
Sobald Sie Profile eingerichtet haben, können Sie sich mit der Tab-Verwaltung beschäftigen. Die Option Ansicht teilen zeigt den Inhalt mehrerer Registerkarten gleichzeitig an. Um Tabs zwischen Konsole-Fenstern zu verschieben, verwenden Sie einfach die Option Clone Tab, oder trennen Sie einen Tab, um ihn in einem neuen Fenster zu öffnen.
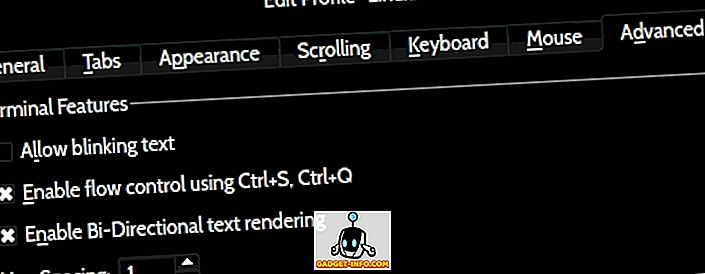
Webseite
7. Gnome Terminal
Großartig, wenn Sie möchten: Stabilität in einer vertrauten Benutzeroberfläche
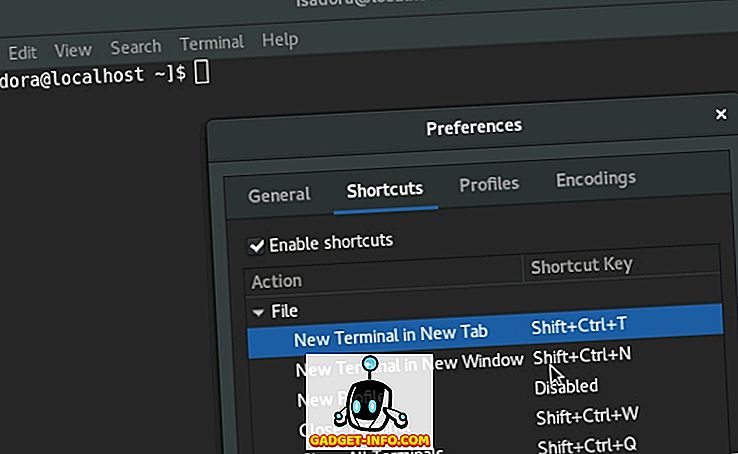
Da Gnome Terminal auf die VTE-Bibliothek angewiesen ist, ist sein Funktionsumfang fast identisch mit anderen Linux-Terminals, die dasselbe Backend verwenden. Daher sollten Sie nicht zu verwirrend sein, wenn Sie vom MATE-Terminal oder vom Pantheon-Terminal (elementares Betriebssystem) wechseln.
Webseite
8. Terminologie
Großartig, wenn Sie möchten: praktische Dateivorschau im Terminal
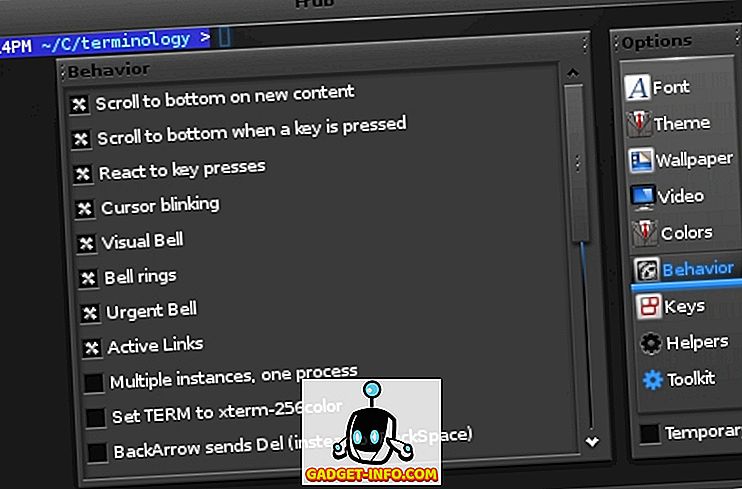
Wenn Sie häufig mit mehreren Terminalfenstern arbeiten, kann Terminologie Ihnen beim Organisieren helfen, indem Sie ein Fenster in Fenster aufteilen . Jeder Bereich kann mehrere Registerkarten enthalten, deren Größe Sie nach Belieben ändern können. Auf diese Weise können Sie mehrere Fenster in einem Fenster kombinieren. Eine andere Möglichkeit, die Terminologie zu steuern, ist der Tab Switcher. Es zeigt alle Terminalfenster in einem Raster an, so dass Sie schnell durch sie hindurchgehen können, um das gewünschte Fenster zu finden.
Webseite
9. QTerminal
Großartig, wenn Sie möchten: ein Dropdown-Terminal mit Unterstützung für Multiplexing
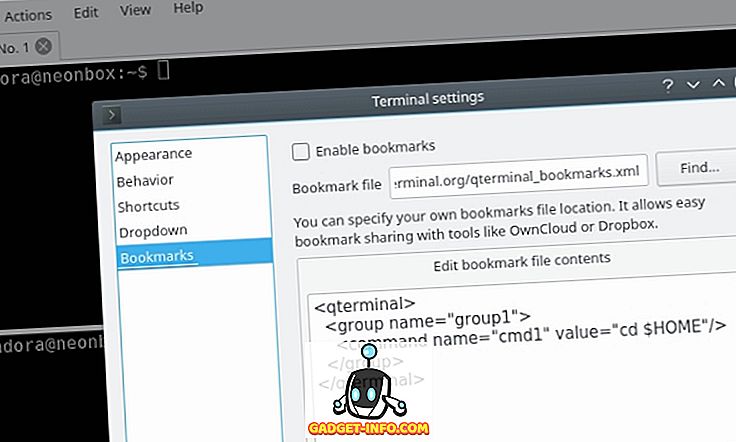
Dank der Multiplexer-Funktionen kann QTerminal mehrere Terminal-Emulator-Instanzen in einem Fenster anzeigen. Sie können das QTerminal-Anwendungsfenster auch vertikal oder horizontal teilen und problemlos zwischen geöffneten Registerkarten und Fenstern wechseln.
Webseite
10. Termite
Großartig, wenn Sie möchten: Ein Vim-ähnlicher Workflow, der stark auf Tastenkombinationen basiert
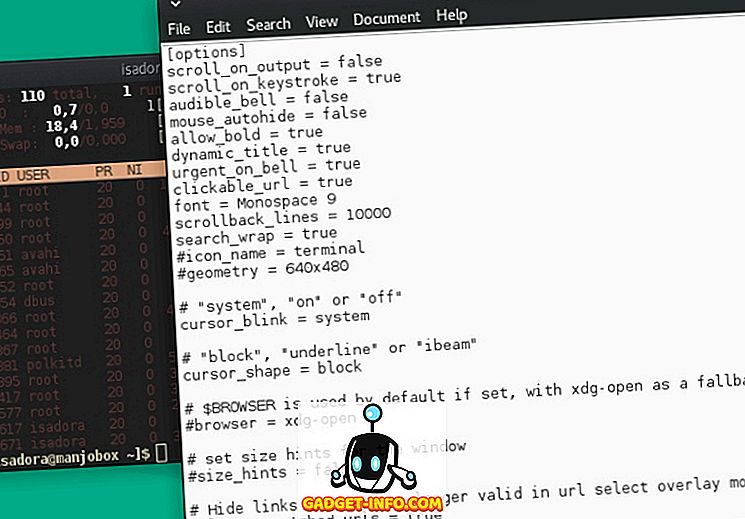
Aber das ist nicht alles! Termite kann in zwei Modi arbeiten: Einfügen und Auswahl mit jeweils eigenen Tastenkombinationen. Sie alle sind so konzipiert, dass Sie produktiver sind, ohne jemals nach der Maus greifen zu müssen. Aus diesem Grund eignet sich Termite hervorragend für mauslose Arbeitsabläufe in Kachelfenstermanagern .
Webseite
Hinweis: Es gibt einen weiteren Linux-Terminal-Emulator namens Termit. Obwohl im Namen ähnlich, hat sie nicht den gleichen Ansatz wie Termite.
11. Mlterm
Großartig, wenn Sie möchten: Unterstützung für zahlreiche Sprachen und Kodierungen
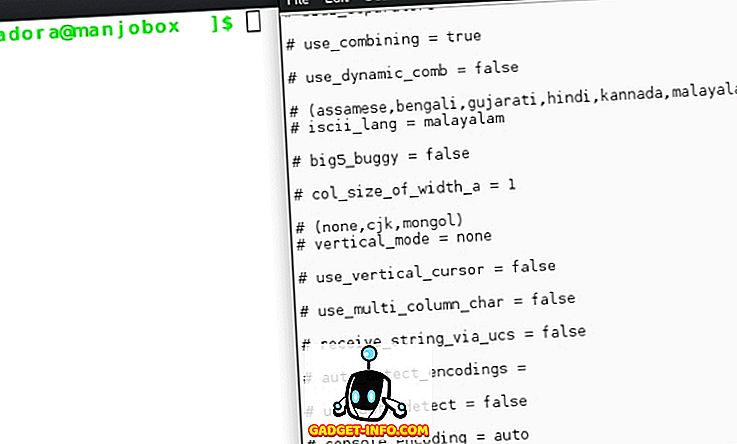
Spezielle Funktionen für vertikales Schreiben, doppelte Breite und kombinierte Zeichen ermöglichen die Verwendung ostasiatischer, thailändischer und vietnamesischer Skripts. Darüber hinaus unterstützt Mlterm mehrere X-Eingabemethoden-Server und kann automatisch die erforderliche Kodierung für Ihre Eingabe ermitteln.
Webseite
12. Cooler Retro-Begriff
Großartig, wenn Sie möchten: Nostalgie-induzierende Augensüßigkeiten
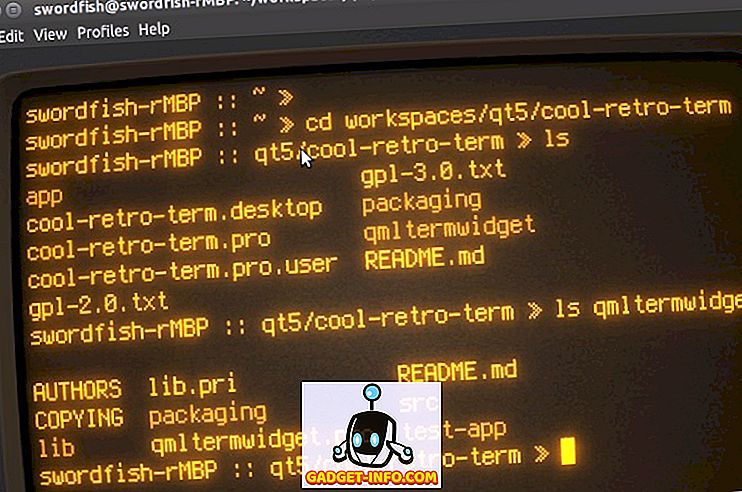
Cool Retro Term bietet verschiedene Farbschemata und Effekte wie Bildschirmflimmern und Scanlinien. Obwohl der Hauptzweck nur Augenweide zu sein scheint, können Sie Cool Retro Term wie jeden anderen Terminal-Emulator verwenden.
Webseite
13. Roxterm
Großartig, wenn Sie möchten: eine leichtere und dennoch elegante Alternative zu Gnome Terminal
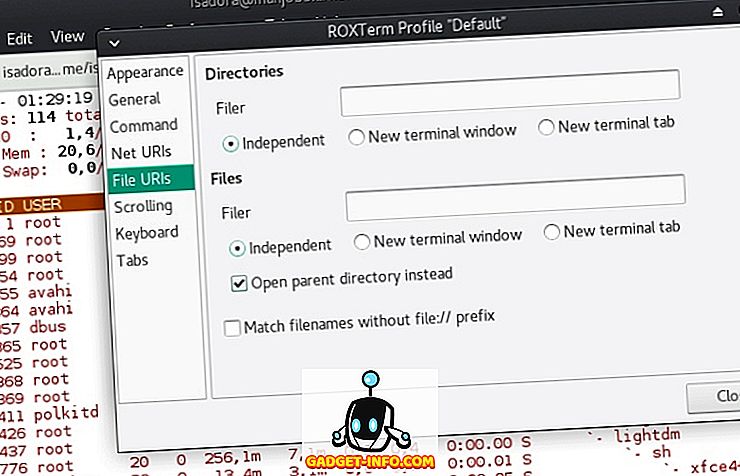
Abgesehen davon verfügt ROXTerm über ein praktisches Popup-Menü, mit dem Sie die Menüleiste ausblenden und den Bildschirmbereich maximieren können. Darüber hinaus kann ROXTerm Dateipfade, SSH-Hostnamen, E-Mail-Adressen und Web-URLs erkennen. Sie können entweder auf sie klicken, um das Ziel zu öffnen oder darauf zuzugreifen, oder die Strg-Taste drücken und den Link in eine andere Anwendung ziehen.
Apropos Ziehen: Es ist auch möglich, Text und Dateien per Drag & Drop in das ROXTerm-Anwendungsfenster zu ziehen. Der Text wird in das Terminal eingefügt, während die Dateien als Pfad angezeigt werden, den Sie weiter bearbeiten können.
Webseite
14. Tilda
Großartig, wenn Sie möchten: ein Dropdown-Terminal mit einer anständigen Anzahl von Optionen
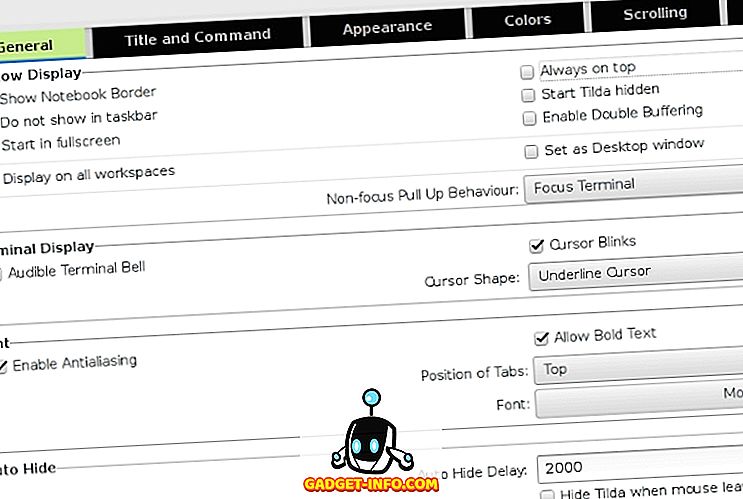
Tastenkombinationen erleichtern die Navigation durch die Registerkarten. Damit Sie nichts von der Ausgabe eines Befehls verpassen, können Sie unbegrenztes Scrollback aktivieren. Nicht zuletzt verfügt Tilda über eine Suchleiste, die Sie jederzeit mit einer Tastenkombination aufrufen können. Bei der Abfrage kann die Groß- und Kleinschreibung beachtet werden. Sie können auch reguläre Ausdrücke verwenden.
Webseite
15. Terminix
Großartig, wenn Sie möchten: ein leichtes Terminal mit unterschiedlichen Fensterlayouts
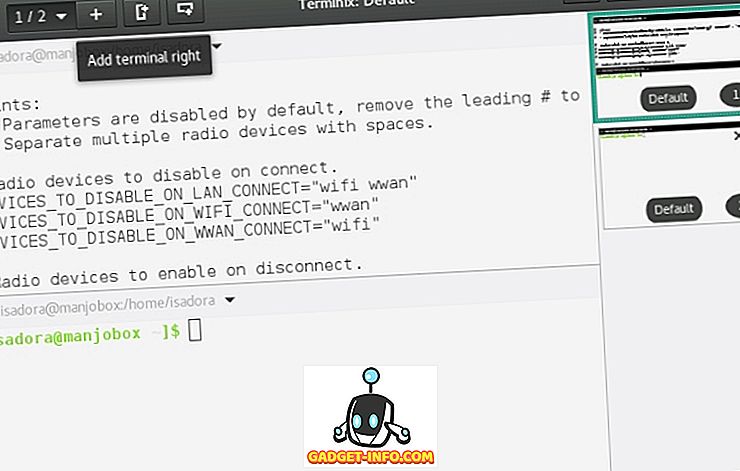
Optional kann Terminix als Dropdown-Terminal ausgeführt werden. Konfigurieren Sie dies im Dialogfeld Voreinstellungen> Quake. Es gibt auch die Option, Desktop-Benachrichtigungen für abgeschlossene Prozesse zu aktivieren.
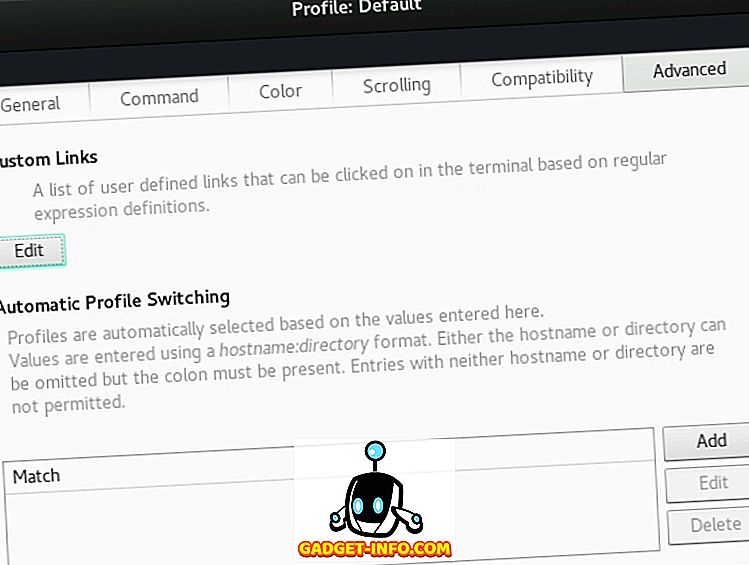
Webseite
Die besten Terminalemulatoren für Linux!
Obwohl dies bereits eine lange Liste ist, gibt es noch mehr Terminalemulatoren für Linux. Einige halten sich an die Grundlagen und zeigen einen traditionellen Ansatz. Andere, wie das (aufgegebene) Cyborg Terminal-Projekt, setzen auf etwas völlig anderes und Unerwartetes.
Wie immer haben Sie die Wahl, also wählen Sie ein Terminal, das zu Ihrem Erfahrungsniveau passt. Da so viele Terminal-Emulatoren benutzerfreundlicher und einfacher anpassungsfähig sind, sollten selbst vollständige Linux-Einsteiger keine Probleme bei der Auswahl und Verwendung eines Terminals haben.
Wonach suchen Sie in einem Terminalemulator? Welches ist dein Lieblings? Können Sie andere Terminalemulatoren für Linux empfehlen? Lass es uns in den Kommentaren wissen!
Bildnachweise: DEC VT100 Terminal von Wolfgang Stief über Flickr; Ausgewählte Bildquelle.