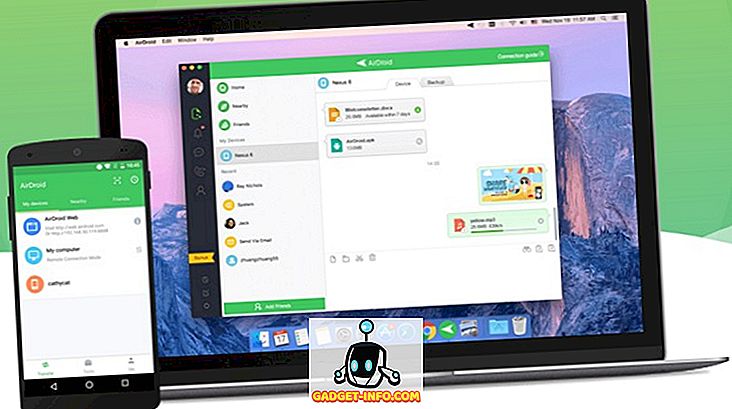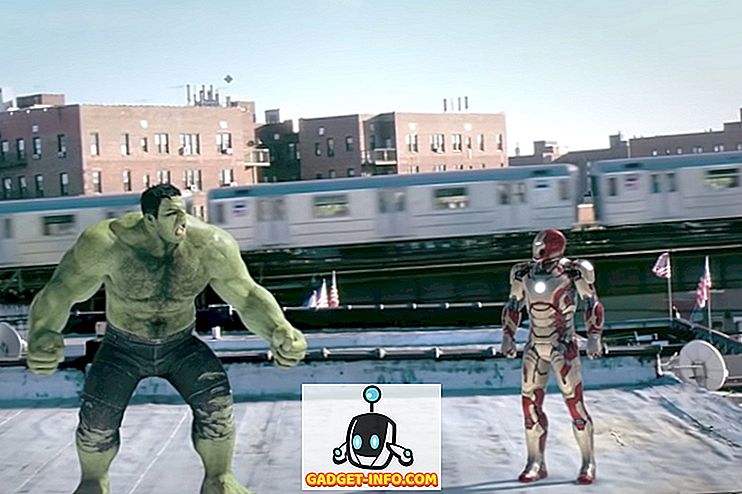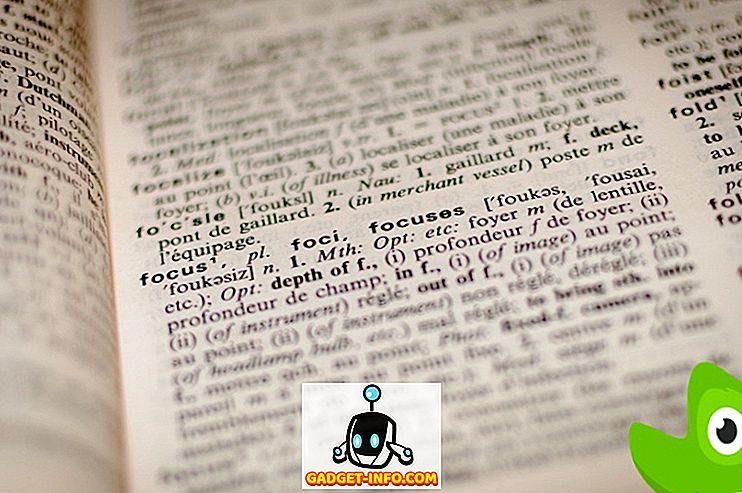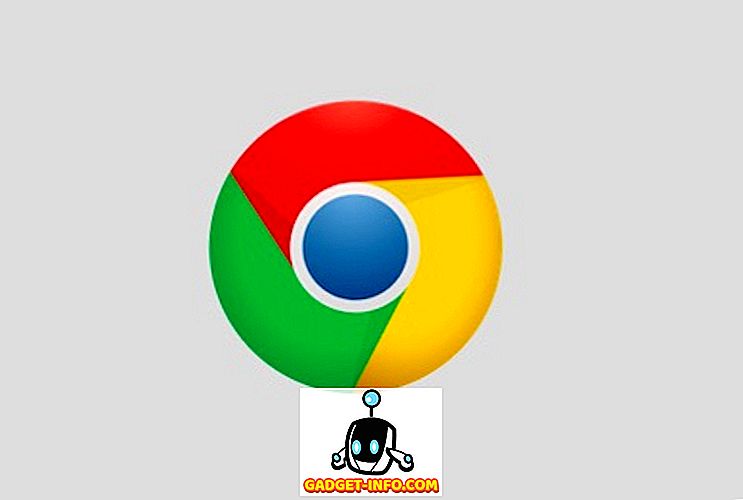Wenn Sie jemals versucht haben, Dateien zwischen einem Computer mit Windows und einem Computer mit Mac OS X zu übertragen, haben Sie möglicherweise Probleme mit den NTFS- und FAT-Formaten. Windows bevorzugt standardmäßig die Verwendung von NTFS-Formaten auf seinen Laufwerken, und wenn Sie externe Festplatten und Stiftlaufwerke unter Windows formatiert haben, haben Sie höchstwahrscheinlich NTFS verwendet, um diese zu formatieren.
Das ist alles gut und gut im Windows-Universum, aber wenn Sie zu einem Mac wechseln, werden Sie feststellen, dass OS X diese NTFS-formatierten Festplatten lesen kann, aber nichts darauf schreibt. Dies ist eines der größten Probleme bei der plattformübergreifenden Kompatibilität für die externe Datenspeicherung zwischen Windows und OS X.
Was wir tun können
Die häufigste Lösung, die Sie hören, ist das Formatieren von Laufwerken in FAT . Während dies funktioniert, geben wir Ihnen zwei Gründe, warum Sie dies möglicherweise nicht tun möchten:
- Ihre Festplatte enthält möglicherweise bereits wertvolle Daten, die beim Formatieren in FAT verloren gehen.
- Möglicherweise müssen Sie Dateien, die größer als 4 GB sind, auf Ihre Festplatte übertragen, und FAT lässt dies nicht zu.
Wie kann man diese eklatante Lücke zwischen Windows und OS X schließen?
Wir untersuchen heute die möglichen Lösungen für dieses Problem. Bevor Sie jedoch verstehen können, was zu tun ist, müssen Sie verstehen, was Sie beheben möchten. Ein kleiner Hintergrund ist in Ordnung:
NTFS und FAT sind zwei der am häufigsten verwendeten Dateisysteme zum Formatieren von Laufwerken. Dies sind Abkürzungen für New Technology File System bzw. File Allocation Table . Diese Formate bestimmen, wie Datenträger Daten anordnen.
Die Verwendung von FAT kann die meisten Ihrer Probleme mit der Verwendung des gleichen externen Speichers zwischen Windows und Mac beheben. Allerdings besteht die Einschränkung, dass Dateien, die größer als 4 GB sind, nicht in Festplatten gespeichert werden können, die mit FAT formatiert wurden.
So aktivieren Sie NTFS-Schreibfunktionen unter OS X
OS X unterstützt nativ Lesefunktionen für Festplatten im NTFS-Format. Das bedeutet, dass Sie Ihre NTFS-formatierten Festplatten mit OS X verwenden können, um Dateien zu lesen. Sie können jedoch keine Dateien von Ihrem Mac auf die betreffende Festplatte übertragen.
Also bist du total durchgeknallt? Machen Sie sich keine Sorgen, wir haben das Update und werden es Ihnen erklären. Wie sich herausstellt, gibt es zwei mögliche Lösungen für dieses Problem.
1. Anwendungen von Drittanbietern
Offensichtlich waren Sie nicht die ersten, die auf diese Einschränkungen stießen. Daher haben Problemlöser Lösungen in Form von Apps von Drittanbietern gefunden. Diese gibt es sowohl in bezahlten als auch in kostenlosen Variationen. Bevor Sie jedoch in den freien Bereich wechseln, sei gewarnt, der kostenlose Vorgang erfordert viel mehr Arbeit und ist im Allgemeinen nicht so zuverlässig wie die bezahlten.
Bezahlte Anwendungen
Die großartigen Mitarbeiter von Paragon Software Group und Tuxera haben Dienstprogramme erstellt, die die NTFS-Lücke zwischen Windows und OS X schließen.
Alles, was Sie mit diesen Apps tun müssen, ist, sie herunterzuladen (und natürlich zu installieren), und Sie sind fertig. Naja fast. Sie müssen Ihren Computer neu starten, damit die Änderungen wirksam werden, und Sie können dann problemlos auf NTFS-Laufwerken lesen und schreiben.
„Paragon NTFS für Mac“ kostet 19, 95 US-Dollar und hat eine 10-Tage-Testversion, wenn Sie sicher sein möchten, dass es für Sie funktioniert.
„Tuxera NTFS für Mac“ kostet 31 US-Dollar und hat eine 15-tägige Testversion.
Beide Apps verfügen über die zusätzliche Funktionalität, mit der Sie ein Laufwerk mit NTFS formatieren oder Partitionen erstellen können. Wir haben das Angebot von Paragon ausprobiert und es ist den Preis wert.
Wenn Sie ein Seagate-Laufwerk verwenden, bietet Seagate eine kostenlose Lizenz für „Paragon NTFS für Mac“ an, mit der Einschränkung, dass es nur mit Seagate-Laufwerken oder mit Laufwerken von Seagate funktioniert. Ich könnte es mit einer von Seagate hergestellten externen Samsung-HD verwenden.
Testen Sie Paragon und Tuxera für ein einfaches und problemloses NTFS-Erlebnis auf Ihrem Mac.

Kostenlose Anwendungen
"Osxfuse" ist eine Open-Source-Anwendung, die auf GitHub gehostet wird und Benutzer auch auf NTFS-Laufwerken auf dem Mac schreiben kann. Der Vorgang ist langwierig und wird nicht empfohlen, wenn Sie mit der Verwendung des Terminals nicht zufrieden sind oder Ihren Mac im Wiederherstellungsmodus neu starten.
Trotzdem haben wir die Schritte hier beschrieben.
1. Laden Sie osxfuse herunter und installieren Sie es.
2. Laden Sie Homebrew (einen Befehlszeilenpaket-Manager für Mac) herunter, falls Sie es noch nicht haben.
3. Öffnen Sie das Terminal und geben Sie den folgenden Befehl ein:
brew install homebrew/fuse/ntfs-3g
4. Jetzt müssen Sie den Systemintegritätsschutz (SIP oder "rootless") deaktivieren . Dazu müssen Sie den Wiederherstellungsmodus neu starten.
- Schalten Sie Ihren Mac aus und drücken Sie Command + R, während Sie ihn erneut starten. Dadurch wird Ihr Mac in einer Wiederherstellungsumgebung gebootet.
5. Starten Sie Terminal und geben Sie den folgenden Befehl ein:
csrutil disable
- Dadurch wird der Systemintegritätsschutz auf Ihrem Mac deaktiviert.
- Starten Sie Ihren Mac normal neu.
6. Öffnen Sie das Terminal und geben Sie die folgenden Befehle ein:
sudo mv /sbin/mount_ntfs /sbin/mount_ntfs.original
sudo ln -s /usr/local/sbin/mount_ntfs /sbin/mount_ntfs
7. Als Nächstes aktivieren Sie den Systemintegritätsschutz erneut .
- Starten Sie Ihren Mac zur Wiederherstellung neu.
8. Starten Sie Terminal und geben Sie den folgenden Befehl ein: csrutil enable
- Dadurch wird der Systemintegritätsschutz auf Ihrem Mac aktiviert.
9. Starten Sie Ihren Mac neu.
10. NTFS sollte jetzt auf Ihrem Mac funktionieren.

Ok, das war eine Menge Arbeit. Vor allem wenn man bedenkt, wie viel einfachere und einfachere Methoden zur Verfügung stehen. Das Deaktivieren des Systemintegritätsschutzes sollte nicht leichtfertig vorgenommen werden, da Root-Programme auf geschützte Dateien auf Ihrem Mac zugreifen können. Dies kann dazu führen, dass Ihr Mac ein leichtes Ziel für Malware ist oder die Startdiskette beschädigt wird.
2. Apples experimentelle Funktion
Wie sich herausstellt, verfügen Apple selbst über eine experimentelle Funktion, die aktiviert werden kann, um die NTFS-Schreibfunktion auf dem Mac zu ermöglichen. Für diese Methode ist auch die Verwendung der Befehlszeile erforderlich. Sie müssen jedoch nicht den System Integrity Protection deaktivieren.
Hinweis: Da es sich um eine experimentelle Funktion handelt, kann dies möglicherweise nicht gut funktionieren, Ihre Daten oder Ihre Festplatte können beschädigt werden oder es kann zu Datenverlust kommen. Gehen Sie mit Vorsicht und auf eigenes Risiko vor.
Die Schritte, die Sie ausführen müssen, um diese Funktion zu aktivieren, sind unten aufgeführt:
1. Starten Sie das Terminal auf Ihrem Mac.
2. Geben Sie den folgenden Befehl ein:
sudo nano /etc/fstab
- Sie müssen der Datei die folgende Zeile hinzufügen:
LABEL=DRIVE_NAME none ntfs rw, auto, nobrowse
- Ersetzen Sie den DRIVE_NAME durch den Namen Ihrer Festplatte.
- Stellen Sie sicher, dass der von Ihnen verwendete DRIVE_NAME keine Leerzeichen enthält, da dies zu Problemen führen kann.
3. Dadurch wird die Schreibunterstützung für Ihr Laufwerk aktiviert.
Wenn Ihr Laufwerk einen komplexen Namen mit Leerzeichen und ähnlichem hat, können Sie die Geräte- UUID verwenden, um auch die Schreibunterstützung für dieses Laufwerk zu aktivieren. Um die UUID für Ihre Festplatte zu finden, müssen Sie den folgenden Befehl auf dem Terminal ausführen: diskutil info /Volumes/DRIVENAME | grep UUID
Ersetzen Sie den "DRIVENAME" durch den Namen Ihrer Festplatte.
Sobald Sie die UUID für Ihre Festplatte haben, müssen Sie folgende Schritte ausführen:
1. Öffnen Sie das Terminal auf Ihrem Mac
- Geben Sie den folgenden Befehl ein:
sudo nano /etc/fstab
- Fügen Sie der Datei die folgende Zeile hinzu:
UUID=DEVICEUUID none ntfs rw, auto, nobrowse
- Ersetzen Sie "DEVICEUUID" durch die UUID für Ihre Festplatte.
Die Einschränkung bei dieser experimentellen Methode ist genau das; es ist experimentell . Es gibt keine Garantie dafür, dass es richtig funktioniert. Dies kann Ihre Daten beschädigen oder sogar die gesamte Festplatte beschädigen. Bei dieser Methode müssen Sie außerdem eine Zeile "pro Datenträger" hinzufügen, damit sie funktioniert. Wenn Sie also mehr als eine Festplatte haben, auf die Sie mit dieser Methode schreiben möchten, ist dies unnötig langwierig.
Zukünftige Möglichkeiten
Die Tatsache, dass Apple über eine experimentelle Funktion zum Aktivieren von Schreibfunktionen für NTFS-Festplatten verfügt, weist ein wenig auf eine mögliche native Unterstützung für das NTFS-Schreiben hin . Das sind gute Nachrichten, aber auch unbestätigt. Soweit wir wissen, entfernt Apple die Schreibunterstützung für NTFS möglicherweise vollständig vom Betriebssystem, sodass den Benutzern keine andere Wahl bleibt, als Anwendungen von Drittanbietern zu verwenden.
Wenn Sie die Option haben, empfehlen wir Ihnen, Ihre Festplatten mit exFAT zu formatieren. exFAT ist ein Format, das sowohl von Windows als auch von OS X unterstützt wird. Es gibt nicht die Beschränkung der Dateigröße von 4 GB, die FAT bietet.
Wie fast alles in der Technik hat auch exFAT den Nachteil, dass es möglicherweise nicht von älteren Versionen von OS X und von Windows-Computern mit Windows XP und älteren Versionen unterstützt wird. Wenn Sie sich also ständig vor einem Computer mit Windows XP oder älter befinden, ist exFAT nicht die beste Wahl für Sie, da es möglicherweise nicht einmal von älteren Betriebssystemen erkannt wird.
Starten Sie die Verwendung von NTFS auf Ihrem Mac
Sie verfügen über das nötige Wissen, um NTFS-Dateien auf Ihrem Mac zu schreiben. Probieren Sie die in diesem Artikel beschriebenen Methoden aus und teilen Sie uns Ihre Erfahrungen mit den Tools mit, die Sie verwenden, um diese Ergebnisse auf Ihren Computern zu erzielen.
Stellen Sie sicher, dass Sie Sicherungskopien wichtiger Daten erstellen, bevor Sie Dinge ausprobieren, bei denen Sie nicht ganz sicher sind. Sicher ist sicher.
Teilen Sie uns in den Kommentaren unten Ihre Erfahrungen mit NTFS auf dem Mac mit.