Discord ist ein relativ neuer VoIP-Dienst für Spieler, wie TeamSpeak, der vor einigen Jahren eingeführt wurde. Gegenwärtig wächst die Nachfrage nach den am meisten nachgefragten Diensten, mit denen die Menschen während ihrer Spielsitzungen mit anderen kommunizieren. Zuallererst benötigen Sie ein gutes Headset für eine nahtlose Sprachkommunikation. Wenn Sie jedoch ein mittelmäßiges Headset verwenden, das einen Teil der Hintergrundgeräusche aufnimmt, oder wenn Sie das interne Mikrofon Ihres Computers oder Laptops verwenden, werden die anderen Personen in Ihrem Voice-Chat durch alle Hintergrundgeräusche und Echos irritiert Dein Mikrofon schafft. Wenn Sie also zu den Leuten gehören, die diese Probleme verursachen und sich auch auf das Spiel anderer auswirken, empfehlen wir Ihnen dringend, die in Discord verfügbare „Push to Talk“ -Funktion zu nutzen. Nun, wenn Sie keine Ahnung haben, wie Sie es einschalten können, schauen wir uns an, wie Sie Push-to-talk in Discord aktivieren können:
Aktivieren von Push-to-Disc in Discord
Zunächst müssen Sie sich bei Discord anmelden, indem Sie entweder den Browser-Client oder den Desktop-Client verwenden, der unter Windows, Mac OS und Linux verfügbar ist. Nachdem Sie sich erfolgreich angemeldet haben, folgen Sie einfach den nachstehenden Schritten, um die Push-to-talk-Funktion innerhalb weniger Minuten zu aktivieren:
- Klicken Sie in der Discord-App auf das zahnradförmige Symbol neben Ihrem Namen in der unteren linken Ecke des Clients, um in die Discord-Einstellungen zu gelangen.
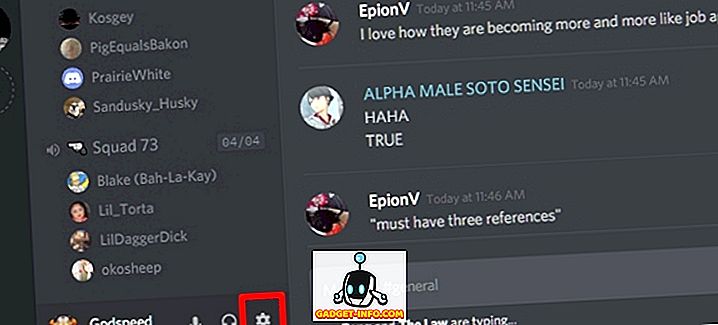
- Gehen Sie nun auf der Settings-Seite zum Voice-Bereich und klicken Sie auf "Push-to-talk", um ihn zu aktivieren.
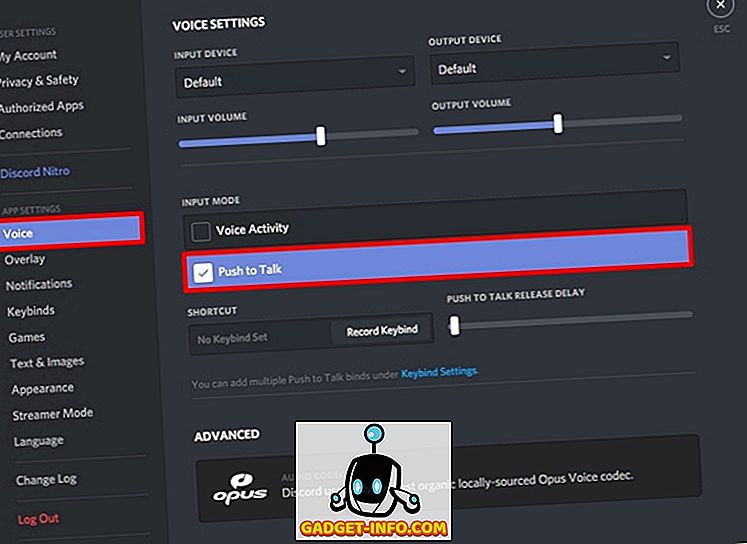
Push-to-talk in diskord konfigurieren
Nun, Sie haben es geschafft, diese nette Funktion zu aktivieren. Sie können es jedoch nicht sofort verwenden, da Sie keine Taste für die Push-to-Talk-Funktion festgelegt haben. Folgen Sie einfach den unten stehenden Schritten, um dies im Handumdrehen zu erledigen:
- Gehen Sie auf der Seite Discord Settings zum Abschnitt "Keybinds" und klicken Sie auf "Add a Keybind" . Nun, dies ist auch im Voice-Bereich möglich. Hier können Sie jedoch mehrere Tastenkombinationen hinzufügen. Das bedeutet, Sie können mehrere Tastenkombinationen für die Push-to-Talk-Funktion hinzufügen, indem Sie einfach auf "Tastenkombination hinzufügen" klicken .
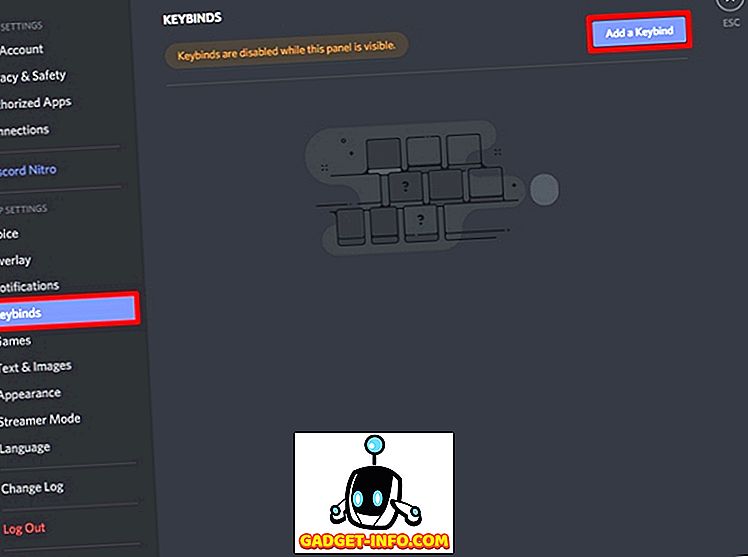
- Wählen Sie nun für Aktion "Push to Talk" aus dem Dropdown-Menü. Wenn Sie fertig sind, klicken Sie auf "Record Keybind" und drücken Sie die Taste, die Sie für die Push-to-Talk-Funktion verwenden möchten . Klicken Sie nun auf „Aufnahme stoppen“, um die Tastenkombination zu speichern.
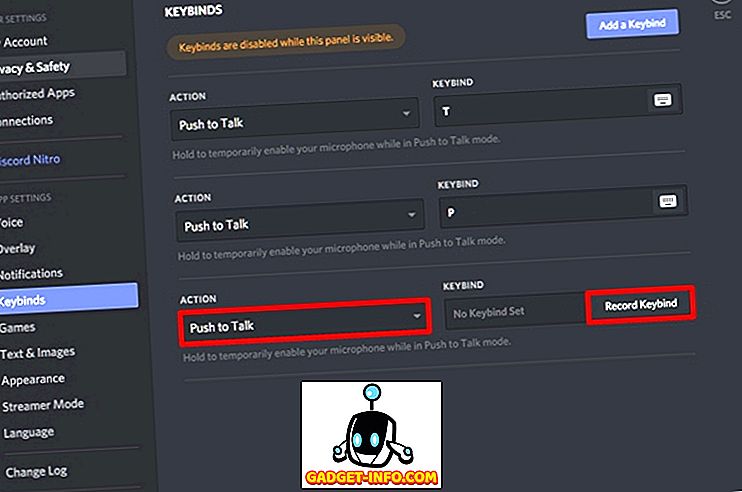
- Gehen Sie nun zurück zum Abschnitt "Voice" der Discord-Einstellungen. Sie sehen einen Schieberegler direkt unter "Push To Talk Release Delay" . Dies ist im Wesentlichen die Verzögerung, die Discord benötigt, um das Sprachsignal abzuschalten, sobald Sie die Push-to-Talk-Taste loslassen. Standardmäßig ist dieser Wert auf 20 ms eingestellt. Sie können diesen Schieberegler jedoch zwischen 0 ms und 2000 ms einstellen .
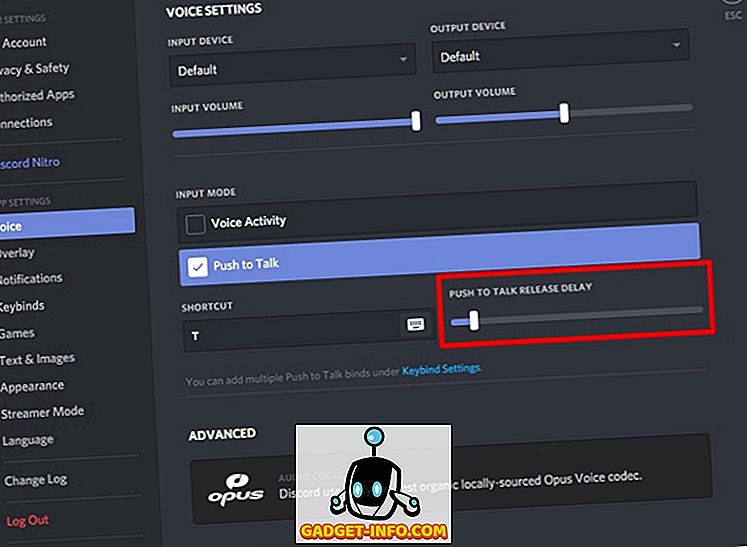
SIEHE AUCH: So aktivieren Sie die Zwei-Faktor-Authentifizierung in Ihrem Discord-Server
Sind Sie bereit, Push-to-Play in Discord auszuprobieren?
Push to Talk ist sehr nützlich, vor allem wenn Sie ein mittelmäßiges Mikrofon haben, das Hintergrundgeräusche und Echos aufnimmt. Dies ist auch nützlich, wenn Sie die interne Lautsprecher / Mikrofon-Kombination auf Ihrem Desktop oder Laptop verwenden. Mit Push-to-Talk unterbrechen Sie das Sprachsignal vollständig, solange die Taste nicht gedrückt wird. Benutzer müssen die Taste nur drücken, wenn sie etwas vermitteln möchten, sodass der Rest der Benutzer des Sprachkanals nicht viel von den Hintergrundgeräuschen und Echoeffekten der Mikrofone beeinflusst wird.
Also, sind Sie bereit, diese raffinierte Funktion von Discord auszuprobieren? Teilen Sie uns nach dem Gebrauch Ihre Meinung zur Push-to-talk-Funktion mit, indem Sie Ihre wertvollen Meinungen in den Kommentaren unten unten einschießen.









