Das Honen von Tastenkombinationen ist der beste Weg, um auf einem Windows-PC oder Mac produktiv zu sein. Tastenkombinationen erleichtern und beschleunigen das Ausführen von Aufgaben, ohne nach der Maus greifen zu müssen. Neben Desktop-Plattformen gibt es verschiedene Tastaturkürzel für Drittanbieter-Apps. Eine solche App, die einige wirklich praktische Tastenkombinationen enthält, ist der VLC Media Player. Die Anwendung ist die ideale Lösung, wenn es um das Ansehen von Videos für viele geht. Wenn Sie zu den Lots gehören, finden Sie hier 22 nützliche VLC-Tastenkombinationen für Windows und Mac OS, die Sie verwenden sollten:
1. Vollbild
Windows: F
macOS: Befehl + F
Der beste Weg, Ihre Lieblingsvideos in VLC anzusehen, ist der Vollbildmodus. Nun, diese einfache Verknüpfung macht die Verwendung einer der am häufigsten verwendeten Funktionen von VLC zum Kinderspiel.
2. Beenden Sie FullScreen
Windows: Esc
macOS: Esc
Wenn Sie in den Vollbildmodus wechseln möchten, müssen Sie auch den Bildschirm verlassen. Mit der Escape-Taste können Sie den Vollbildmodus schnell beenden.
3. Pause / Wiedergabe
Windows: Leertaste
macOS: Leertaste
Es kann ziemlich ärgerlich sein, auf die Pause-Schaltfläche zu klicken, wenn Sie plötzlich etwas pausieren und etwas bearbeiten müssen oder das Video an einer bestimmten Szene schnell anhalten möchten. Sie können die Leertaste drücken, um das Video schnell anzuhalten, und erneut, um von derselben Szene fortzufahren.
4. Schalten Sie die Untertitel ein / aus
Windows: V
macOS: S
Untertitel sind nützlich, um Videos in Fremdsprachen zu verstehen oder um sicherzustellen, dass Sie nichts verpassen, was im Video erwähnt wird. Mit der Tastenkombination können Sie Untertitel schnell ein- oder ausschalten.
5. Springen Sie vorwärts / rückwärts
Windows: Strg + Links / Rechts (kurz), Alt + Links / Rechts (Mittel). Umschalttaste + links / rechts (lang)
macOS: Befehl + Strg + Links / Rechts (kurz), Befehl + Wahl + Links / Rechts (Mittel), Befehl + Umschalt + Links / Rechts (Lang)
Mit VLC können Sie mithilfe von Tastenkombinationen schnell vorwärts oder rückwärts navigieren, sodass Sie keine präzisen Klicks machen müssen, um die verpasste Szene zu wiederholen. Darüber hinaus bietet es mehrere Tastenkombinationen, um sich in Ihrem eigenen Tempo vorwärts oder rückwärts zu bewegen. Hier bedeutet kurz 3 Sekunden, Medium bedeutet 10 Sekunden und lang einen Sprung von 1 Minute.
6. Kontrollieren Sie die Lautstärke
Windows: Strg + Aufwärts- / Abwärtspfeil
macOS: Befehlstaste + Aufwärts- / Abwärtspfeil
Die Lautstärke ist eine der empfindlichsten Funktionen eines Mediaplayers. Sie wissen nie, wann Sie ihn brauchen, um ein Ohr zu durchbohren oder zu beruhigen. Sie können die Verknüpfung in VLC verwenden, um die Lautstärke schnell zu verringern oder zu erhöhen. Wenn Sie die Lautstärketaste gedrückt halten, wird der Schieberegler schnell verschoben. Versuchen Sie, mehrmals zu tippen, um die Einstellung zu ändern.
7. Stummschaltung
Windows: M
macOS: Befehl + Wahl + Abwärts
Das Einstellen der Lautstärke ist wichtig, aber auch das schnelle Stummschalten der Lautstärke ist sehr praktisch. Denken Sie, dass Ihre Mutter anruft, während Ihre Lautstärke zu hoch ist? Verwenden Sie einfach die Tastenkombination für die Stummschaltung, um die Lautstärke stummzuschalten.
8. Datei öffnen
Windows: Strg + O
macOS: Befehlstaste + O
Sie können diese Verknüpfung verwenden, um schnell auf das geöffnete Medienfenster zuzugreifen. Hier können Sie auf Ihrem Computer nach Mediendateien suchen und diese im VLC Media Player abspielen.
9. Ändern Sie das Seitenverhältnis
Windows: A
macOS: A
Abhängig von Ihrer Bildschirmauflösung passt das Wiedergabefenster in VLC möglicherweise nicht richtig auf den Bildschirm. Zum Glück können Sie das Seitenverhältnis schnell ändern, indem Sie die Verknüpfung verwenden, um das Fenster nach Ihren Wünschen einzustellen.
10. Untertitelverzögerung verwalten
Windows: "G" verringern, "H" erhöhen
macOS: "H" verringern, "J" erhöhen
Es kann sehr schwer sein, sicherzustellen, dass die Untertitel mit dem Video synchronisiert werden, und das integrierte Synchronisationssystem kann schwer zu experimentieren sein. Die Verknüpfungen sind viel einfacher zu bedienen und ermöglichen es Ihnen, die Untertitelverzögerung schnell zu erhöhen oder zu verringern und die Ergebnisse in Echtzeit anzuzeigen.
11. Verwalten Sie die Audio-Verzögerung
Windows: "J" verringern, "K" erhöhen
macOS: "F" verringern, "G" erhöhen
Ähnlich wie bei Untertiteln kann auch das Synchronisieren von Audio mit dem Video ein großes Problem sein. Glücklicherweise erleichtern die Abkürzungen zum Erhöhen oder Verringern der Verzögerung das Synchronisieren von Audio.
12. Bild für Bild verschieben
Windows: E
macOS: E
Sie können Ihr Video Frame für Frame bewegen, um jedes Detail einer Szene zu sehen. Drücken Sie einfach die E-Taste, um das Video pro Bild zu verschieben.
13. Steuerelemente ausblenden
Windows: Strg + H
macOS: Befehl + H
Wenn Sie nicht im Vollbildmodus arbeiten möchten, das Video jedoch den Großteil Ihres Bildschirms einnehmen und Ablenkungen entfernen soll, können Sie einfach alle Steuerelemente in VLC ausblenden. Mit dieser Verknüpfung können Sie die Steuerelemente schnell ausblenden oder zurückholen, wenn sie bereits ausgeblendet sind.
14. Zugriffseinstellungen
Windows: Strg + P
macOS: Befehl + P
Wenn Sie gerne mit den Voreinstellungen von VLC herumspielen, damit es Ihren Bedürfnissen entspricht, werden Sie mit dieser kleinen Verknüpfung sicherlich zwei Klicks einsparen.
15. Lesezeichen verwalten
Windows: Strg + B
macOS: Befehl + B
Mit VLC können Sie ein Video zu einem bestimmten Zeitpunkt mit einem Lesezeichen versehen, sodass Sie das Video an der Stelle, an der Sie es verlassen haben, problemlos ansehen können. Wenn Sie diese Funktion in vollem Umfang nutzen möchten, müssen Sie regelmäßig auf den Lesezeichen-Manager zugreifen, um zwischen Mediendateien zu wechseln. Diese Verknüpfung hilft Ihnen, Zeit zu sparen und die Lesezeichenverwaltung zu vereinfachen.
16. Playlist öffnen und speichern
Windows: "Strg + L" öffnen, "Strg + Y" speichern
macOS: Öffnen Sie „Befehl + L“, speichern Sie „Befehl + Y“.
Es besteht eine gute Chance, dass Sie bereits mehrere Wiedergabelisten zum Abspielen haben. Mit der Verknüpfung mit der geöffneten Wiedergabeliste können Sie alle Ihre Wiedergabelisten öffnen und verwalten. Sie können eine neu erstellte Wiedergabeliste auch mit der Verknüpfung zum Speichern der Wiedergabeliste speichern.
17. Spielen Sie den nächsten oder vorherigen Titel in der Liste
Windows: Nächstes "N", Vorheriges "P"
macOS : Weiter "Befehlstaste + Nach-rechts-Taste", Vorherige "Befehlstaste + Nach-links-Taste"
Wenn Sie Ihre Wiedergabeliste genießen, kann es etwas frustrierend sein, die richtige Spur mit der Maus abzuspielen. Sie können diese Verknüpfungen verwenden, um den nächsten oder vorherigen Titel in der Liste schnell abzuspielen.
18. Ändern Sie den Zoom-Modus
Windows: Z
macOS: Z
Sie können Z drücken, um schnell zwischen dem Zoom-Modus zu wechseln. Die Modi umfassen Double, Quarter und Half. Der Zoom funktioniert nur, wenn sich VLC im Fenstermodus befindet.
19. Greifen Sie auf das Menü Effekte und Filter zu
Windows: Strg + E
macOS: Befehl + E
Effekte und Filter sind zweifellos eines der am häufigsten aufgerufenen Fenster in VLC Media Player, da hier alle Synchronisierungs- und Video- / Audiobearbeitungsoptionen vorhanden sind. Die Verknüpfung wird Ihnen sicherlich dabei helfen, schneller dorthin zu gelangen.
20. Siehe Wiedergabezeit
Windows: T
macOS: T
Wenn Sie schnell sehen müssen, wie viel Zeit verstrichen ist und wie viel Zeit im Vollbildmodus verbleibt, müssen Sie den Mauszeiger nicht bewegen. Drücken Sie einfach T und Sie sehen die Wiedergabezeit in der rechten oberen Ecke.
21. Ändern Sie die Wiedergabegeschwindigkeit
Windows: "+" erhöhen, "-" verringern
macOS: Erhöhen Sie „Befehl und +“, verringern Sie „Befehl + -“.
Die Wiedergabe zu beschleunigen oder zu verlangsamen ist wichtig, um einen Titel schnell vor- oder zu verlangsamen. Mit diesen Tastenkombinationen können Sie die Wiedergabegeschwindigkeit schnell erhöhen und verringern.
22. Machen Sie einen Screenshot
Windows: Umschalttaste + S
macOS: Umschalttaste + S
Mit dem VLC Media Player können Sie schnell einen Screenshot eines Videos erstellen, um es als Bild zu speichern. Drücken Sie einfach die Umschalttaste + S, während ein Video abgespielt wird. Ein Screenshot wird erstellt und in Ihrem Ordner "Pictures" gespeichert. Sie können es im Frame-by-Frame-Modus verwenden, um präzise Videos von Videoinhalten aufzunehmen.
Lösen Sie die Maus und probieren Sie diese VLC-Tastenkombinationen
Dies sind die nützlichsten VLC-Tastaturkürzel, mit denen Sie sicher produktiv werden und allgemeine Aktionen auf dem Media Player schnell ausführen können. Natürlich werden Sie einige Zeit brauchen, um alle Tastenkombinationen zu beherrschen, aber wenn Sie einmal etwas davon wissen, werden die Dinge für Sie viel schneller. Nun, das ist alles von meiner Seite, aber wir würden gerne von Ihnen hören. Teilen Sie uns die Tastenkombinationen mit, die Sie im VLC Media Player am häufigsten verwenden.
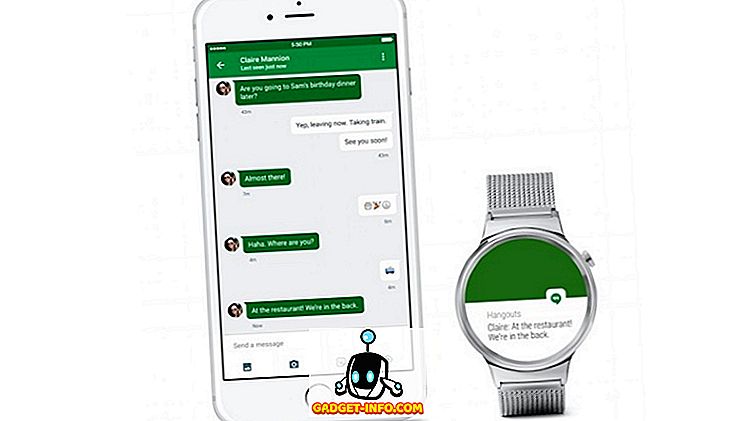

![Welche Technologieunternehmen geben 2011 am meisten Werbung aus [Infografik]](https://gadget-info.com/img/tech/388/which-tech-companies-spend-most-advertising-2011.png)






