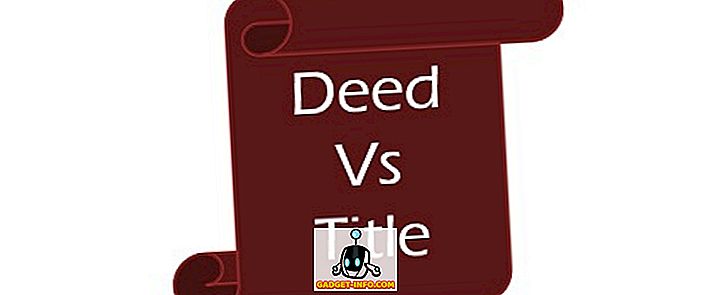Viele Power-User finden es ärgerlich, dass Smartphone-Anbieter keine integrierten Optionen für die Neuzuordnung der Hardwaretasten auf ihren Handys bieten. Die offene Natur von Android ermöglicht es jedoch der endlos-findigen Community, Problemumgehungen zu finden. Während das Galaxy S8 keine native Option zur Neukonfiguration des Bixby-Buttons hat, können Sie es neu zuordnen, um eine beliebige Anwendung Ihrer Wahl auszulösen, auch ohne Root-Zugriff. Es stellt sich heraus, dass Sie mit dem Active Edge von Pixel 2 dasselbe tun können, auch wenn Google Ihnen diese Option nicht standardmäßig gibt. Sehen wir uns also an, wie Active Edge auf Pixel 2 neu zugeordnet wird, um eine Aktion oder Funktionalität auszulösen:
Hinweis: Wir haben dies auf unserer nicht gerooteten Pixel 2-Einheit mit Android 8.1.0 Oreo Beta (OPP5.170921.005) ausprobiert, und alles funktionierte wie erwartet. Während wir es noch mit Pixel 2 XL versuchen, sollte der Prozess auf diesem Gerät auch identisch sein.
So ordnen Sie die aktive Kante von Pixel 2 neu zu, um eine Aktion auszulösen
- Laden Sie zunächst Button Mapper (kostenlos) aus dem Play Store herunter. Starten Sie es und tippen Sie auf "Anpassen ". Daraufhin wird ein Popup-Fenster mit dem Titel "READ_LOGS-Berechtigung erteilen" angezeigt. Tippen Sie auf "OK", um die Berechtigung zu erteilen.
- Gehen Sie nun zu Einstellungen> System> Über Telefon . Scrollen Sie nach unten und tippen Sie 7 mal hintereinander auf "Build Number", um die "Entwickleroptionen" zu aktivieren, falls Sie dies noch nicht getan haben. Wie Sie sehen, hatten wir es bereits zuvor aktiviert, weshalb ich die Meldung "Sie sind bereits Entwickler" erhalten haben. Wenn Sie es zum ersten Mal tun, erhalten Sie eine Meldung mit der Aufschrift "Sie sind jetzt ein Entwickler".
- Nun sehen Sie unter Einstellungen> System einen neuen Eintrag mit dem Namen 'Entwickleroptionen' . Tippen Sie darauf, scrollen Sie ein wenig nach unten und tippen Sie auf 'USB-Debugging' .
- In diesem Stadium erhalten Sie möglicherweise eine Popup-Aufforderung. Tippen Sie einfach auf "OK", um das USB-Debugging zu aktivieren .
- Verbinden Sie nun Ihr Pixel 2 über ein Standard-USB-USB-Typ-C-Kabel mit Ihrem PC, und ziehen Sie den Benachrichtigungsschirm von oben herunter. Sie erhalten eine Benachrichtigung, dass Ihr Telefon über das USB-Kabel aufgeladen wird. Tippen Sie in der Benachrichtigung auf den Pfeil nach unten (siehe Abbildung unten), um die Aufforderung „Für weitere Optionen antippen“ zu erhalten. Tippen Sie darauf .
- Nun, da Sie eine Reihe von Optionen vor sich haben, wählen Sie 'File Transfer' . Es kann auch "File Transfer Protocol (FTP)" oder "Media Transfer Protocol (FTP)" lauten, je nachdem, wie Sie die Einstellung erreicht haben.
- Sie müssen jetzt ADB (Android Debug Bridge) auf Ihrem PC installieren . Laden Sie die Datei von Google herunter und extrahieren Sie den Inhalt in einen Ordner Ihrer Wahl. Halten Sie jetzt die Umschalttaste auf Ihrer Tastatur gedrückt, und klicken Sie mit der rechten Maustaste in den Ordner, in dem sich die entpackten Dateien befinden. Wählen Sie dann "Befehlsfenster hier öffnen" (oder Eingabeaufforderung / PowerShell) wie in der Abbildung unten gezeigt.
adb devicesnunadb devicesin das Eingabeaufforderungsfenster ein und drücken Sie die Eingabetaste. Denken Sie daran, das Eingabeaufforderungsfenster nicht zu schließen, da wir erst anfangen.
- Kopieren Sie im selben Eingabeaufforderungsfenster den folgenden Code und drücken Sie die Eingabetaste:
adb shell sh /data/data/flar2.homebutton/keyevent.sh
- Wie Sie oben sehen können, erhalten Sie eine Meldung, die besagt, dass die Neuzuordnung von Schaltflächen aktiviert wird. Der Vorgang dauert buchstäblich etwa eine oder zwei Sekunden. Sobald er beendet ist, öffnen Sie den Button Mapper auf Ihrem Telefon und starten ihn neu. Schalten Sie nun einfach den Schalter "Anpassen" ein und tippen Sie auf die Option "Einmaliges Tippen" .
- Das ist es, Leute! Wie Sie unten sehen können, haben Sie Dutzende von Optionen erfolgreich freigeschaltet, die jetzt durch den 'Active Edge' auf Ihrem Pixel 2 ausgelöst werden können. Machen Sie also einfach weiter.
Rekonfigurieren Sie Active Edge für Pixel 2, um es nützlicher zu machen
Active Edge für Pixel 2 ist eine großartige Funktion, die jedoch nur in der Lage ist, Google Assistant auszulösen und eingehende Anrufe stummzuschalten. Daher müssen wir Abhilfemaßnahmen wie diese verwenden, um die Funktion nützlicher zu machen. Die oben beschriebene Methode mag auf den ersten Blick etwas kompliziert erscheinen, ist aber eigentlich lächerlich einfach, solange Sie alle Schritte perfekt ausführen. Wenn Sie also die Funktionalität des Active Edge Ihres Pixel 2 verbessern möchten, sollten Sie dies versuchen und uns mitteilen, wie Sie die Funktion auf Ihrem Gerät neu konfiguriert haben.
Dieses Tutorial wurde erstmals auf XDA Developers veröffentlicht. Wir haben es ausprobiert und es funktioniert ohne Probleme.