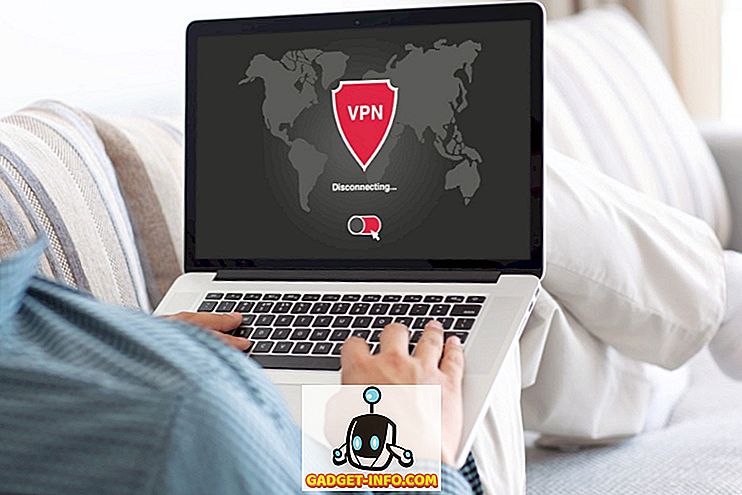Als Samsung Bixby mit seinem Flaggschiff 2017, dem Samsung Galaxy S8 und dem S8 Plus, vorstellte, ging die gesamte Tech-Welt sofort in die Arme und schoss den intelligenten Assistenten ab, bevor er nur einen Atemzug nahm. Selbst ein wenig skeptisch waren wir mit der Notwendigkeit eines neuen intelligenten Assistenten, als Google Assistant bereits für Android-Geräte verfügbar war. Es war nicht nur der Google-Assistent verfügbar, er schlug auch alle anderen anwesenden Assistenten. Unsere Ansichten änderten sich jedoch, als wir mit den Sprachbefehlen wirklich anfingen, Bixby zu verwenden. Obwohl Google Assistant immer noch die beste Lösung ist, wenn es um kontextabhängige Informationen und allgemeine internetbasierte Abfragen geht, hat unser Test gezeigt, dass Bixby der König ist, wenn es darum geht, Ihr Telefon mit Ihrer Stimme zu steuern. Es gibt nichts, was Sie mit Berührung tun können, was Sie mit Bixby nicht tun können. Das ist eine sehr beeindruckende Leistung, um es gelinde auszudrücken. Heute haben wir uns gedacht, dass wir Ihnen die 50 besten Bixby-Befehle anbieten werden, die Sie verwenden können, um das Beste daraus zu machen:
Hinweis: Sie können auf den Bixby auf Ihrem Samsung-Gerät zugreifen, indem Sie die Bixby-Taste gedrückt halten oder mit Ihrer Stimme aktivieren, indem Sie den Befehl „Hi Bixby“ verwenden. Für dieses Tutorial verwenden wir den Befehl „Hi Bixby“. Offiziell ist Bixby nur beim neuen Samsung Galaxy S8, S8 Plus und Note 8 präsent.
Allgemeine Bixby-Befehle
Wir beginnen mit einigen gebräuchlichen Befehlen, die nicht nur Bixby, sondern auch andere Sprachassistenten wie Siri und Google Assistant problemlos ausführen können. Dies ist jedoch eine der häufigsten Aufgaben, die Sie mit Bixby ausführen möchten, und daher sind sie hier.
1. Apps starten
Mit Bixby können Sie problemlos jede App auf Ihrem Gerät starten. Sagen Sie einfach " Hallo Bixby, Start " und Bixby startet diese App für Sie.
Anstelle des Befehls "Starten" können Sie auch "Öffnen" sagen und Bixby startet die App ohne Probleme.
2. Alarm einrichten
Es ist auch sehr einfach, Alarme mit Bixby auf Ihrem Telefon einzurichten. Sagen Sie einfach " Hallo Bixby, richten Sie morgen einen Wecker für 7 Uhr ein " und Bixby hat den Wecker für Sie gut eingerichtet.
Alternativ können Sie auch Bixby auffordern, Sie zu einer bestimmten Zeit aufzuwecken, und es wird ein Alarm eingerichtet, um Sie zu dieser Zeit aufzuwecken. Wenn ich beispielsweise sage: „ Hallo Bixby, weck mich morgen um 7 Uhr auf “, ist der Assistent klug genug, um einen Alarm für diese Zeit einzurichten.
3. Kalenderereignisse hinzufügen
Mit dem Bixby Smart Assistant können Sie Ihrem Kalender auch Ereignisse hinzufügen. Sagen Sie einfach " Hallo Bixby, fügen Sie ein Meeting mit Carol am Samstag um 15.00 Uhr meinem Kalender hinzu " und Bixby fügt dieses Meeting Ihrem Kalender hinzu. Denken Sie daran, dies ist nur ein Beispiel. Sie können ein solches Ereignis in Ihrem Kalender erstellen.
Zum Beispiel kann ich auch sagen. " Hallo Bixby, Erstellen Sie ein Kalenderereignis für morgen 15.00 Uhr, kaufen Sie Lebensmittel ein. " "Einkaufen" ist hier der Name der Veranstaltung und kann durch jede Veranstaltung ersetzt werden, die Sie erstellen möchten.
4. Taschenlampe einschalten
Ich weiß nichts über dich, aber ich verwende den Blitz meines Smartphones ständig als Taschenlampe. Jetzt können Sie das Gerät entsperren und dann die Taschenlampe manuell einschalten, oder Sie können Bixby bitten, dies für Sie zu tun. Sagen Sie einfach " Hallo Bixby, schalten Sie die Taschenlampe ein" und Bixby schaltet die Taschenlampe ein, ohne dass Sie Ihr Gerät entsperren müssen.
5. Starten Sie das Telefon neu
Bixby kann auch zum Neustarten oder Herunterfahren des Telefons verwendet werden. Sagen Sie einfach " Hallo Bixby, starte mein Telefon neu " und es ist fertig. Sie können den Befehl " Herunterfahren " anstelle des Befehls "Neustart" verwenden, um das Telefon auszuschalten.
6. Erinnerungen hinzufügen
Das Hinzufügen von Erinnerungen ist etwas, das ich fast täglich auf meinem Handy erledige. Es gibt einige Aufgaben, die abrupt auftauchen, aber ich möchte sie nicht in meinen Kalender aufnehmen, da sie klein sind und nur wenige Minuten dauern. In diesem Fall füge ich sie einfach als Erinnerung hinzu. Wenn Sie Erinnerungen mit Bixby hinzufügen möchten, sagen Sie " Hallo Bixby, erinnere mich daran, morgen um 15.00 Uhr Rechnungen zu bezahlen ", und Sie sind fertig.
Alternativ können Sie auch sagen: " Hallo Bixby, fügen Sie morgen um 15.00 Uhr eine Erinnerung hinzu, um Rechnungen zu bezahlen ".
7. Starten eines Countdown-Timers
Dies ist einer der einfachsten Befehle, die Sie mit Bixby verwenden können. Sagen Sie „ Hi Bixby, starten Sie einen Timer für 5 Minuten “ und Ihr Timer wird eingestellt.
Bixby-Navigationsbefehle
Wussten Sie, dass Sie die gesamte Benutzeroberfläche Ihres Smartphones nur mit Ihrer Stimme navigieren können? Es mag verrückt klingen, aber Sie können es tatsächlich. Im Folgenden finden Sie einige gebräuchliche Befehle, mit denen Sie durch die Benutzeroberfläche Ihres Geräts navigieren können.
1. Navigieren Sie zu System Apps
Wie wir bereits gesehen haben, können wir mit Bixby problemlos Apps von Drittanbietern starten. Daher sollte es nicht überraschen, dass wir auch System-Apps starten können. Um dies zu erreichen, können wir sagen: " Hallo Bixby, öffne (öffne) Einstellungen-App ".
In ähnlicher Weise sind andere Befehle, die verwendet werden können, "Open Dialer", "Launch Messages" und so weiter.
2. Gehen Sie zum Startbildschirm
Egal, wo Sie sich auf Ihrem Smartphone befinden, Sie können immer den Startbildschirm aufrufen, indem Sie Bixby fragen. Fragen Sie einfach " Hallo, Bixby, gehen Sie zum Startbildschirm " und Sie werden zum Startbildschirm geführt.
3. Blättern Sie nach oben / unten
Bis jetzt haben wir einfache Befehle verwendet und nichts beeindruckendes gesehen. Nun, es ist Zeit, das zu ändern. Wussten Sie, dass Sie Seiten mit Bixby scrollen können? Mit Bixby können Sie nicht nur in integrierten Apps blättern, sondern auch in Apps von Drittanbietern wie Chrome, Facebook und anderen Apps, die das Scrollen unterstützen. Sagen Sie einfach „ Hi Bixby, nach unten scrollen “ oder „ Hi Bixby, nach oben scrollen “ und Ihre Seite wird automatisch gescrollt. Nun, wie cool ist das?
4. Streichen Sie nach links / rechts
Genau wie beim Scrollen können Sie Seiten auch mit den Bixby-Befehlen nach links oder rechts streichen. Sagen Sie „ Hallo Bixby, streichen Sie nach links / rechts “, um eine Seite nach links oder rechts von Ihrer aktuellen Seite zu streichen.
5. Geh zurück
In ähnlicher Weise können Sie mit dem Befehl „ Hi Bixby, go back “ eine Seite zurückgehen . Dies ist sehr praktisch, wenn Sie nur mit Ihrer Stimme im Internet surfen.
6. Bildschirm ausschalten
Zum Schluss können Sie den Bildschirm Ihres Geräts mit dem einfachen „Hi Bixby, Bildschirm ausschalten “ ausschalten .
Systemaufgaben mit Bixby-Befehlen
Mit Bixby können Sie nicht nur durch die Benutzeroberfläche Ihres Smartphones navigieren, sondern auch bestimmte Systemaufgaben ausführen, z. B. Screenshots erstellen, Schnelleinstellungen ändern und vieles mehr. Mal sehen, wie wir das machen.
1. Einen Screenshot machen
Das Erstellen eines Screenshots ist so einfach: „ Hallo Bixby, mach einen Screenshot “. Denken Sie jedoch daran, dass das Erstellen eines Screenshots bei Apps nicht funktioniert, was Sie nativ davon abhält. Beispiele für solche Apps sind Passwort-Manager, Banking-Apps, Telegramm und ähnliche Apps.
2. Ändern der Schnelleinstellungen
Mit der Bixby Voice können Sie alle Schnelleinstellungen ganz einfach ein- und ausschalten. Sagen Sie einfach " Hallo Bixby, WLAN ein- / ausschalten ". Ersetzen Sie WLAN durch andere Befehle wie Bluetooth, Flugmodus, mobile Daten usw., um diese mit Ihrer Stimme zu steuern.
3. Öffnen Sie das Menü Zuletzt verwendete Anwendungen
Mit Bixby können Sie auch mit Apps interagieren, die Sie bereits geöffnet haben. Sie können sagen: „ Hallo Bixby, öffnen Sie das Menü der letzten Apps “ und Bixby wechselt zum letzten Menü.
Alternativ können Sie auch fragen: " Hallo Bixby, zeige mir meine letzten Apps", um dasselbe zu erreichen.
4. Öffnen Sie die letzte App
Wenn Sie nur zur zuletzt geöffneten App zurückkehren möchten, fragen Sie einfach den Sprachassistenten. „ Hallo Bixby, öffne meine letzte App “ und Bixby öffnet die letzte App.
Sie können auch sagen: " Hallo Bixby, öffne die letzte App ".
5. Vergrößern / Verkleinern
Wenn Sie einen Text oder ein Bild vergrößern möchten, sagen Sie einfach " Hi Bixby, zoom in ". Wenn Sie fertig sind, verwenden Sie den Befehl zum Herauszoomen, um zur normalen Skalierung zurückzukehren.
6. Senden Sie eine Nachricht
Dies ist einer der bekanntesten Befehle, die Sie mit Bixby oder einem anderen intelligenten Assistenten ausführen können. Sagen Sie einfach " Hallo Bixby, senden Sie eine Nachricht an " und die Nachrichten-App wird mit diesem Kontakt auf der Sender-Registerkarte geöffnet. Nun können Sie Ihre Nachricht diktieren und das Senden bestätigen.
Wenn Ihre Nachricht kurz ist, müssen Sie nicht einmal darauf warten, dass Bixby die Nachrichten-App öffnet. Ich kann zum Beispiel einfach sagen: " Hallo Bixby, schicke eine Nachricht an Rupesh, dass ich morgen nicht ins Büro komme ", und Bixby sendet die Nachricht für mich.
7. Einen Kontakt anrufen
Das Anrufen eines Kontakts ist noch einfacher als das Senden von Mitteilungen, da Sie nichts vorschreiben müssen. Sagen Sie einfach „ Hallo Bixby, rufen Sie Rupesh an (geben Sie Ihren Kontaktnamen ein) “ und das Telefon leitet den Anruf ein.
Apps über Bixby steuern
Wussten Sie, dass Sie mit Bixby sogar bestimmte Funktionen von Apps steuern können? Wenn nicht, dann bin ich hier, um Ihnen zu sagen, dass Sie dies auf jeden Fall tun können. Jetzt zeige ich Ihnen das, indem Sie einfach die Kamera-App steuern.
1. Ändern Sie den Kameramodus
Nehmen wir an, Sie verwenden Ihr Smartphone mit einer Hand, während Sie ein Selfie nehmen. Nun, Sie möchten jetzt ein kleines Video aufnehmen, aber alles ist in perfekter Position und Sie möchten das nicht ändern. Sagen Sie einfach " Hallo Bixby, ändern Sie den Kameramodus in Video " und Ihr intelligenter Assistent wird dasselbe tun. Nun sag mir nicht, dass das nicht cool ist.
2. Machen Sie ein Foto
Mit der Kamera Ihres Smartphones können Sie ganz einfach Fotos machen, ohne sie zu berühren. Sagen Sie einfach " Hallo Bixby, machen Sie ein Foto " und das Telefon erledigt das für Sie.
3. Nehmen Sie ein Selfie
Gleiches gilt für die Frontkamera. Ersetzen Sie das Wort "Bild" durch " Selfie " und Sie sind fertig.
4. Stellen Sie einen Timer für Ihre Kamera ein
Wenn jeder in der Gruppe in einem Gruppenbild sein möchte und es keinen anderen gibt, der helfen kann, neigen wir im Allgemeinen dazu, einen Timer einzustellen und dann zurückzulaufen, um im Rahmen zu sein. Mit Bixby ist der Prozess noch einfacher. Da Bixby aus der Ferne hören kann, können Sie das perfekte Bild einstellen und dann sagen: " Hallo Bixby, stellen Sie den Timer für die hintere Kamera auf 10 Sekunden ", und Sie sind damit fertig, jetzt nicht mehr herumzulaufen.
Sie können auch den Befehl zum Aufnehmen eines Bildes verwenden, aber der Timer-Ton gibt Ihnen einen akustischen Hinweis, so dass Sie und andere in der Gruppe für die perfekte Aufnahme bereit sind.
5. Wenden Sie einen Effekt an
Bixby ist sogar intelligent genug, um Effekte auf Bilder anzuwenden, die in der Galerie-App enthalten sind. Sagen Sie einfach " Hallo Bixby, wende einen Effekt an " und Bixby wendet jeden beliebigen Effekt an.
Wenn Sie jedoch den Namen des bestimmten Effekts kennen, den Sie verwenden möchten, können Sie die Anweisung in „ Hi Bixby, den Forest-Effekt anwenden “ ändern. Natürlich können Sie "Wald" durch einen beliebigen anderen Effekt Ihrer Wahl ersetzen.
Bixby-Befehle zum Verwalten von Benachrichtigungen
Bixby bietet auch mehr Kontrolle über Ihre Benachrichtigungen als alle anderen intelligenten Assistenten, einschließlich Google Assistant und Siri. Sie können Benachrichtigungen anzeigen, Benachrichtigungen löschen und sogar die Benachrichtigungen für eine bestimmte App löschen. Mal sehen, wie es geht.
1. Alle Benachrichtigungen anzeigen
Um alle Benachrichtigungen anzuzeigen, sagen Sie einfach " Hallo Bixby, alle Benachrichtigungen anzeigen".
Alternativ können Sie auch sagen: " Hallo Bixby, alle meine Benachrichtigungen anzeigen ", um dasselbe Ergebnis zu erhalten.
2. Zeigen Sie die neuesten Benachrichtigungen an
Wenn Sie nur die neuesten Benachrichtigungen sehen möchten, können Sie einfach fragen: " Hallo Bixby, zeig mir meine neuesten Benachrichtigungen ".
3. Alle Benachrichtigungen löschen
Der Vorgang entspricht dem Anzeigen der Benachrichtigung. Sie müssen lediglich die Wortshow durch ein klares Wort ersetzen: " Hallo Bixby, alle Benachrichtigungen löschen ".
4, Benachrichtigungen aus einer bestimmten App löschen
Mit Bixby können Sie Ihre Benachrichtigungen präzise steuern. Sie können nicht nur alle Benachrichtigungen gleichzeitig löschen, sondern auch Benachrichtigungen aus einer einzelnen App löschen. Angenommen, Sie haben Benachrichtigungen von vielen Apps, möchten jedoch nur Benachrichtigungen der Facebook-App löschen. Sagen Sie einfach " Hallo Bixby, Benachrichtigungen von Facebook löschen ". Ebenso können Sie dies für jede App tun.
5. Schließen Sie das Benachrichtigungsfeld
Wenn Sie die Benachrichtigung nicht löschen möchten, sondern nur das Fenster schließen möchten, nachdem Sie die Benachrichtigung angesehen haben, müssen Sie „ Hallo Bixby, Schließen des Benachrichtigungsfelds “ sagen. Bixby schließt das Benachrichtigungsfeld, ohne die Benachrichtigung zu löschen.
6. Lesen Sie alle Benachrichtigungen
Wenn Sie sich in einer Position befinden, in der Sie Ihr Telefon nicht sehen möchten, können Sie Bixby einfach bitten, sie für Sie zu lesen. Sagen Sie einfach " Hallo Bixby, lesen Sie meine Benachrichtigungen " und Bixby liest alle Ihre Benachrichtigungen nacheinander vor.
7. Lesen Sie die neueste Benachrichtigung
Wenn Sie nur die letzte Benachrichtigung hören möchten, sagen Sie einfach: " Hallo Bixby, lesen Sie meine letzte Benachrichtigung ".
Erweiterte Bixby-Befehle
Als ich Bixby zum ersten Mal verwendete, überraschte ich, dass Bixby komplexe Befehle verstehen kann, die mehrere Schritte enthalten, und diese fehlerfrei ausführen können. Im Folgenden finden Sie einige komplexe Befehle, die Sie verwenden können, und lassen sich auch dazu inspirieren, komplexe Aufgaben auf Ihrem Smartphone mithilfe von Bixby auszuführen.
1. Öffnen Sie Facebook und zeigen Sie meine Benachrichtigungen
Wenn Sie Benachrichtigungen in einer App sehen möchten, können Sie einfach Bixby fragen. Die App wird geöffnet und die Benachrichtigungsseite wird direkt geöffnet. Wenn Sie beispielsweise Benachrichtigungen in der Facebook-App sehen möchten, sagen Sie einfach „ Hallo Bixby, öffnen Sie Facebook und zeigen Sie meine Benachrichtigungen an “. Nun startet Bixby die Facebook-App und navigiert direkt zur Benachrichtigungsseite.
2. Öffnen Sie die Galerie und zeigen Sie mir meine neuesten Bilder
Ein anderes Beispiel für einen komplexen Befehl ist die Aufforderung an Bixby, die Galerie-App zu öffnen und Ihnen das zuletzt aufgenommene Foto anzuzeigen. Sagen Sie einfach " Hallo Bixby, öffnen Sie die Galerie und zeigen Sie mir meine neuesten Bilder " und es wird genau das tun.
3. Fotos auf Instagram posten
Sie können sogar Bilder direkt auf verschiedene Social Media-Plattformen stellen, indem Sie nur danach fragen. Wenn Sie zum Beispiel das neueste Bild auf Instagram veröffentlichen möchten, sagen Sie einfach " Hallo Bixby, Öffne Instagram und poste mein aktuelles Bild ".
Alternativ kann ich auch sagen: " Hallo Bixby, " Poste mein neuestes Foto auf Instagram "und es wird fertig.
4. Verwenden Sie Bixby zum Tweet
Genau wie beim Posten von Fotos können Sie mit Bixby auch Tweets posten. Sagen Sie dazu einfach " Hallo Bixby, öffnen Sie Twitter und verfassen Sie einen neuen Tweet ".
Alternativ können Sie auch sagen: " Hallo Bixby, einen neuen Tweet erstellen " oder " Hallo Bixby, einen neuen Tweet posten ", um dasselbe zu tun.
5. Navigieren Sie im Einstellungsmenü
Wir haben bereits gesehen, dass Bixby jede App starten kann, aber Sie können noch viel mehr. Wenn Sie wissen, welchen Teil einer App Sie besuchen möchten, können Sie Bixby bitten, Sie direkt dorthin zu bringen. Angenommen, wir möchten auf der Haupteinstellungsseite zu den Entwicklereinstellungen wechseln. Wir werden sagen: " Hallo Bixby, öffne die Einstellungen-App und gehe zu den Entwicklereinstellungen ", und Bixby navigiert direkt zu dieser Einstellung.
6. Neuen Kontakt erstellen
Sie können sogar einen völlig neuen Kontakt erstellen, indem Sie Bixby darüber informieren. Sagen Sie dazu einfach „Hallo Bixby, erstellen Sie einen neuen Kontakt wie mit der Nummer “.
Zum Beispiel wird es so gehen; " Hallo Bixby, erstellen Sie einen neuen Kontakt als Gadget-Info.com mit der Nummer 9898989877" . Glaub mir nicht Probieren Sie es selbst aus.
7. Rufe jemanden in die Hände frei
Wenn Sie jemanden anrufen und mit ihm sprechen möchten, ohne das Telefon zu berühren, können Sie mit Bixby einen Freisprechanruf einleiten. Sagen Sie einfach " Hallo Bixby, callGadget-Info.comon Speakerphone ". Jetzt leitet Bixby den Anruf ein und schaltet die Freisprecheinrichtung ein, um eine Freisprechfunktion zu erhalten. Natürlich müssen Sie Gadget-Info.com durch eine Person in Ihrer Kontaktliste ersetzen.
8. Sagen Sie den Anrufern, dass Sie beschäftigt sind
Manchmal sind Ihre Hände nicht frei und Sie können keinen Anruf entgegennehmen. Die anrufende Person kann jedoch wichtig sein, und Sie möchten ihnen mitteilen, dass Sie sie zurückrufen möchten. In diesem Fall können Sie Bixby verwenden, um dasselbe zu vermitteln. Sagen Sie einfach " Hallo Bixby, lehnen Sie den Anruf ab und senden Sie einen Text, den ich in 10 Minuten zurückrufen werde ". Das ist ziemlich nützlich.
Das Beste daran ist, dass Sie nicht auf automatisierte Antworten beschränkt sind. Sie können jeden gewünschten Text senden. Ersetzen Sie den Text nach dem Wort "das" durch alles, was Ihr Text sagen soll.
9. Entdecken Sie alle WiFi-Netzwerke in der Nähe
Sie können Bixby auch bitten, Ihnen alle in der Nähe verfügbaren WLAN-Netzwerke anzuzeigen. Sagen Sie einfach " Hallo Bixby, Suche nach WLAN-Netzwerken in der Nähe ". Bixby öffnet nun die Einstellungs-App, wechselt zu den WLAN-Einstellungen und sucht nach allen verfügbaren Netzwerken und zeigt sie Ihnen an.
10. Senden Sie Ihren Standort an bestimmte Kontakte
Sie können Ihren Standort auch über den Sprachassistenten an jeden Kontakt in Ihrer Kontaktliste senden. Sagen Sie einfach " Hallo Bixby, senden Sie meinen Standort an " und Ihre Standortdaten werden an diesen Kontakt gesendet.
11. Laden Sie Apps aus dem Play Store herunter
Bixby kann Ihnen auch dabei helfen, Apps vom Play Store herunterzuladen. Sagen Sie einfach " Hallo Bixby, Download aus dem Play Store " und Bixby wird den Play Store starten, nach der App suchen und den Download- und Installationsvorgang starten.
Allgemeine Fragen und Antworten
Neben der Steuerung Ihres Smartphones können Sie auch einige allgemeine Fragen an Bixby stellen, die bei einer einfachen Internetsuche gefunden werden können.
1. Fragen Sie nach sachlichen Fragen
Sie können Bixby einfache sachliche Fragen stellen, wie zum Beispiel die Entfernung zwischen Sonne und Erde und so weiter. Sagen Sie zum Beispiel " Hallo Bixby, der nächste Planet zur Erde " und Sie erhalten die Antwort.
2. Fragen Sie nach aktuellen Angelegenheiten
Neben sachlichen Fragen können Sie auch Fragen zu aktuellen Themen stellen. Fragen Sie beispielsweise „ Hallo Bixby, der Präsident der Vereinigten Staaten von Amerika ist “, und Sie erhalten Ihre Antwort.
3. Stellen Sie einfache mathematische Fragen
Bixby kann Ihnen bei einfachen mathematischen Problemen wie Addition, Multiplikation usw. helfen. Sie können sagen: " Hallo Bixby, was ist 5 plus 3 " oder " Hallo Bixby, was ist 5 mal 3 ".
4. Fragen Sie nach Unterhaltung (Fernsehsendungen, Filme, Spiele und mehr)
Sie können Fragen zu Fernsehsendungen, Filmen, Spielen und mehr stellen. Sie können beispielsweise fragen: " Hallo Bixby, der John Snow in Game of Thrones spielt ". Andere ähnliche Fragen sind: " Hallo Bixby, der die Harry Potter-Serie schrieb " und so weiter.
5. Fragen Sie nach Rechtschreibung und Definitionen
Sie können Bixby auch bitten, Ihnen die Schreibweise oder Definition der Wörter mitzuteilen. Fragen Sie beispielsweise „ Hallo Bixby, definieren Sie Elektrizität “ oder „ Hallo Bixby, buchstabieren Sie Manchester “.
6. Fragen Sie nach standortbezogenen Fragen
Sie können standortbezogene Fragen stellen, z. B. „ Hallo Bixby, wie ist das Wetter ?“ Oder „ Hallo Bixby, wird es heute regnen “ oder „ Hallo Bixby, welche Filme spielen in der Nähe? “ Und so weiter.
Erstellen Sie Ihre eigenen schnellen Bixby-Befehle
Ich habe das Beste zum Schluss gerettet. Mit Bixby können Sie Schnellbefehle erstellen, um mehrere Aktionen mit einem Befehl auszuführen. Wenn Sie wissen möchten, wie das geht, klicken Sie hier, da wir einen Artikel dazu haben. Die Grundvoraussetzung ist, dass Quick Commands es Ihnen leicht machen, eine Kette von Aktionen auszulösen, die Sie normalerweise tun würden. Mein Schnellbefehl "Hallo Bixby, ich fahre" aktiviert beispielsweise den Ruhezustand, aktiviert die Standortumschaltung und startet Google Maps für mich. Nun, das ist etwas, was ich sicherlich jeden Tag benutze.
50 Beste Bixby-Befehle, die Sie ausprobieren können
Verwenden Sie diese besten Bixby-Befehle, um Ihren intelligenten Assistenten optimal zu nutzen. Ich habe festgestellt, dass Bixby beim Steuern der Benutzeroberfläche meines Telefons wirklich mächtig ist. Meine am meisten genutzte Funktion von Bixby ist Quick Commands. Ich verwende die Schnellbefehlsfunktion täglich an mehreren Stellen. Zu Hause deaktiviert mein Schnellbefehl "Ich bin zu Hause" die mobilen Daten, aktiviert das WLAN und deaktiviert den Modus "Bitte nicht stören". Wie Sie Bixby einsetzen, liegt ganz bei Ihnen. Ich hoffe jedoch, dass diese Befehle Ihnen dabei helfen werden, Ihren intelligenten Assistenten optimal zu nutzen. Also, was sind deine Lieblings-Bixby-Befehle? Teilen Sie sie uns in den Kommentaren weiter unten mit.