Es gibt verschiedene Situationen, in denen Sie möglicherweise den Bildschirm Ihres iPhone aufzeichnen müssen. Sie können beispielsweise ein Gameplay-Video auf YouTube zeigen oder einfach ein kurzes Tutorial für Freunde erstellen, die neu bei iOS sind und Hilfe benötigen, um etwas über ihr iPhone herauszufinden. Da Apple keine Apps für die Bildschirmaufnahme im App Store zulässt und nicht jeder sein iPhone jailbreaken möchte, besteht die einzige Lösung darin, Ihren Mac oder Windows-PC für die Aufzeichnung Ihres iPhone-Bildschirms zu verwenden.
In diesem Artikel erkläre ich Ihnen, wie Sie den Bildschirm Ihres iPhone auf Ihrem Desktop- / Laptop-Computer aufzeichnen können, egal ob es sich dabei um einen Mac oder einen PC handelt. Es gibt mehrere Lösungen, die funktionieren können, aber ich werde auf diejenigen eingehen, die sich in meinen Tests am besten bewährt haben.
IPhone-Bildschirm auf einem Mac aufnehmen: The Apple Way
Apple hat es seit der Einführung von OS X Yosemite wesentlich einfacher gemacht, den Bildschirm eines iPhones auf einem Mac aufzunehmen. Um Ihren iPhone-Bildschirm mit einem Mac aufzunehmen, müssen Sie nur die folgenden Schritte ausführen:
- Verbinden Sie Ihr iPhone mit dem Lightning-Kabel mit Ihrem Mac und starten Sie QuickTime auf Ihrem Mac. Wenn Sie fertig sind, gehen Sie zu Datei -> Neue Filmaufnahme .
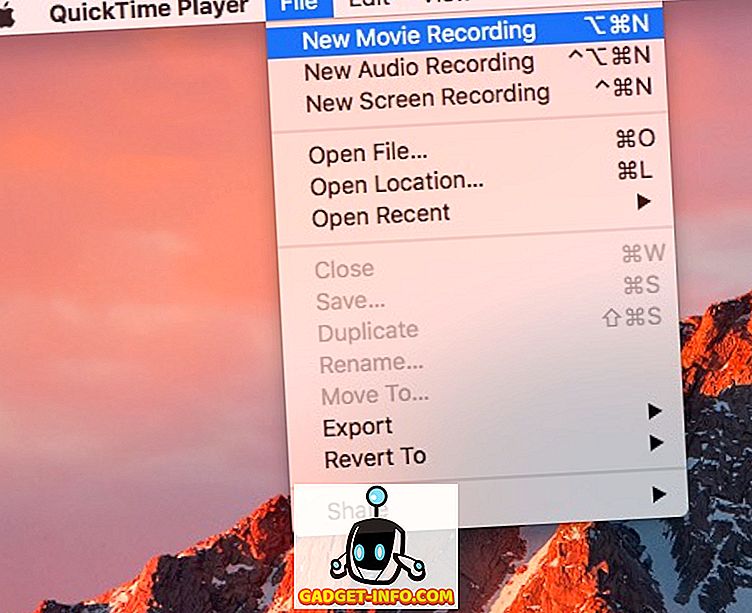
- Klicken Sie auf den Pfeil neben der Aufnahmetaste und wählen Sie Ihr iPhone aus der Liste der unter „Kamera“ genannten Quellen aus .
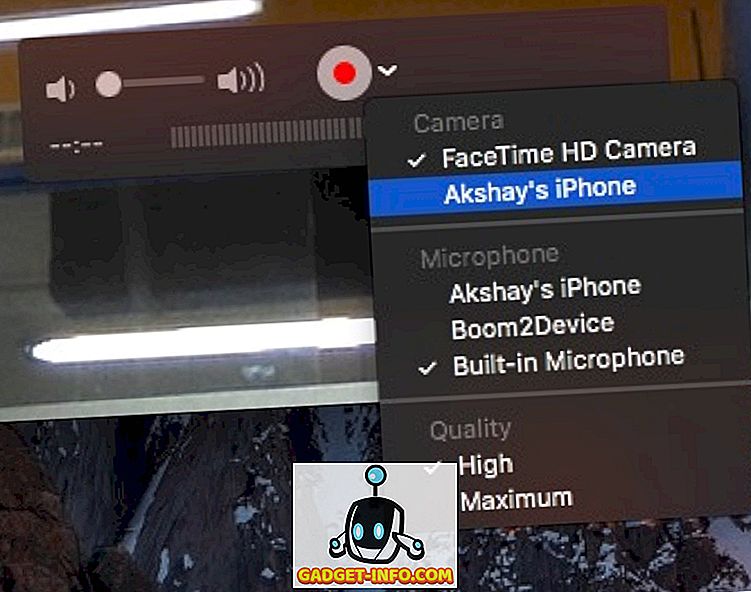
- Sie sehen jetzt Ihren iPhone-Bildschirm auf Ihrem Mac gespiegelt. Klicken Sie auf die Aufnahmetaste, und Ihr Mac beginnt mit der Aufzeichnung Ihres iPhone-Bildschirms.
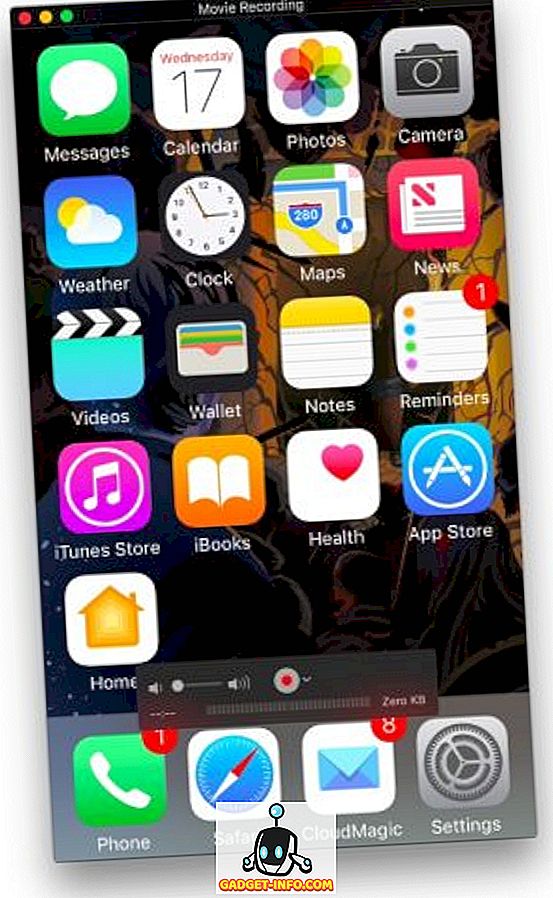
IPhone-Bildschirm unter Windows und Mac drahtlos aufnehmen
Die Aufzeichnung eines iPhone-Bildschirms mit QuickTime ist unglaublich einfach (wenn auch verkabelt), die App bietet jedoch keine Aufnahmefunktionen unter Windows. Außerdem haben Sie möglicherweise nicht immer ein Blitzkabel bei sich. In solchen Fällen können Apps von Drittanbietern zu Ihrer Rettung kommen.
Lonely Screen ist eine kostenlose App, die sowohl für Windows als auch für Mac verfügbar ist und verwendet werden kann, um den Bildschirm Ihres iPhones drahtlos auf Ihrem Mac oder Windows-PC zu spiegeln und aufzuzeichnen . So können Sie mit Lonely Screen den iPhone-Bildschirm unter Windows oder Mac drahtlos aufnehmen:
- Laden Sie Lonely Screen herunter und installieren Sie es auf Ihrem Computer. Sobald Sie fertig sind, starten Sie Lonely Screen .
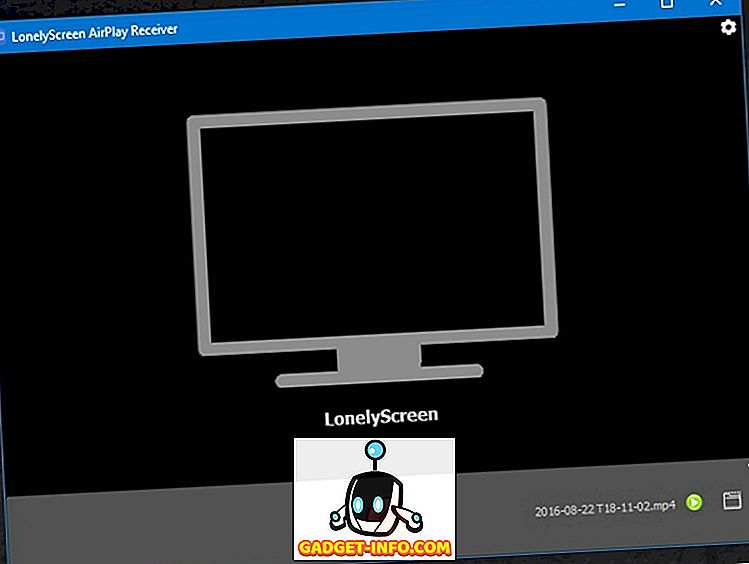
- Rufen Sie auf Ihrem iPhone das Control Center auf und tippen Sie auf „ AirPlay Mirroring “. Wählen Sie in der Liste der Optionen " Lonely Screen " aus.
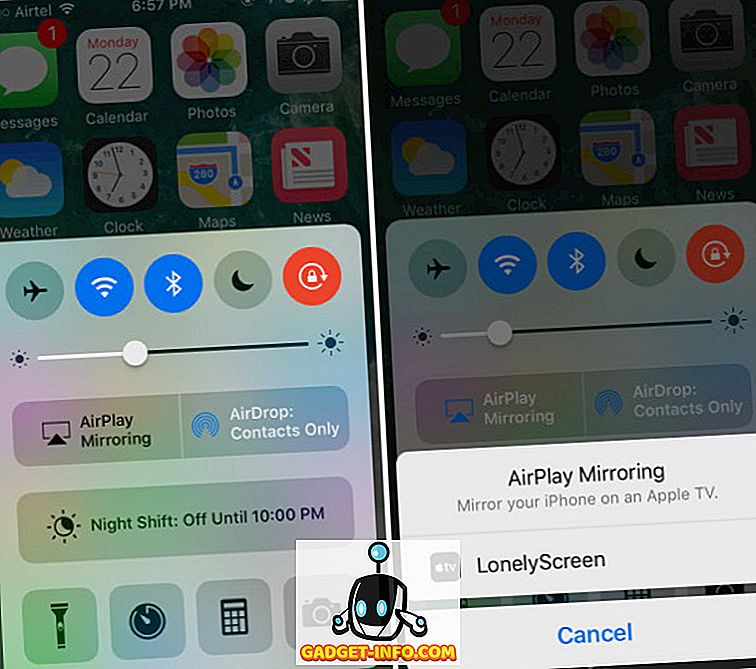
- Der Bildschirm Ihres iPhone wird jetzt auf Ihrem Computer gespiegelt. Wenn Sie mit der Aufnahme beginnen möchten, klicken Sie einfach auf den kleinen Pfeil unten rechts auf dem Bildschirm, um das untere Menü zu erweitern. Klicken Sie dann auf die Aufnahmetaste, um die Aufnahme Ihres iPhone-Bildschirms zu starten. Stoppen Sie das Video, wenn Sie fertig sind, und Lonely Screen speichert es automatisch im Ordner Movies (auf dem Mac) und im Ordner Videos (unter Windows).
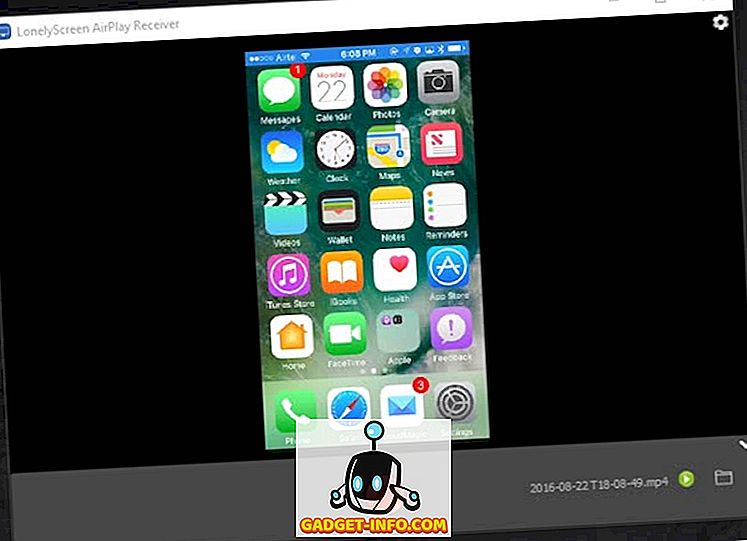
Hinweis: Bei meinem Test der Anwendung funktionierte Lonely Screen nicht unter Windows 7, funktionierte jedoch unter Windows 10 recht gut.
Wenn Sie nach einer funktionsreicheren Anwendung suchen (die auch unter Windows 7 funktioniert), können Sie sich AirServer ansehen, der AirPlay-Funktionen und viele weitere Optionen bietet, die in Lonely Screen nicht verfügbar sind.
AirServer: Erhalten Sie mehr Kontrolle über Ihre iPhone-Bildschirmaufzeichnung
AirServer ermöglicht es Ihrem Windows-PC oder Mac, als AirPlay-Empfänger zu fungieren, sodass Sie den Bildschirm Ihres iPhone auf Ihrem Computer spiegeln können. Es funktioniert kabellos und im Vergleich zu Lonely Screen, das nur ein Minimum an Funktionen bietet, ist der AirServer reich an Funktionen und bietet viele erweiterte Optionen. Mit AirServer können Benutzer die Spiegelungsqualität auf der Grundlage der Auflösungen (1080p, 720p usw.) und auch des angeschlossenen Geräts ab iPhone 4s bis hin zum iPhone 6s plus anpassen . Außerdem kann ein Kennwort konfiguriert werden, sodass nicht authentifizierte Geräte keine Verbindung zum AirServer herstellen können.
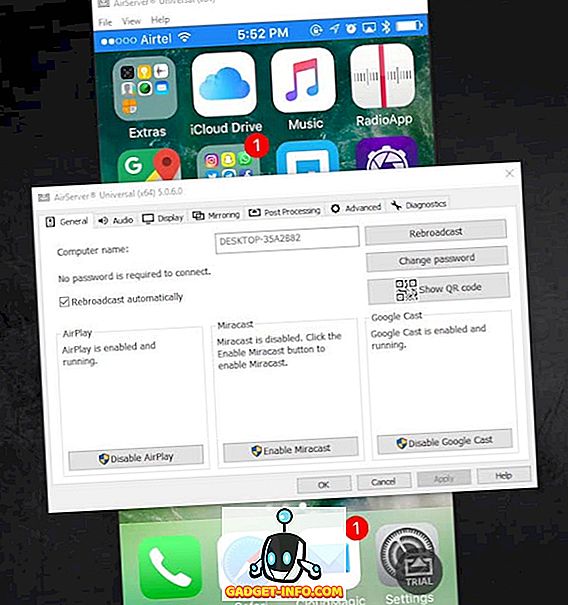
Während die App bezahlt wird, bietet sie eine 7-tägige kostenlose Testversion an . Bei meiner Verwendung der App funktionierte sie einwandfrei. Der Preis von 14, 99 $ ist definitiv steil, aber die App ist erstaunlich, und wenn Sie Ihr iPhone wirklich drahtlos an Ihren Windows-Computer (oder Mac-Computer) spiegeln müssen, ist dies definitiv eine Investition, die Sie tätigen sollten. Die App unterstützt auch Google Cast und Miracast .
AirServer verfügt über integrierte Aufnahmefunktionen, die jedoch in der Testversion der Software deaktiviert sind. Sie müssen eine AirServer-Lizenz kaufen, um die Aufnahmefunktion zu aktivieren. Sie können QuickTime jedoch immer auf einem Mac oder einer Bildschirmaufzeichnungs-App eines Drittanbieters unter Windows verwenden, um den AirServer-Bildschirm aufzuzeichnen.
Es gibt viele weitere Apps, mit denen Benutzer ihre iPhone-Bildschirme auf ihren PCs spiegeln können, aber nicht alle verfügen über integrierte Aufnahmefunktionen. AirServer ist sehr zuverlässig und funktioniert gut, obwohl Sie dafür steile 14, 99 $ zahlen müssen.
Laden Sie AirServer herunter
Zeichnen Sie Ihren iPhone-Bildschirm auf Ihrem Mac oder PC auf
Jetzt können Sie den Bildschirm Ihres iPhone einfach auf Ihrem Mac oder Windows-PC aufzeichnen und können dabei flexibel Kabel oder drahtlose Verbindungen verwenden. Machen Sie also weiter und notieren Sie den epischen Angriff, den Sie in Clash of Clans unternommen haben, oder helfen Sie dem Freund, der neu bei iOS ist und sich nicht zurechtfinden kann.
Teilen Sie uns wie immer im Kommentarbereich mit, welche Erfahrungen Sie mit der Aufzeichnung Ihres iPhone-Bildschirms oder mit Problemen gemacht haben, mit denen Sie konfrontiert waren, oder ob Sie andere Methoden kennen, um einen iPhone-Bildschirm auf einem Mac oder PC aufzuzeichnen, dass wir nicht abgedeckt haben.









