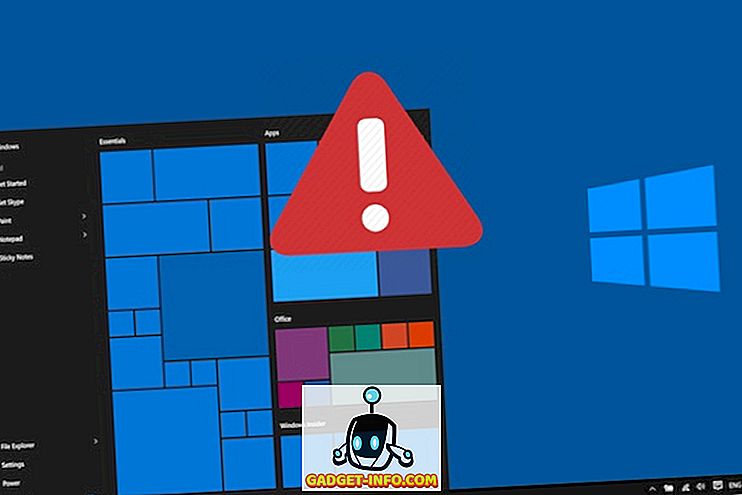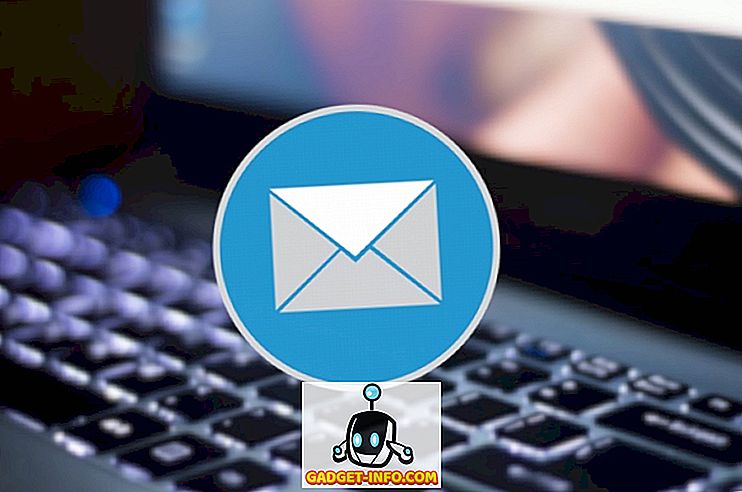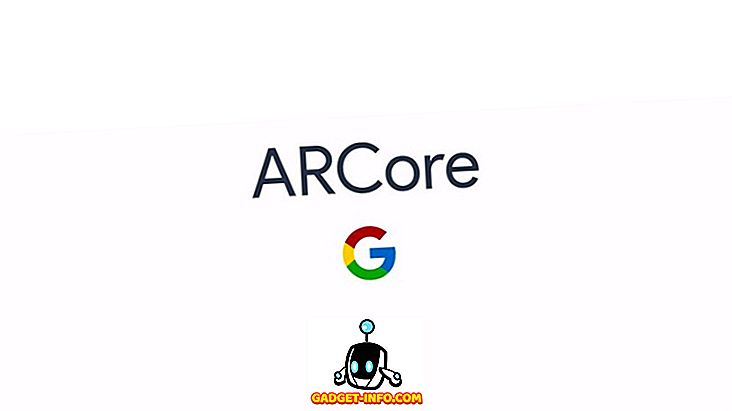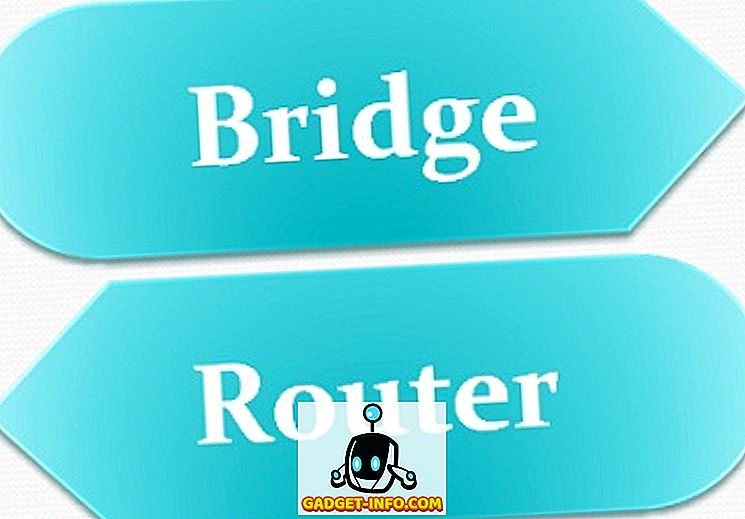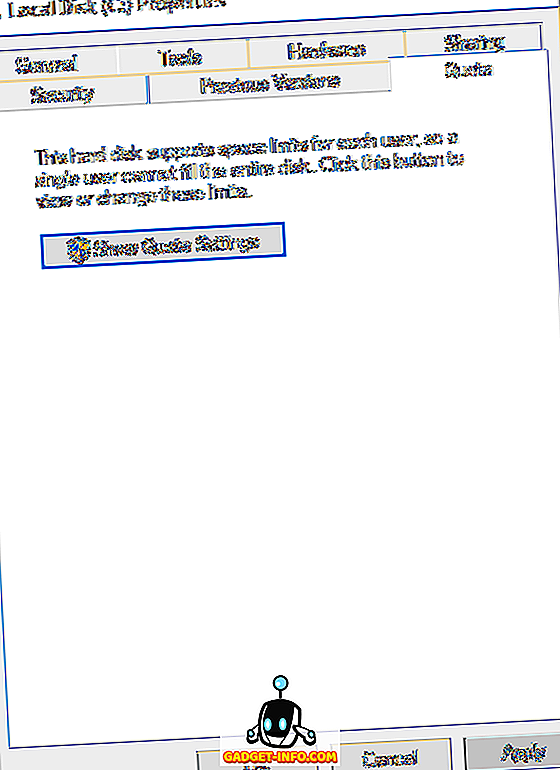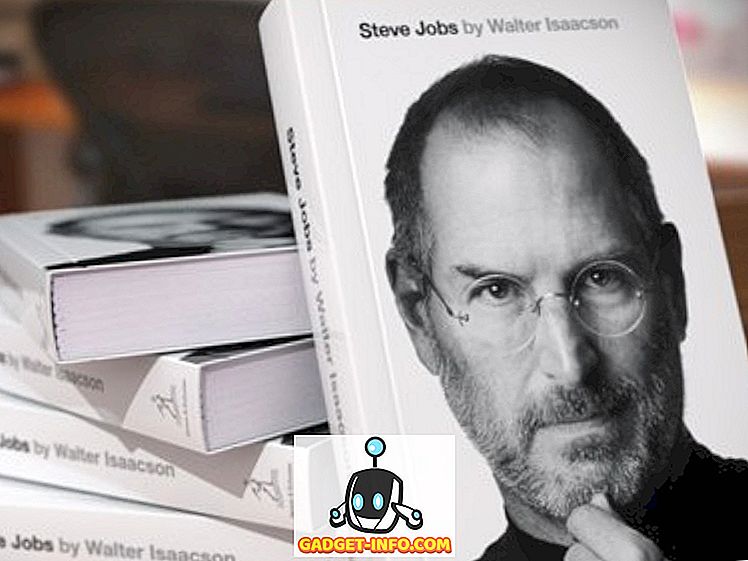Ein Tüftler ist mit Kosten verbunden: Wir modifizieren, brechen und wiederholen regelmäßig unsere Installationen, und das kostet Zeit und Mühe. Einige von uns durchlaufen sogar täglich mehrere Installations- und Wiederherstellungszyklen! Dieser Effekt ist auf dem Raspberry Pi sogar noch ausgeprägter - dieser Taschencomputer bittet Sie praktisch, daran zu basteln, viel mehr als andere Gadgets.
Das Einrichten des Raspbian-Betriebssystems auf einem Raspberry Pi ist eine Steueraufgabe. Das Vorbereiten der SD-Karte, das Flashen eines Raspbian-BS-Images und die Konfiguration nach der Installation, z. B. Ändern des Kennworts, Einrichten von WLAN und Installieren von Software, ist ein zeitaufwändiger und eintöniger Zyklus. Um dies zu vermeiden, können wir das ausgezeichnete PiBakery- Tool verwenden, das für Windows und macOS verfügbar ist.
Hinweis : Wenn Sie Hardware von Raspberry Pi einrichten möchten, sollten Sie unseren ausführlichen Artikel über die ersten Schritte mit Raspberry Pi lesen.
Einfaches Einrichten von Himbeer-Pi mit PiBakery
PiBakery verfügt über eine einfach zu verwendende, blockbasierte Benutzeroberfläche, mit der Sie verschiedene Aufgaben per Drag-and-Drop ablegen können, die Ihr Raspberry Pi ausführen soll. Diese werden in Skripts umgewandelt und auf Ihre SD-Karte geschrieben. Im Gegensatz zur manuellen Methode zur Installation und Konfiguration von Raspbian OS bietet PiBakery eine wesentlich einfachere Methode zur Installation von Raspbian OS.
Sehen wir uns also an, wie Sie eine Raspbian-Installation auf Ihrer SD-Karte mit PiBakery einrichten und konfigurieren. Beginnend mit den Grundlagen:
Erstellen Sie eine SD-Karte
Laden Sie zuerst PiBakery herunter und installieren Sie es. Es ist ein großer Download (fast 1, 3 GB), da er mit dem gesamten Raspbian-Betriebssystem mitverpackt wird. Je nach Netzwerkverbindung kann dies eine Weile dauern. Legen Sie nach der Installation Ihre SD-Karte in Ihren Computer ein und starten Sie PiBakery . Sie sehen einen Bildschirm wie den folgenden:

Dies ist unser Arbeitsbereich . Auf der linken Seite werden einige Elemente angezeigt, z. B. Start, Programme und Netzwerk . Hier können wir auswählen, welche Skripts wann ausgeführt werden sollen. Fühlen Sie sich frei, auf jede Registerkarte zu klicken und zu überprüfen, welche Skripts darin enthalten sind.
Um mit der Erstellung der ersten Installation zu beginnen, klicken Sie auf Start, klicken Sie auf den Block " Beim ersten Start " und ziehen Sie ihn in Ihren Arbeitsbereich. Wie der Name schon sagt, legen wir fest, was für Skripts wir unter diesem Block schreiben, was passiert, wenn wir unseren Raspberry Pi zum ersten Mal starten.

Wir werden zuerst die wahrscheinlich häufigste Option für die meisten Benutzer einrichten - die Einrichtung von WLAN. Klicken Sie auf die Registerkarte " Netzwerk" und ziehen Sie den Block " WLAN einrichten " unter den Block " On First Boot", den wir zuvor platziert haben. Geben Sie anschließend den Hotspot-Namen, den Passcode und den Verbindungstyp entsprechend Ihren Anforderungen ein.

Eine weitere häufige Änderung ist, dass die meisten Benutzer das Kennwort für den Standardbenutzer- pi ändern . Viele möchten auch den Hostnamen des Systems ändern . Beide Optionen finden Sie auf der Registerkarte Einstellungen . Ziehen Sie die entsprechenden Blöcke in den Arbeitsbereich und ändern Sie sie entsprechend:

Das ist es für den ersten Stiefel. Wenn Sie jedes Mal, wenn Sie Ihr Pi hochfahren, Skripts ausführen möchten, klicken Sie erneut auf die Registerkarte Start, und ziehen Sie diesmal den Block " Bei jedem Start " in Ihren Arbeitsbereich. Sie können dann alle anderen Blöcke unter diesen Block ziehen und ablegen, genau wie beim Block On First Boot .

Sie werden feststellen, dass ich hier einige Blöcke hinzugefügt habe. Das tun sie von oben bis unten:
- WLAN einrichten
- Ändern Sie das Kennwort des pi-Benutzers in
mypasswordKennwort - Setzen Sie den Hostnamen auf
Beebom-Pi - Aktualisieren Sie die
aptRepositorys (als root). - Installieren Sie die Programme
tmuxundFirefox(als root). - Laden Sie ein Skript in meinen Home-Ordner herunter und nennen Sie es
mybootscript.sh - Machen Sie das Skript mit
chmodausführbar. - Starten Sie den Raspberry Pi neu (erforderlich zum Ändern des Hostnamens).
Nachdem diese ausgeführt wurden, wird beim nächsten Start und bei jedem weiteren Start das Skript mybootscript.sh, wie im Block On Every Boot auf der rechten Seite angegeben.
Wenn Sie einen Fehler machen oder der Meinung sind, dass Sie bestimmte Blöcke nicht mehr benötigen, können Sie sie einfach per Drag & Drop in den Papierkorb ziehen, der sich in der rechten unteren Ecke befindet:

Wenn Sie mit Ihrer Konfiguration zufrieden sind, klicken Sie in der rechten oberen Ecke auf das blaue SD-Kartensymbol mit dem Untertitel „ Schreiben “. Sie werden aufgefordert, Ihr SD-Kartenlaufwerk auszuwählen (hier ist Vorsicht geboten, da die Auswahl eines falschen Laufwerks permanenten Datenverlust zur Folge haben kann) und auch das Betriebssystem . Wählen Sie hier Raspbian Full, wenn Sie eine GUI möchten, oder Raspbian Lite, wenn Sie dies nicht möchten. Klicken Sie anschließend auf „ Start Write “ ( Schreiben starten ). PiBakery löscht Ihre Karte, installiert Raspbian und fügt die ausgewählten Skripts hinzu.
Sie erhalten in Kürze eine Benachrichtigung " Installation erfolgreich ". Sie können jetzt die SD-Karte aus Ihrem System entfernen, sie in Ihren Raspberry Pi einsetzen und booten. Nach der bekannten Raspbian-Startsequenz werden PiBakery die von Ihnen ausgewählten Skripts ausführen:

Seien Sie geduldig, denn je nach den von Ihnen ausgewählten Skripts dauert der Vorgang einige Zeit. Dies ist jedoch eine einmalige Verzögerung, da die meisten Konfigurationsskripts nur beim ersten Start ausgeführt werden.
Bearbeiten einer SD-Karte
Sie können die auf jeder SD-Karte hinzugefügten Blöcke " On Every Boot " mit PiBakery hinzufügen, entfernen oder ändern. Es ist auch möglich, weitere einmalige Blöcke hinzuzufügen . Zum Beispiel können Sie entscheiden, dass Sie beim nächsten Start Ihr Kennwort ändern möchten und dass Raspbian von nun an im Textmodus bootet. Legen Sie dazu die SD-Karte ein, die Sie ändern möchten, und öffnen Sie PiBakery. Es erkennt die Karte und zeigt eine Nachricht wie die folgende an:

Wählen Sie hier Ja aus. In Ihrem Arbeitsbereich wird nun der Block " Bei jedem Start " angezeigt (sofern Sie einen hinzugefügt haben). Klicken Sie nun links auf die Registerkarte Start . Echte Leser werden feststellen, dass hier anstelle von On First Boot ein Block " On Next Boot " vorhanden ist. Ziehen Sie es in Ihren Arbeitsbereich und fügen Sie beliebige Blöcke hinzu. Im folgenden Beispiel habe ich Blöcke hinzugefügt, um mein Kennwort zu ändern, und mein Pi so eingestellt, dass es im Konsolenmodus (nur Text) startet. Ich habe auch einen Reboot- Block hinzugefügt, da das Ändern der Boot-Option dies erfordert.

Jetzt müssen Sie nur noch oben rechts auf die Schaltfläche Update klicken. Entfernen Sie danach die SD-Karte und booten Sie Ihren Raspberry Pi damit.
Konfigurationen importieren und exportieren
Möglicherweise verwenden Sie für jede Installation die gleiche (oder ähnliche) Konfiguration. Zum Beispiel möchten Sie wahrscheinlich eine Verbindung zu demselben WLAN-Netzwerk herstellen, dieselben Programme installieren und für jede Installation dasselbe Kennwort festlegen. Fügen Sie dazu Blöcke hinzu und ändern Sie diese nach Ihren Wünschen. Wenn Sie zufrieden sind, klicken Sie oben rechts auf die Schaltfläche Exportieren, und wählen Sie einen Dateinamen und einen Speicherort dafür aus. Sie können beliebig viele Konfigurationen erstellen und speichern.
Um Ihre Konfiguration bei der nächsten Ausführung von PiBakery wiederherzustellen, klicken Sie einfach auf die Schaltfläche Importieren und wählen Sie die zuvor gespeicherte Konfiguration aus. Sie können es dann einfach weiter modifizieren oder auf eine SD-Karte schreiben.
Raspbian OS-Installation mit PiBakery einrichten und konfigurieren
So verwenden wir PiBakery, um die Installation und Konfiguration von Raspbian auf einem Raspberry Pi zu vereinfachen. Nie wieder müssen Sie Ihren Pi neu konfigurieren, nachdem Sie eine Installation durch zu viel Basteln unterbrochen haben. Importieren Sie einfach eine vorherige funktionierende Konfiguration in PiBakery und schreiben Sie diese auf Ihre Karte. Fühlen Sie sich also frei, an Ihrem Pi nach Herzenslust zu basteln und zu experimentieren.
Das ist es auf der Installationsseite der Dinge. Wenn Sie das Aussehen Ihres Pi ändern möchten, sehen Sie sich 15 großartige Raspberry Pi-Hüllen an. Wenn Sie Fragen, Zweifel oder Vorschläge für Raspberry Pi-Projekte haben, lass es uns wissen, indem Sie uns eine Zeile in den Kommentaren hinterlassen.
Featured Image Höflichkeit