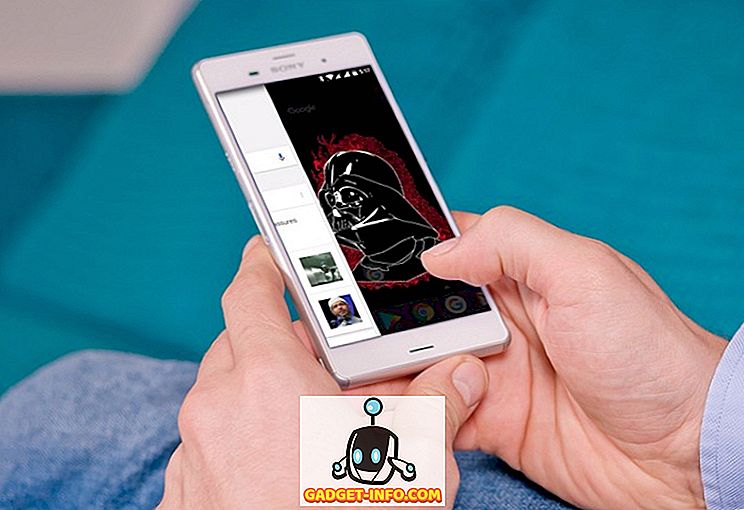Wenn wir in der Regel eine Verbindung zu einem WLAN-Netzwerk herstellen, achten wir nicht besonders auf das WLAN-Passwort und neigen dazu, es mit der Zeit zu vergessen. Ja, wir waren alle dort, aber das spielt keine Rolle, weil wir mit dem WiFi-Netzwerk verbunden sind, richtig? Was passiert jedoch, wenn die WiFi-Verbindung funktioniert und Sie das Netzwerk vergessen und von Grund auf neu verbinden müssen. Möglicherweise müssen Sie das Kennwort auch einem Freund von Ihnen mitteilen. Während Sie sich ein WiFi-Kennwort immer auswendig merken oder es irgendwo notieren können, bietet Windows eine elegantere Lösung. Mit Windows 10 (und früheren Iterationen von Windows) können Sie gespeicherte WLAN-Passwörter problemlos anzeigen. So geht's:
Passwort des aktuellen WiFi-Netzwerks anzeigen
Wenn Sie das Kennwort des WLAN-Netzwerks kennen möchten, mit dem Sie aktuell verbunden sind, können Sie dies mit Windows 10 ganz einfach tun:
1. Klicken Sie mit der rechten Maustaste auf die Schaltfläche Start und gehen Sie zu „ Netzwerkverbindungen “.

2. Klicken Sie auf der Seite Netzwerkverbindungen mit der rechten Maustaste auf "Drahtlose Netzwerkverbindung" und klicken Sie auf "Status" .

3. Gehen Sie dann zu „Wireless-Eigenschaften“ . Gehen Sie im Dialogfeld Wireless-Eigenschaften auf die Registerkarte "Sicherheit" und aktivieren Sie die Option "Zeichen anzeigen ", um das Kennwort des WLAN-Netzwerks anzuzeigen.
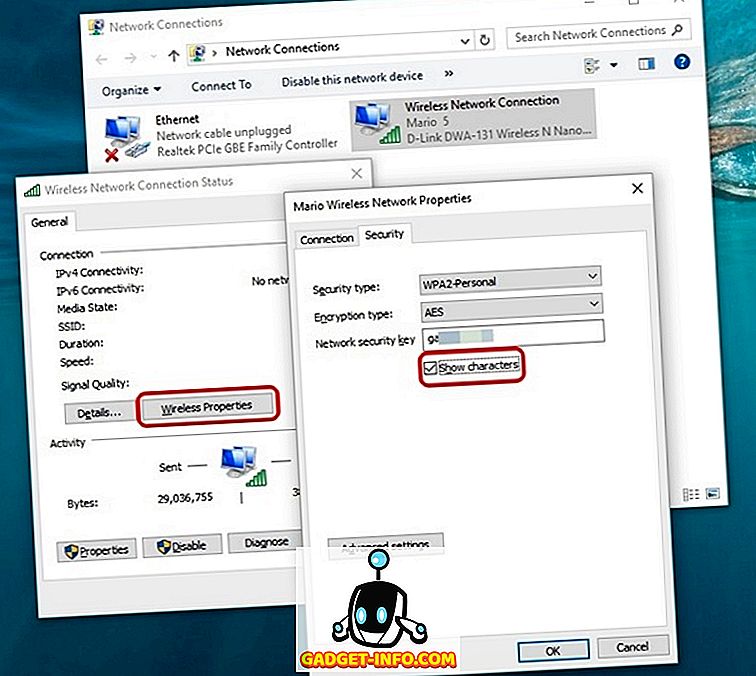
Passwort für zuvor verbundene WLAN-Netzwerke anzeigen
Wenn Sie die Passwörter von WLAN-Netzwerken kennen möchten, mit denen Sie zuvor verbunden waren, können Sie dies auch unter Windows 10 tun:
1. Klicken Sie mit der rechten Maustaste auf die Schaltfläche Start und öffnen Sie die Eingabeaufforderung (Admin) .

2. Geben Sie in der Eingabeaufforderung zuerst den Befehl " netsh wlan show profiles " (ohne Anführungszeichen) ein und drücken Sie die Eingabetaste, um eine Liste aller WLAN-Netzwerke zu erhalten, mit denen Sie jemals verbunden sind .

3. Geben Sie dann den Befehl " netsh wlan show profile name = NetworkName key = clear " ein und drücken Sie die Eingabetaste, um Details zum WLAN-Netzwerk zu erhalten. Vergessen Sie nicht , NetworkName durch den Namen des WLAN-Netzwerks zu ersetzen, dessen Passwort Sie wissen möchten.

4. Nachdem Sie den Befehl eingegeben haben, finden Sie das Kennwort des WLAN-Netzwerks unter „ Schlüsselinhalt “.

Überprüfen Sie die WLAN-Passwörter unter Windows 10
Die Chancen stehen gut, Sie waren überrascht, wie einfach es ist, gespeicherte WLAN-Passwörter in Windows 10 anzuzeigen. Nun, Sie sind herzlich willkommen! Starten Sie also Ihre WiFi-Passwörter und lassen Sie uns wissen, wenn Sie Probleme mit dem Vorgang haben. Sound unten in den Kommentaren.