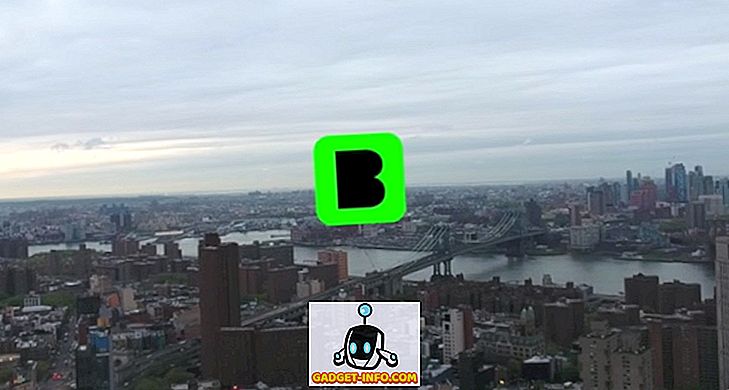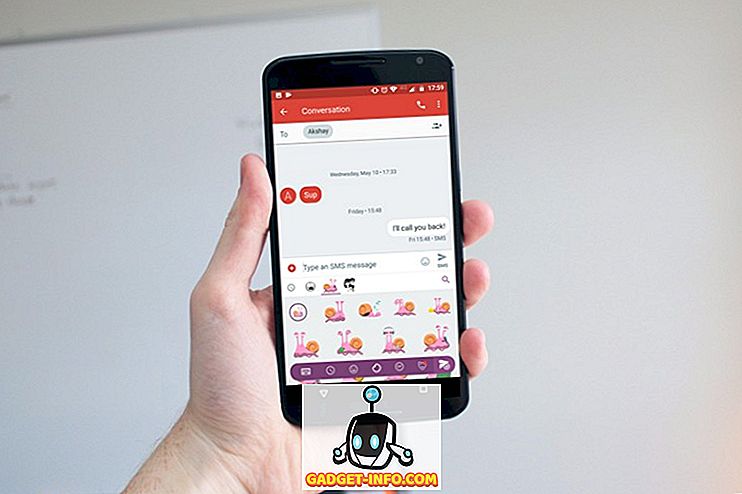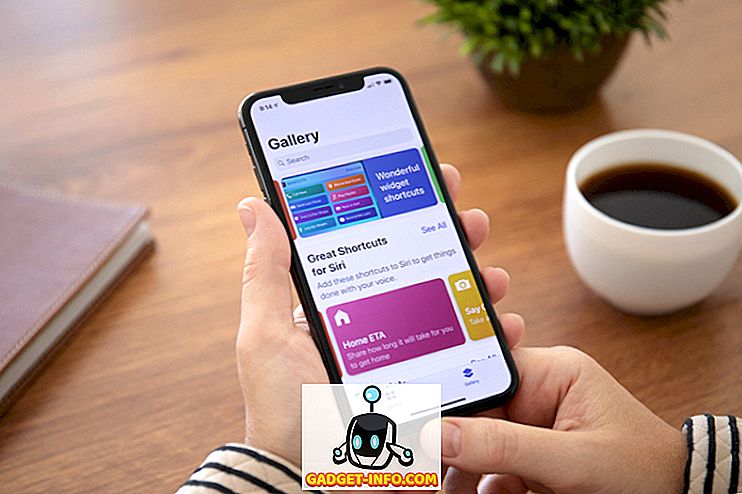Moderne Webbrowser mit ihren Kennwortspeichermöglichkeiten haben uns zur Gewohnheit gemacht, Kennwörter für Websites zu speichern. Es ist sinnvoll, nicht jedes Mal ein Kennwort eingeben zu müssen, wenn wir uns häufig bei einer Website anmelden möchten. Es ist jedoch auch ein Nachteil, wenn es um das Abrufen von Passwörtern geht, wenn wir uns an einem neuen Computer oder einfach an einem geliehenen Gerät anmelden müssen. Zuvor haben wir Artikel darüber geschrieben, wie gespeicherte WLAN-Passwörter auf dem Mac angezeigt werden können, wobei die Mac-Anwendung Keychain verwendet wird. Leider kann nicht jeder Keychain auf seinem Mac verwenden, von Windows-Benutzern ohne integrierte Kennwortverwaltungsanwendungen ganz zu schweigen.
Mach dir keine Sorgen. In diesem Artikel erhalten Sie eine sehr einfache Methode, um ein Kennwort anzuzeigen, das hinter Sternchen in Ihren Browsern verborgen ist, sei es auf einem Mac, einem Windows-PC, einem Android-Gerät oder sogar einem iPhone. Weiter lesen!
Desktop / Laptop
Es ist äußerst einfach, ein hinter Sternchen verstecktes Kennwort in einem Desktop-Browser anzuzeigen. So geht's:
Bei Google Chrome
Folgen Sie den unten beschriebenen Schritten, um ein in Google Chrome hinter einem Sternchen verstecktes Kennwort anzuzeigen.
1. Starten Sie Google Chrome und navigieren Sie zu der Website, von der aus Sie das verborgene Passwort anzeigen möchten . Zum Beispiel verwende ich Facebook.
2. Sobald das Passwort automatisch ausgefüllt ist, klicken Sie mit der rechten Maustaste darauf und klicken Sie dann auf „ Inspect “.

3. Dadurch werden die Entwicklertools von Google Chrome geöffnet .
- Die Konsole sollte sich automatisch auf die Zeile konzentrieren, die sich auf das Passwortfeld bezieht.
- Wenn nicht, scrollen Sie einfach nach unten und suchen Sie die von Google Chrome hervorgehobene Zeile.

4. Suchen Sie das Feld " input type = password ", doppelklicken Sie darauf, um die Bearbeitung zu beginnen, und ersetzen Sie das Wort "password" durch "text".

5. Drücken Sie die Eingabetaste und auf der Facebook-Website sollten Sie nun das versteckte Passwort im Klartext sehen können.

Auf Safari
Der Ablauf in Safari ist genau derselbe, außer dass anstelle von "Inspect" im Safari-Menü "Inspect Element" angezeigt wird , wie in der Abbildung unten gezeigt:

Android
Das Problem bei der Verwendung dieser Technik auf einem mobilen Gerät wie Android oder iPhone besteht einfach darin, dass die mobilen Browser keine Optionen wie „Inspect Element“ haben. Was sie jedoch haben, ist eine nette kleine Funktion, die das USB-Debugging von Websites per Fernzugriff ermöglicht, wenn das Mobiltelefon mit einem Computer verbunden ist, auf dem kompatible Browser ausgeführt werden.
Für dieses Android-Beispiel werde ich Google Chrome verwenden, da es einer der am häufigsten verwendeten Browser von Android ist. Außerdem habe ich Google Chrome auf meinem Laptop, sodass kein zusätzlicher Download erforderlich ist.
Die Schritte, die Sie ausführen müssen, um unter Android hinter einem Sternchen versteckte Kennwörter anzuzeigen, sind unten aufgeführt:
1. Aktivieren Sie auf Ihrem Android-Gerät das USB-Debugging über Einstellungen -> Entwickleroptionen.
2. Verbinden Sie Ihr Android-Gerät über ein USB-Kabel mit Ihrem Laptop . Ihr Telefon fragt Sie, ob das USB-Debugging dem Computer vertrauen sollte . tippen Sie auf "OK".

3. Starten Sie Google Chrome auf Ihrem Telefon und navigieren Sie zu der Website, von der aus Sie das versteckte Passwort anzeigen möchten. Zum Beispiel verwende ich Twitter.

4. Starten Sie Google Chrome auf Ihrem Laptop und geben Sie in die Adressleiste "chrome: // inspect" ein.
- Daraufhin öffnet sich ein Fenster mit Ihrem Android-Gerät unter „Geräte“.
- Es werden auch Details zu den auf Ihrem Telefon geöffneten Registerkarten angezeigt.
5. Wählen Sie auf der Registerkarte "//mobile.twitter.com" die Option "Inspect" aus.

6. Dadurch werden die Developer Tools geöffnet .

7. Drücken Sie "Command + F ", um zu suchen und " password " einzugeben, um direkt in die Zeile zu gelangen, die dem Passwortfeld entspricht.

8. Suchen Sie das Feld "type = password", doppelklicken Sie darauf, um die Bearbeitung zu beginnen, und ersetzen Sie das Wort "password" durch "text".

9 Wenn Sie die Eingabetaste drücken, wird das Kennwort sowohl in den Entwicklertools als auch auf Ihrem Android-Telefon im Klartext angezeigt .

iPhone
Die Prozedur auf einem iPhone ist ebenfalls einfach, kann jedoch in der typischen Apple-Mode nur mit einem Mac mit Safari ausgeführt werden. Ich weiß es schon gut?
Auf jeden Fall müssen Sie folgende Schritte ausführen:
1. Starten Sie Safari auf Ihrem iPhone und navigieren Sie zur Zielwebsite .

2. Starten Sie auf Ihrem Mac Safari.
Hinweis : Sie müssen zunächst das Menü "Entwickeln" aktivieren, indem Sie in der Menüleiste auf Safari -> Einstellungen -> Erweitert -> Entwicklungsmenü anzeigen klicken.

3. Verbinden Sie Ihr iPhone mit Ihrem Mac. Klicken Sie dann in Safari auf Ihrem Mac auf das Menü Entwickeln .
- Der Name Ihres iPhones sollte im Entwicklungsmenü angezeigt werden.
- Bewegen Sie den Mauszeiger darauf, um die Website anzuzeigen, die Sie auf Ihrem iPhone geöffnet haben.

- Klicken Sie auf die Website, um den HTML-Code auf Ihrem Mac anzuzeigen.

4. Suchen Sie nach „ Passwort “, um die Zeile zu finden, die dem Passwortfeld entspricht.

5. Ändern Sie den Wert von type = "password" von " password " in "text".

6. Drücken Sie die Eingabetaste, um das Kennwort auf Ihrem iPhone im Klartext anzuzeigen.

Hinweis: Bei einigen Websites, z. B. bei Banking-Websites, ist das Klicken mit der rechten Maustaste aus Sicherheitsgründen deaktiviert. Daher funktioniert diese Methode für sie nicht.
Nie mehr "Passwort vergessen"
Seien wir ehrlich, es ist ein Problem, wenn Sie auf „Passwort vergessen“ klicken, um Ihr Passwort jedes Mal in ein anderes zu ändern, wenn Sie es vergessen. und wenn du wie ich bist, vergisst du es zu oft. Noch schlimmer ist der Versuch, ein neues Passwort zu setzen, das genauso sicher ist und allen Einschränkungen der Websites entspricht, die für Passwörter gelten. Es ist definitiv einfacher, die von uns beschriebene Methode zu verwenden, um das hinter einem Sternchen versteckte Kennwort anzuzeigen.
Ich werde Sie nicht einmal fragen, ob Sie jemals ein Passwort vergessen haben, weil Sie dies natürlich getan haben. Sag mir nicht, dass du nicht hast. Was machen Sie, wenn Sie ein Passwort vergessen? Haben Sie begonnen, einige Passwort-Manager-Apps zu verwenden, um nicht ständig Ihr Passwort eingeben zu müssen, oder wussten Sie von diesem einfachen Trick, über den wir gerade gesprochen haben? Teilen Sie uns Ihre Ansichten in den Kommentaren unten mit.